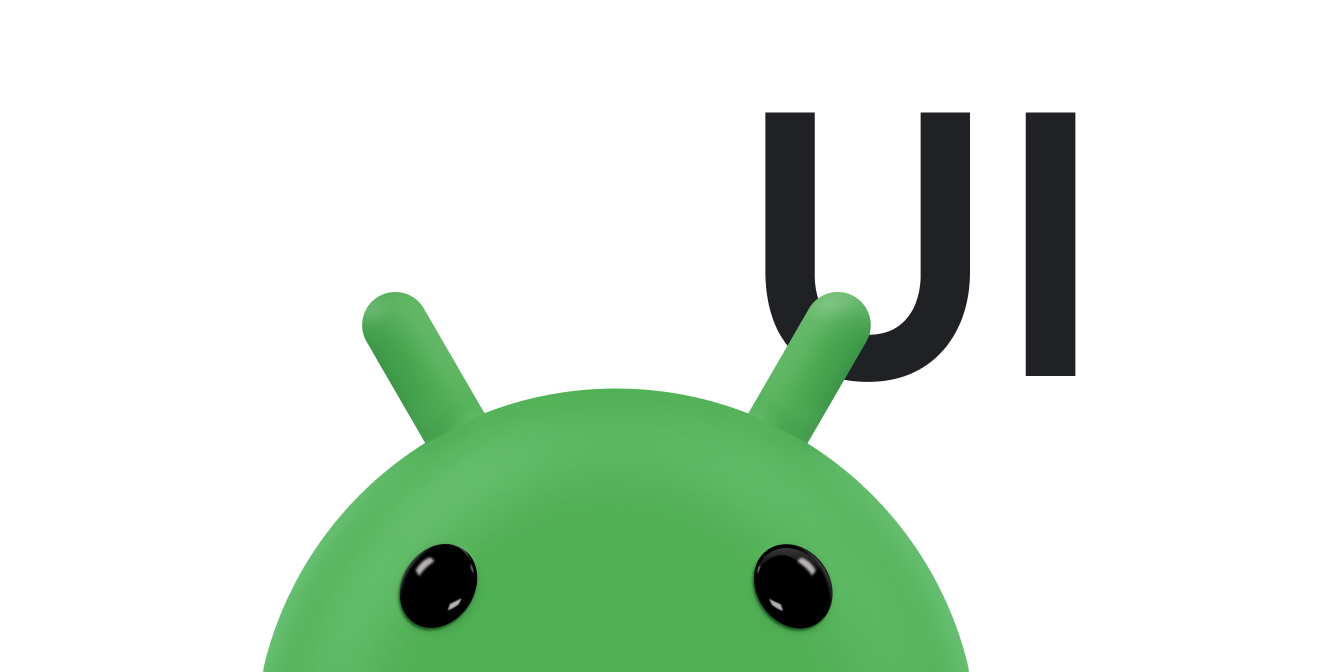Les diapositives d'écran sont des transitions d'un écran entier à un autre. Elles sont courantes dans les UI telles que les assistants de configuration et les diaporamas. Cette rubrique explique comment faire défiler l'écran avec un objet ViewPager2. Les objets ViewPager2 peuvent animer automatiquement les diapositives. Voici un exemple de diapositive d'écran qui passe d'un écran de contenu à un autre :
Si vous souhaitez passer directement à un exemple fonctionnel complet, consultez cette application exemple sur GitHub.
Pour utiliser ViewPager2, vous devez ajouter des dépendances AndroidX à votre projet. Suivez ensuite les étapes décrites dans les sections ci-dessous.
Créer les vues
Créez un fichier de mise en page à utiliser ultérieurement pour le contenu d'un fragment. Vous devez également définir une chaîne pour le contenu du fragment. L'exemple suivant contient une vue de texte qui affiche du texte :
<!-- fragment_screen_slide_page.xml --> <ScrollView xmlns:android="http://schemas.android.com/apk/res/android" android:id="@+id/content" android:layout_width="match_parent" android:layout_height="match_parent" > <TextView style="?android:textAppearanceMedium" android:padding="16dp" android:lineSpacingMultiplier="1.2" android:layout_width="match_parent" android:layout_height="wrap_content" android:text="@string/lorem_ipsum" /> </ScrollView>
Créer le fragment
Créez une classe Fragment qui renvoie la mise en page que vous avez créée dans la méthode onCreateView(). Vous pouvez ensuite créer des instances de ce fragment dans l'activité parente chaque fois que vous avez besoin d'afficher une nouvelle page à l'utilisateur :
Kotlin
import androidx.fragment.app.Fragment class ScreenSlidePageFragment : Fragment() { override fun onCreateView( inflater: LayoutInflater, container: ViewGroup?, savedInstanceState: Bundle? ): View = inflater.inflate(R.layout.fragment_screen_slide_page, container, false) }
Java
import androidx.fragment.app.Fragment; ... public class ScreenSlidePageFragment extends Fragment { @Override public View onCreateView(LayoutInflater inflater, ViewGroup container, Bundle savedInstanceState) { return (ViewGroup) inflater.inflate( R.layout.fragment_screen_slide_page, container, false); } }
Ajouter un ViewPager2
Les objets ViewPager2 sont dotés de gestes de balayage intégrés pour passer d'une page à l'autre. Ils affichent des animations de diapositives par défaut. Vous n'avez donc pas besoin de créer votre propre animation.
ViewPager2 utilise des objets FragmentStateAdapter comme source pour les nouvelles pages à afficher. Par conséquent, FragmentStateAdapter utilise la classe de fragment que vous avez créée.
Pour commencer, créez une mise en page contenant un objet ViewPager2 :
<!-- activity_screen_slide.xml --> <androidx.viewpager2.widget.ViewPager2 xmlns:android="http://schemas.android.com/apk/res/android" android:id="@+id/pager" android:layout_width="match_parent" android:layout_height="match_parent" />
Créez une activité qui effectue les opérations suivantes :
- Définit la vue de contenu sur la mise en page avec
ViewPager2. - Crée une classe qui étend la classe abstraite
FragmentStateAdapteret implémente la méthodecreateFragment()pour fournir des instances deScreenSlidePageFragmenten tant que nouvelles pages. Vous devez implémenter la méthodegetItemCount()pour l'adaptateur de pager, qui renvoie le nombre de pages créées par l'adaptateur. Dans l'exemple, il y en a cinq. - Associe
FragmentStateAdapteraux objetsViewPager2.
Kotlin
import androidx.fragment.app.Fragment import androidx.fragment.app.FragmentActivity ... /** * The number of pages (wizard steps) to show in this demo. */ private const val NUM_PAGES = 5 class ScreenSlidePagerActivity : FragmentActivity() { /** * The pager widget, which handles animation and allows swiping horizontally * to access previous and next wizard steps. */ private lateinit var viewPager: ViewPager2 override fun onCreate(savedInstanceState: Bundle?) { super.onCreate(savedInstanceState) setContentView(R.layout.activity_screen_slide) // Instantiate a ViewPager2 and a PagerAdapter. viewPager = findViewById(R.id.pager) // The pager adapter, which provides the pages to the view pager widget. val pagerAdapter = ScreenSlidePagerAdapter(this) viewPager.adapter = pagerAdapter } override fun onBackPressed() { if (viewPager.currentItem == 0) { // If the user is currently looking at the first step, allow the system to handle // the Back button. This calls finish() on this activity and pops the back stack. super.onBackPressed() } else { // Otherwise, select the previous step. viewPager.currentItem = viewPager.currentItem - 1 } } /** * A simple pager adapter that represents 5 ScreenSlidePageFragment objects, in * sequence. */ private inner class ScreenSlidePagerAdapter(fa: FragmentActivity) : FragmentStateAdapter(fa) { override fun getItemCount(): Int = NUM_PAGES override fun createFragment(position: Int): Fragment = ScreenSlidePageFragment() } }
Java
import androidx.fragment.app.Fragment; import androidx.fragment.app.FragmentActivity; ... public class ScreenSlidePagerActivity extends FragmentActivity { /** * The number of pages (wizard steps) to show in this demo. */ private static final int NUM_PAGES = 5; /** * The pager widget, which handles animation and allows swiping horizontally to access previous * and next wizard steps. */ private ViewPager2 viewPager; /** * The pager adapter, which provides the pages to the view pager widget. */ private FragmentStateAdapter pagerAdapter; @Override protected void onCreate(Bundle savedInstanceState) { super.onCreate(savedInstanceState); setContentView(R.layout.activity_screen_slide); // Instantiate a ViewPager2 and a PagerAdapter. viewPager = findViewById(R.id.pager); pagerAdapter = new ScreenSlidePagerAdapter(this); viewPager.setAdapter(pagerAdapter); } @Override public void onBackPressed() { if (viewPager.getCurrentItem() == 0) { // If the user is currently looking at the first step, allow the system to handle the // Back button. This calls finish() on this activity and pops the back stack. super.onBackPressed(); } else { // Otherwise, select the previous step. viewPager.setCurrentItem(viewPager.getCurrentItem() - 1); } } /** * A simple pager adapter that represents 5 ScreenSlidePageFragment objects, in * sequence. */ private class ScreenSlidePagerAdapter extends FragmentStateAdapter { public ScreenSlidePagerAdapter(FragmentActivity fa) { super(fa); } @Override public Fragment createFragment(int position) { return new ScreenSlidePageFragment(); } @Override public int getItemCount() { return NUM_PAGES; } } }
Personnaliser l'animation à l'aide de PageTransformer
Pour afficher une animation différente de celle par défaut pour la diapositive d'écran, implémentez l'interface ViewPager2.PageTransformer et fournissez-la à l'objet ViewPager2. L'interface expose une seule méthode, transformPage().
À chaque point de la transition de l'écran, cette méthode est appelée une fois pour chaque page visible (il n'y en a généralement qu'une) et pour les pages adjacentes hors écran. Par exemple, si la page 3 est visible et que l'utilisateur fait glisser son doigt vers la page 4, transformPage() est appelé pour les pages 2, 3 et 4 à chaque étape du geste.
Dans votre implémentation de transformPage(), vous pouvez ensuite créer des animations de diapositives personnalisées en déterminant les pages à transformer en fonction de leur position à l'écran. Obtenez la position de la page à partir du paramètre position de la méthode transformPage().
Le paramètre position indique où se trouve une page donnée par rapport au centre de l'écran. Ce paramètre est une propriété dynamique qui change à mesure que l'utilisateur fait défiler une série de pages. Lorsqu'une page remplit l'écran, sa valeur de position est 0. Lorsqu'une page est dessinée à droite de l'écran, sa valeur de position est 1. Si l'utilisateur fait défiler la page à mi-chemin entre la page 1 et la page 2, la page 1 a une position de -0.5 et la page 2 a une position de 0.5. En fonction de la position des pages à l'écran, vous pouvez créer des animations de diapositives personnalisées en définissant les propriétés des pages avec des méthodes telles que setAlpha(), setTranslationX() ou setScaleY().
Lorsque vous avez une implémentation de PageTransformer, appelez setPageTransformer() avec votre implémentation pour appliquer vos animations personnalisées. Par exemple, si vous avez un PageTransformer nommé ZoomOutPageTransformer, vous pouvez définir vos animations personnalisées comme suit :
Kotlin
val viewPager: ViewPager2 = findViewById(R.id.pager) ... viewPager.setPageTransformer(ZoomOutPageTransformer())
Java
ViewPager2 viewPager = findViewById(R.id.pager); ... viewPager.setPageTransformer(new ZoomOutPageTransformer());
Consultez les sections Transformateur de page avec zoom arrière et Transformateur de page avec profondeur pour obtenir des exemples de PageTransformer.
Transformateur de page avec zoom arrière
Ce transformateur de page réduit et estompe les pages lorsque vous faites défiler l'écran entre des pages adjacentes. À mesure qu'une page se rapproche du centre, elle retrouve sa taille normale et devient plus visible.
ZoomOutPageTransformer.
Kotlin
private const val MIN_SCALE = 0.85f private const val MIN_ALPHA = 0.5f class ZoomOutPageTransformer : ViewPager2.PageTransformer { override fun transformPage(view: View, position: Float) { view.apply { val pageWidth = width val pageHeight = height when { position < -1 -> { // [-Infinity,-1) // This page is way off-screen to the left. alpha = 0f } position <= 1 -> { // [-1,1] // Modify the default slide transition to shrink the page as well. val scaleFactor = Math.max(MIN_SCALE, 1 - Math.abs(position)) val vertMargin = pageHeight * (1 - scaleFactor) / 2 val horzMargin = pageWidth * (1 - scaleFactor) / 2 translationX = if (position < 0) { horzMargin - vertMargin / 2 } else { horzMargin + vertMargin / 2 } // Scale the page down (between MIN_SCALE and 1). scaleX = scaleFactor scaleY = scaleFactor // Fade the page relative to its size. alpha = (MIN_ALPHA + (((scaleFactor - MIN_SCALE) / (1 - MIN_SCALE)) * (1 - MIN_ALPHA))) } else -> { // (1,+Infinity] // This page is way off-screen to the right. alpha = 0f } } } } }
Java
public class ZoomOutPageTransformer implements ViewPager2.PageTransformer { private static final float MIN_SCALE = 0.85f; private static final float MIN_ALPHA = 0.5f; public void transformPage(View view, float position) { int pageWidth = view.getWidth(); int pageHeight = view.getHeight(); if (position < -1) { // [-Infinity,-1) // This page is way off-screen to the left. view.setAlpha(0f); } else if (position <= 1) { // [-1,1] // Modify the default slide transition to shrink the page as well. float scaleFactor = Math.max(MIN_SCALE, 1 - Math.abs(position)); float vertMargin = pageHeight * (1 - scaleFactor) / 2; float horzMargin = pageWidth * (1 - scaleFactor) / 2; if (position < 0) { view.setTranslationX(horzMargin - vertMargin / 2); } else { view.setTranslationX(-horzMargin + vertMargin / 2); } // Scale the page down (between MIN_SCALE and 1). view.setScaleX(scaleFactor); view.setScaleY(scaleFactor); // Fade the page relative to its size. view.setAlpha(MIN_ALPHA + (scaleFactor - MIN_SCALE) / (1 - MIN_SCALE) * (1 - MIN_ALPHA)); } else { // (1,+Infinity] // This page is way off-screen to the right. view.setAlpha(0f); } } }
Transformateur de page de profondeur
Ce transformateur de page utilise l'animation de diapositive par défaut pour faire glisser les pages vers la gauche, tout en utilisant une animation de "profondeur" pour faire glisser les pages vers la droite. Cette animation de profondeur estompe la page et la réduit de manière linéaire.
DepthPageTransformer.
Pendant l'animation de profondeur, l'animation par défaut (un glissement d'écran) a toujours lieu. Vous devez donc contrer le glissement d'écran avec une translation X négative. Exemple :
Kotlin
view.translationX = -1 * view.width * position
Java
view.setTranslationX(-1 * view.getWidth() * position);
L'exemple suivant montre comment contrer l'animation de défilement d'écran par défaut dans un transformateur de page fonctionnel :
Kotlin
private const val MIN_SCALE = 0.75f @RequiresApi(21) class DepthPageTransformer : ViewPager2.PageTransformer { override fun transformPage(view: View, position: Float) { view.apply { val pageWidth = width when { position < -1 -> { // [-Infinity,-1) // This page is way off-screen to the left. alpha = 0f } position <= 0 -> { // [-1,0] // Use the default slide transition when moving to the left page. alpha = 1f translationX = 0f translationZ = 0f scaleX = 1f scaleY = 1f } position <= 1 -> { // (0,1] // Fade the page out. alpha = 1 - position // Counteract the default slide transition. translationX = pageWidth * -position // Move it behind the left page. translationZ = -1f // Scale the page down (between MIN_SCALE and 1). val scaleFactor = (MIN_SCALE + (1 - MIN_SCALE) * (1 - Math.abs(position))) scaleX = scaleFactor scaleY = scaleFactor } else -> { // (1,+Infinity] // This page is way off-screen to the right. alpha = 0f } } } } }
Java
@RequiresApi(21) public class DepthPageTransformer implements ViewPager2.PageTransformer { private static final float MIN_SCALE = 0.75f; public void transformPage(View view, float position) { int pageWidth = view.getWidth(); if (position < -1) { // [-Infinity,-1) // This page is way off-screen to the left. view.setAlpha(0f); } else if (position <= 0) { // [-1,0] // Use the default slide transition when moving to the left page. view.setAlpha(1f); view.setTranslationX(0f); view.setTranslationZ(0f); view.setScaleX(1f); view.setScaleY(1f); } else if (position <= 1) { // (0,1] // Fade the page out. view.setAlpha(1 - position); // Counteract the default slide transition. view.setTranslationX(pageWidth * -position); // Move it behind the left page view.setTranslationZ(-1f); // Scale the page down (between MIN_SCALE and 1). float scaleFactor = MIN_SCALE + (1 - MIN_SCALE) * (1 - Math.abs(position)); view.setScaleX(scaleFactor); view.setScaleY(scaleFactor); } else { // (1,+Infinity] // This page is way off-screen to the right. view.setAlpha(0f); } } }
Ressources supplémentaires
Pour en savoir plus sur ViewPager2, consultez les ressources supplémentaires suivantes.
Exemples
- Exemples de ViewPager2 sur GitHub.
Vidéos
- Tourner la page : Migrer vers ViewPager2 (Sommet des développeurs Android 2019)