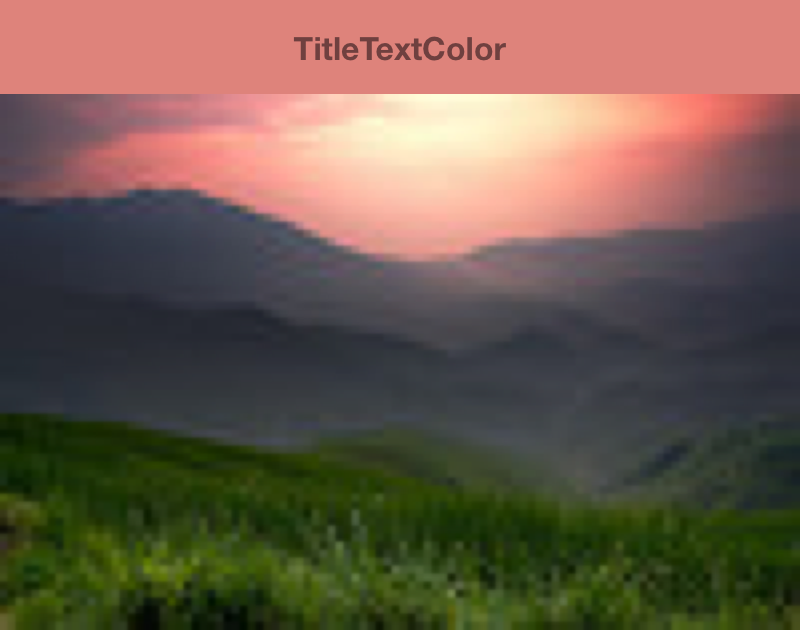Um bom design visual é essencial para um app ter sucesso, e os esquemas de cores são um componente principal do design. A biblioteca Palette é uma biblioteca do Jetpack que extrai cores em destaque das imagens para criar apps visualmente atraentes.
Você pode usar a biblioteca Palette para criar temas de layout e aplicar cores personalizadas a elementos visuais no seu app. Por exemplo, é possível usar uma paleta para criar um cartão de título com cores coordenadas para uma música com base na capa do álbum ou ajustar a cor da barra de ferramentas de um app quando a imagem de plano de fundo muda. O objeto
Palette
dá acesso às cores em uma imagem
Bitmap
e também oferece seis perfis de cores principais do bitmap para informar suas
escolhas de design.
Configurar a biblioteca
Para usar a biblioteca Palette, adicione o seguinte ao seu
build.gradle:
Kotlin
android { compileSdkVersion(33) ... } dependencies { ... implementation("androidx.palette:palette:1.0.0") }
Groovy
android { compileSdkVersion 33 ... } dependencies { ... implementation 'androidx.palette:palette:1.0.0' }
Criar uma paleta
Um objeto Palette oferece acesso às cores primárias de uma imagem, bem como às cores correspondentes para o texto sobreposto. Use as paletas para
criar o estilo do seu app e alterar o esquema de cores do app de forma dinâmica com base
em determinada imagem de origem.
Para criar uma paleta, primeiro instancie um
Palette.Builder
de um Bitmap. Você pode usar o Palette.Builder para personalizar a paleta antes de gerá-la. Esta seção descreve como gerar e personalizar uma paleta a partir de uma imagem de bitmap.
Gerar uma instância de Palette
Gere uma instância de Palette usando o método
from(Bitmap bitmap)
para criar um Palette.Builder de um
Bitmap.
O builder pode gerar a paleta de forma síncrona ou assíncrona. Use a
geração síncrona de paleta se quiser criar a paleta na mesma
linha de execução do método que está sendo chamado. Se você gerar a paleta de forma assíncrona
em uma linha de execução diferente, use o método
onGenerated()
para acessar a paleta imediatamente após ela ser criada.
O snippet de código a seguir mostra métodos de exemplo para os dois tipos de geração de paleta:
Kotlin
// Generate palette synchronously and return it. fun createPaletteSync(bitmap: Bitmap): Palette = Palette.from(bitmap).generate() // Generate palette asynchronously and use it on a different thread using onGenerated(). fun createPaletteAsync(bitmap: Bitmap) { Palette.from(bitmap).generate { palette -> // Use generated instance. } }
Java
// Generate palette synchronously and return it. public Palette createPaletteSync(Bitmap bitmap) { Palette p = Palette.from(bitmap).generate(); return p; } // Generate palette asynchronously and use it on a different thread using onGenerated(). public void createPaletteAsync(Bitmap bitmap) { Palette.from(bitmap).generate(new PaletteAsyncListener() { public void onGenerated(Palette p) { // Use generated instance. } }); }
Se você precisa gerar paletas continuamente para uma lista classificada de imagens ou objetos, considere armazenar em cache as instâncias de Palette para evitar um desempenho lento da interface. Não crie as paletas na sua linha de execução principal.
Personalizar sua paleta
O Palette.Builder permite que você personalize sua paleta escolhendo quantas cores haverá na paleta final, qual área da imagem o builder usará para gerar a paleta e quais cores serão incluídas. Por exemplo, é possível filtrar a cor preta ou garantir que o builder use somente a metade superior de uma imagem para gerar sua paleta.
Ajuste o tamanho e as cores da paleta com os seguintes métodos da classe
Palette.Builder:
addFilter()- Esse método adiciona um filtro que indica quais cores são permitidas na paleta resultante. Transmita seu próprio
Palette.Filtere modifique o métodoisAllowed()para determinar quais cores serão filtradas da paleta. maximumColorCount()- Este método configura o número máximo de cores na paleta. O valor padrão é 16, e o valor ideal depende da imagem de origem. Para paisagens, os valores ideais variam de 8 a 16, enquanto imagens com rostos normalmente têm valores que ficam entre 24 e 32. O
Palette.Builderdemora mais para gerar paletas com mais cores. setRegion()- Este método indica qual área do bitmap o builder usa ao criar a paleta. Você só pode usar esse método quando gerar a paleta de um bitmap, e isso não afeta a imagem original.
addTarget()- Este método permite que você faça sua própria correspondência de cores adicionando um perfil de cores
Targetao builder. Se oTargetpadrão não for suficiente, desenvolvedores avançados poderão criar os própriosTargetusando umTarget.Builder.
Extrair perfis de cores
Com base nos
padrões do Material
Design, a biblioteca Palette extrai perfis de cores usados com frequência de uma
imagem. Cada perfil é definido por um Target, e as cores extraídas da imagem de bitmap recebem uma pontuação em cada perfil com base na saturação, luminância e preenchimento (número de pixels no bitmap representados pela cor). Em cada perfil, a cor com a maior pontuação define o perfil de cores da imagem especificada.
Por padrão, um objeto Palette contém 16 cores primárias de uma
determinada imagem. Ao gerar sua paleta, você poderá personalizar o número de cores dela usando o Palette.Builder. A extração de mais cores oferece mais correspondências possíveis para cada perfil de cores, mas também faz o Palette.Builder levar mais tempo para gerar a paleta.
A biblioteca de paletas tenta extrair estes seis perfis de cores:
- Light Vibrant
- Vibrant
- Dark Vibrant
- Light Muted
- Muted
- Dark Muted
Cada um dos métodos get<Profile>Color() em Palette retorna a cor da paleta associada a esse perfil específico, em que <Profile> é substituído pelo nome de um dos seis perfis de cores. Por exemplo, o método para conseguir o perfil de cor
"Dark Vibrant" é
getDarkVibrantColor().
Como nem todas as imagens têm todos os perfis de cores, forneça uma cor padrão a ser retornada.
A Figura 1 mostra uma foto e os perfis de cores correspondentes dos métodos get<Profile>Color().
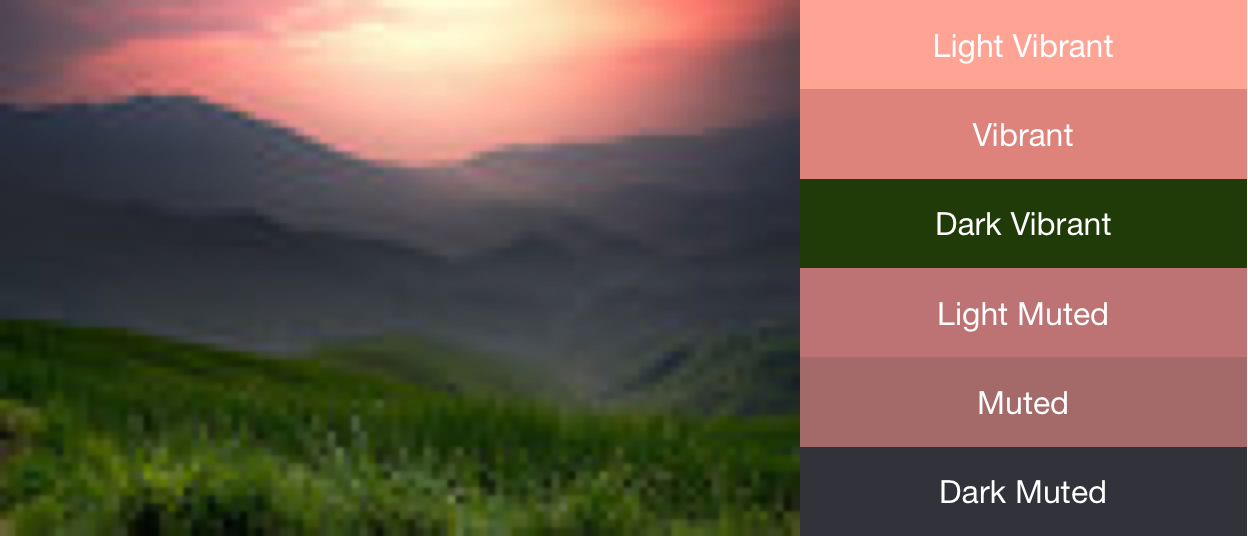
Usar amostras para criar esquemas de cores
A classe Palette também gera objetos Palette.Swatch para cada perfil de cor. Os objetos Palette.Swatch contêm a cor associada a esse perfil, bem como o preenchimento da cor em pixels.
As amostras têm outros métodos para acessar mais informações sobre o perfil de cor, como valores de HSL e preenchimento de pixels. Você pode usar amostras para ajudar a criar esquemas de cores e temas de apps mais abrangentes por meio dos métodos getBodyTextColor() e getTitleTextColor(). Esses métodos retornam cores adequadas para usar sobre a cor da amostra.
Cada método get<Profile>Swatch() de
Palette retorna a amostra associada a esse perfil específico,
em que <Profile> é substituído pelo nome de um dos
seis perfis de cores. Embora os métodos get<Profile>Swatch() da paleta não exijam parâmetros de valor padrão, eles retornam null se esse perfil específico não existir na imagem. Portanto, verifique se uma amostra não é nula antes de
usá-la. Por exemplo, o código a seguir detecta a cor do texto do título de uma
paleta se a amostra "Vibrant" não é nula:
Kotlin
val vibrant = myPalette.vibrantSwatch // In Kotlin, check for null before accessing properties on the vibrant swatch. val titleColor = vibrant?.titleTextColor
Java
Palette.Swatch vibrant = myPalette.getVibrantSwatch(); if(vibrant != null){ int titleColor = vibrant.getTitleTextColor(); // ... }
Para acessar todas as cores de uma paleta, o método
getSwatches()
retorna uma lista de todas as amostras geradas a partir de uma imagem, incluindo os
seis perfis de cores padrão.
O snippet de código a seguir usa os métodos dos snippets de código anteriores para gerar uma paleta de forma síncrona, receber a amostra "Vibrant" dela e mudar as cores de uma barra de ferramentas para que correspondam à imagem de bitmap. A Figura 2 mostra a imagem e a barra de ferramentas resultantes.
Kotlin
// Set the background and text colors of a toolbar given a bitmap image to // match. fun setToolbarColor(bitmap: Bitmap) { // Generate the palette and get the vibrant swatch. val vibrantSwatch = createPaletteSync(bitmap).vibrantSwatch // Set the toolbar background and text colors. // Fall back to default colors if the vibrant swatch isn't available. with(findViewById<Toolbar>(R.id.toolbar)) { setBackgroundColor(vibrantSwatch?.rgb ?: ContextCompat.getColor(context, R.color.default_title_background)) setTitleTextColor(vibrantSwatch?.titleTextColor ?: ContextCompat.getColor(context, R.color.default_title_color)) } }
Java
// Set the background and text colors of a toolbar given a bitmap image to // match. public void setToolbarColor(Bitmap bitmap) { // Generate the palette and get the vibrant swatch. // See the createPaletteSync() method from the preceding code snippet. Palette p = createPaletteSync(bitmap); Palette.Swatch vibrantSwatch = p.getVibrantSwatch(); Toolbar toolbar = (Toolbar) findViewById(R.id.toolbar); // Load default colors. int backgroundColor = ContextCompat.getColor(getContext(), R.color.default_title_background); int textColor = ContextCompat.getColor(getContext(), R.color.default_title_color); // Check that the Vibrant swatch is available. if(vibrantSwatch != null){ backgroundColor = vibrantSwatch.getRgb(); textColor = vibrantSwatch.getTitleTextColor(); } // Set the toolbar background and text colors. toolbar.setBackgroundColor(backgroundColor); toolbar.setTitleTextColor(textColor); }