Eine Navigationsgrafik kann aus einer beliebigen Kombination der folgenden Elemente bestehen:
- Ein einzelnes Ziel, z. B. ein
<fragment>-Ziel. - Verschachtelte Grafik die eine Reihe zugehöriger Ziele einschließt.
- Ein
<include>-Element, mit der Sie eine weitere Navigationsgrafikdatei einbetten können, verschachtelt.
Dank dieser Flexibilität können Sie kleinere Navigationsdiagramme vollständige Navigationsgrafik Ihrer App darstellen, auch wenn diese Die Grafiken werden in separaten Modulen bereitgestellt.
In den Beispielen in diesem Thema
Funktionsmodul konzentriert
um eine Funktion und
stellt eine einzelne Navigationsgrafik bereit, die alle Ziele einschließt.
die für die Implementierung
dieser Funktion erforderlich sind. In einer Produktions-App
untergeordneten Modulen, die Implementierungsdetails dieses übergeordneten Moduls sind,
Funktionsmodul. Jedes dieser Funktionsmodule ist entweder direkt oder
indirekt in Ihre
Modul app. Das Beispiel
Anwendung mit mehreren Modulen, die in diesem Dokument verwendet wird, enthält
folgende Struktur:

<ph type="x-smartling-placeholder">
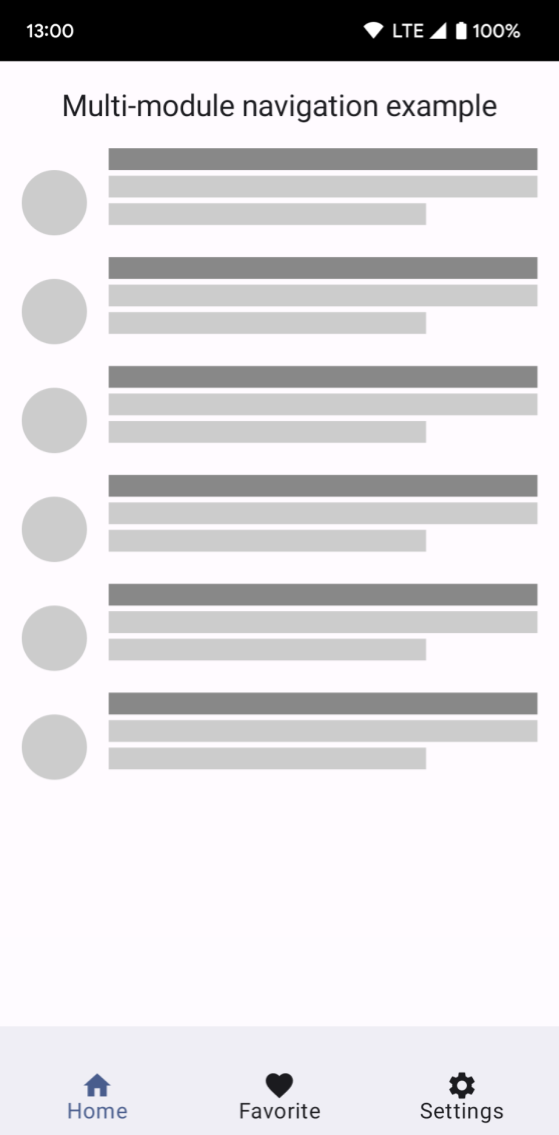
Jedes Funktionsmodul ist eine eigenständige Einheit mit einem eigenen Navigationsdiagramm.
und Ziele. Das Modul app hängt vom jeweiligen Modul ab und fügt sie als
Implementierungsdetails in der zugehörigen build.gradle-Datei:
Cool
dependencies { ... implementation project(":feature:home") implementation project(":feature:favorites") implementation project(":feature:settings")
Kotlin
dependencies { ... implementation(project(":feature:home")) implementation(project(":feature:favorites")) implementation(project(":feature:settings"))
Die Rolle des Moduls app
Im Modul app wird die vollständige Grafik für Ihr
App und fügen Sie NavHost zu Ihrer UI hinzu. Im Modul app
Navigationsdiagramm zu erstellen, können Sie auf die Bibliotheksdiagramme verweisen, indem Sie
<include> Während
Die Verwendung von <include> entspricht funktional der Verwendung eines verschachtelten Graphen,
<include> unterstützt Grafiken aus anderen Projektmodulen oder aus einer Bibliothek.
zu erstellen, wie im folgenden Beispiel gezeigt:
<?xml version="1.0" encoding="utf-8"?>
<navigation xmlns:android="http://schemas.android.com/apk/res/android"
xmlns:app="http://schemas.android.com/apk/res-auto"
xmlns:tools="http://schemas.android.com/tools"
android:id="@+id/nav_graph"
app:startDestination="@id/home_nav_graph">
<include app:graph="@navigation/home_navigation" />
<include app:graph="@navigation/favorites_navigation" />
<include app:graph="@navigation/settings_navigation" />
</navigation>
Sobald eine Bibliothek in das Navigationsdiagramm der obersten Ebene aufgenommen wurde, können Sie navigieren in die Bibliotheksdiagramme ein. Sie könnten z. B. eine Aktion von einem Fragment in der Navigationsgrafik zur Einstellungsgrafik, wie hier gezeigt:
<?xml version="1.0" encoding="utf-8"?>
<navigation xmlns:android="http://schemas.android.com/apk/res/android"
xmlns:app="http://schemas.android.com/apk/res-auto"
xmlns:tools="http://schemas.android.com/tools"
android:id="@+id/nav_graph"
app:startDestination="@id/home_nav_graph">
<include app:graph="@navigation/home_navigation" />
<include app:graph="@navigation/favorites_navigation" />
<include app:graph="@navigation/settings_navigation" />
<fragment
android:id="@+id/random_fragment"
android:name="com.example.android.RandomFragment"
android:label="@string/fragment_random" >
<!-- Launch into Settings Navigation Graph -->
<action
android:id="@+id/action_random_fragment_to_settings_nav_graph"
app:destination="@id/settings_nav_graph" />
</fragment>
</navigation>
Wenn mehrere Funktionsmodule auf einen gemeinsamen Satz von
Ziele wie Log-in-Grafiken, sollten Sie diese nicht einschließen
gemeinsame Ziele in die Navigationsgrafik jedes Funktionsmoduls ein. Stattdessen
Diese allgemeinen Ziele kannst du der Navigationsgrafik deines app-Moduls hinzufügen.
Für jedes Funktionsmodul kannst du zwischen Funktionsmodulen wechseln.
um zu diesen häufigen Zielen zu gelangen.
Im vorherigen Beispiel gibt die Aktion ein Navigationsziel an.
von @id/settings_nav_graph. Diese ID bezieht sich auf ein Ziel,
definiert in der enthaltenen Grafik @navigation/settings_navigation.
Navigation der obersten Ebene im App-Modul
Die Komponente „Navigation“ umfasst ein
Klasse NavigationUI.
Diese Klasse enthält statische Methoden, die die Navigation mit der obersten
App-Leiste, der Navigationsleiste und der Navigation am unteren Rand. Wenn die
Ziele der obersten Ebene bestehen aus UI-Elementen, die von der Funktion
Modul app bietet Ihnen die Möglichkeit, die oberste Ebene
Navigations- und UI-Elementen. Da das App-Modul vom
Funktionen für die Zusammenarbeit, sind alle Ziele barrierefrei
aus dem in deinem App-Modul definierten Code. Das bedeutet, dass Sie
NavigationUI bis
Ziele mit Menüpunkten verbinden
Die ID des Artikels stimmt mit der ID eines Ziels überein.
In Abbildung 2 definiert das Beispielmodul app ein
BottomNavigationView
in ihrer Hauptaktivität. Die Menüpunkt-IDs im Menü entsprechen den Navigationsmenüs
Graph-IDs der Bibliotheksdiagramme:
<?xml version="1.0" encoding="utf-8"?>
<menu xmlns:android="http://schemas.android.com/apk/res/android"
xmlns:app="http://schemas.android.com/apk/res-auto">
<item
android:id="@id/home_nav_graph"
android:icon="@drawable/ic_home"
android:title="Home"
app:showAsAction="ifRoom"/>
<item
android:id="@id/favorites_nav_graph"
android:icon="@drawable/ic_favorite"
android:title="Favorites"
app:showAsAction="ifRoom"/>
<item
android:id="@id/settings_nav_graph"
android:icon="@drawable/ic_settings"
android:title="Settings"
app:showAsAction="ifRoom" />
</menu>
Um NavigationUI die Verarbeitung des
Navigation unten, Anruf
setupWithNavController()
ab onCreate() in Ihrer Hauptaktivitätsklasse, wie hier gezeigt
Beispiel:
Kotlin
override fun onCreate(savedInstanceState: Bundle?) { super.onCreate(savedInstanceState) setContentView(R.layout.activity_main) val navHostFragment = supportFragmentManager.findFragmentById(R.id.nav_host_fragment) as NavHostFragment val navController = navHostFragment.navController findViewById<BottomNavigationView>(R.id.bottom_nav) .setupWithNavController(navController) }
Java
@Override protected void onCreate(Bundle savedInstanceState) { super.onCreate(savedInstanceState); setContentView(R.layout.activity_main); NavHostFragment navHostFragment = (NavHostFragment) supportFragmentManager.findFragmentById(R.id.nav_host_fragment); NavController navController = navHostFragment.getNavController(); BottomNavigationView bottomNav = findViewById(R.id.bottom_nav); NavigationUI.setupWithNavController(bottomNav, navController); }
Sobald dieser Code vorhanden ist, ruft NavigationUI den entsprechenden
Bibliotheksdiagramm, wenn die Nutzenden auf ein unteres Navigationselement klicken.
Es ist generell nicht empfehlenswert, dass Ihr App-Modul eine harte Abhängigkeit von einem bestimmten, tief in Ihrer Funktionsmodule Navigationsdiagramm. In den meisten Fällen soll Ihre App nur über den Einstiegspunkt für eingebettete oder eingeschlossene Navigationsgrafiken (gilt auch außerhalb von Funktionsmodulen). Bei Bedarf um auf ein Ziel zu verweisen, das tief in der Navigationsgrafik Ihrer Bibliothek angezeigt wird, in der Regel mit einem Deeplink an. Deeplinks sind für eine Bibliothek ist es außerdem die einzige Möglichkeit, zu einem Ziel an einem anderen Ort zu navigieren. Navigationsdiagramm der Bibliothek.
Zwischen Funktionsmodule wechseln
Bei der Kompilierung können unabhängige Funktionsmodule einander nicht sehen. Sie können also keine IDs verwenden, um zu Zielen in anderen Modulen zu navigieren. Stattdessen verwenden Sie einen Deeplink, mit einem Ziel verbunden, das mit einem Impliziter Deeplink.
Wenn wir auf das vorherige Beispiel zurückkommen, stellen Sie sich vor, Sie müssen von einer Schaltfläche in
das Modul :feature:home an ein Ziel, das in :feature:settings verschachtelt ist
-Modul. Fügen Sie dazu in den Einstellungen einen Deeplink zum Ziel hinzu.
eines Navigationsdiagramms wie hier dargestellt:
<?xml version="1.0" encoding="utf-8"?>
<navigation xmlns:android="http://schemas.android.com/apk/res/android"
xmlns:app="http://schemas.android.com/apk/res-auto"
xmlns:tools="http://schemas.android.com/tools"
android:id="@+id/settings_nav_graph"
app:startDestination="@id/settings_fragment_one">
...
<fragment
android:id="@+id/settings_fragment_two"
android:name="com.example.google.login.SettingsFragmentTwo"
android:label="@string/settings_fragment_two" >
<deepLink
app:uri="android-app://example.google.app/settings_fragment_two" />
</fragment>
</navigation>
Füge dann dem onClickListener der Schaltfläche im Startbildschirm den folgenden Code hinzu:
Fragment:
Kotlin
button.setOnClickListener { val request = NavDeepLinkRequest.Builder .fromUri("android-app://example.google.app/settings_fragment_two".toUri()) .build() findNavController().navigate(request) }
Java
button.setOnClickListener(new View.OnClickListener() { @Override public void onClick(View view) { NavDeepLinkRequest request = NavDeepLinkRequest.Builder .fromUri(Uri.parse("android-app://example.google.app/settings_fragment_two")) .build(); NavHostFragment.findNavController(this).navigate(request); } });
Im Gegensatz zur Navigation mit Aktions- oder Ziel-IDs können Sie beliebigen URI in beliebigen Grafiken, auch modulübergreifend.
Wenn Sie über einen URI navigieren, wird der Back Stack nicht zurückgesetzt. Dieses Verhalten ist im Gegensatz zur explizite Deeplink-Navigation Dabei wird der Back-Stack beim Navigieren ersetzt.

