Android 스튜디오 Ladybug 기능 출시에서는 IntelliJ 플랫폼 2024.2 업데이트의 새 UI를 기본 테마로 도입합니다. 새로운 UI는 간소화된 디자인과 향상된 기능을 제공하므로 초보자와 경험 많은 개발자 모두 워크플로를 더 효율적으로 탐색할 수 있습니다.
주요 설계 변경사항
새로운 UI는 워크플로를 개선하고 더 일관된 환경을 제공하기 위한 다양한 개선사항을 제공합니다. 시각적 복잡성을 줄이고, 필수 기능에 쉽게 액세스할 수 있도록 하며, 필요에 따라 고급 기능을 점진적으로 공개하여 깔끔한 디자인과 분위기를 제공하도록 설계되었습니다. 다음 섹션에서는 Android 스튜디오의 새 UI에서 볼 수 있는 가장 큰 변경사항을 설명합니다.
테마 및 아이콘
업데이트된 밝은 테마와 어두운 테마는 향상된 색상 대비와 보다 일관된 디자인을 제공하여 시각적으로 매력적인 환경을 제공합니다. 이제 원하는 대로 테마 간에 쉽게 전환할 수 있습니다.
얕은 수면

밝은 헤더가 있는 밝은 색상

어둡게

또한 새로운 UI에는 더 선명하고 읽기 쉬우며 구분하기 쉬운 현대적인 아이콘 세트가 포함되어 있어 IDE 전반에서 시각적으로 일관된 환경을 제공합니다.

간소화된 기본 툴바
새 UI에는 실행 중인 기기 선택, 버전 제어 관리, 프로젝트 전환과 같이 가장 많이 사용되는 작업에 우선순위를 두는 깔끔한 기본 툴바가 있습니다. 이렇게 하면 도구를 검색하는 데 드는 시간을 줄이고 코딩하는 데 더 많은 시간을 할애할 수 있습니다.


Settings > Appearance & Behavior > Menus and Toolbars에서 기본 툴바를 필수 작업으로 맞춤설정합니다.

Git 및 프로젝트용 위젯
이제 기본 툴바에 두 가지 새로운 메뉴 위젯이 포함됩니다.
- 최근 프로젝트를 둘러보거나 새 프로젝트를 만드는 데 사용할 수 있는 프로젝트 위젯

- 버전 제어 관리 및 일반적으로 사용되는 Git 작업을 위한 Git 위젯 Git 위젯이 상태 표시줄 상단으로 이동했지만 오른쪽 하단의 이전 위치로 다시 이동할 수 있습니다.

실행 구성 및 프로파일링 작업
구성 실행 및 프로파일링 작업이 새로운 실행 위젯으로 간소화되고 프로파일링 작업이 오버플로 메뉴로 이동합니다.



도구 창 디자인이 변경됨
이제 도구 창이 더 잘 정리되고 기본 창 측면에 도킹됩니다. 도구 창 바가 일부 도구 창 아이콘만 표시되도록 간소화되었으며 나머지는 더보기 메뉴에서 액세스할 수 있습니다. 이 새로운 도구 창 레이아웃은 더 직관적이며 작업공간을 맞춤설정할 수 있는 유연한 옵션을 제공합니다.
도구 창 더보기 버튼을 사용하여 숨겨진 도구 창에 액세스합니다. 선택하면 도구 창이 열리고 기본 툴바에 버튼이 표시됩니다.
세로 및 가로 분할
도구 창 아이콘을 드래그하여 작업공간을 분할합니다. 세로 분할의 경우 사이드바 구분자 아래에, 가로 분할의 경우 반대편 사이드바에 놓습니다.
UI 도구 컨트롤의 새 위치
이제 Compose 및 뷰 기반 미리보기 모두의 UI 도구 컨트롤 (Code/Split/Design)이 편집기 탭 외부에 있으므로 더 쉽게 액세스할 수 있습니다.


탐색 메뉴
탐색 메뉴에는 선택한 파일의 전체 경로가 표시됩니다. 기본 메뉴에서 View > Appearance > Navigation Bar로 이동하여 탐색 메뉴를 창 상단으로 이동할 수 있습니다.

좁게 모드
소형 화면에 맞게 설계된 이 모드를 사용하면 IDE가 더 컴팩트해집니다. 툴바와 헤더가 더 짧아지고 아이콘과 버튼이 더 작아지며 요소 간의 간격이 줄어듭니다.
사용
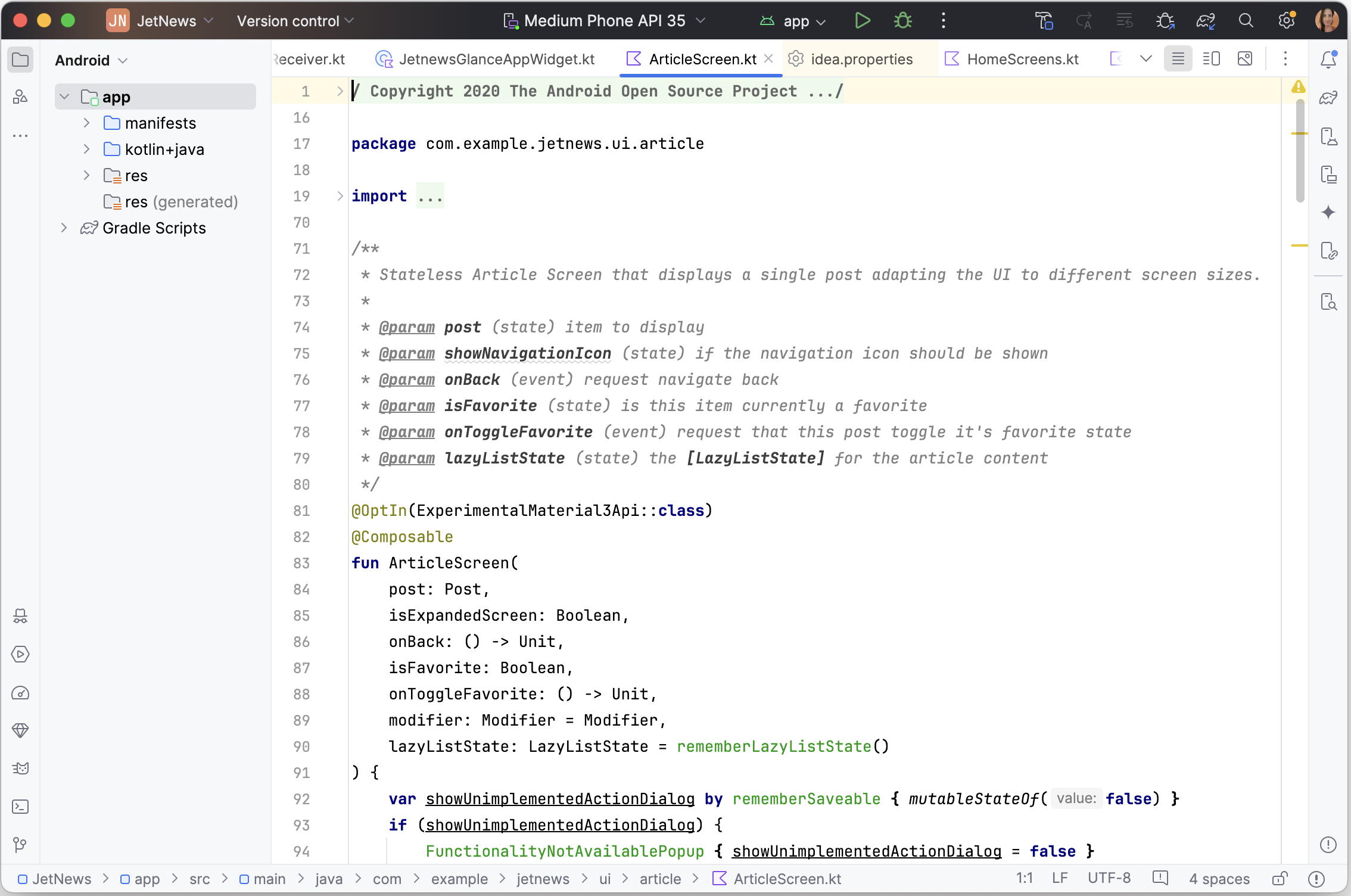

꺼짐
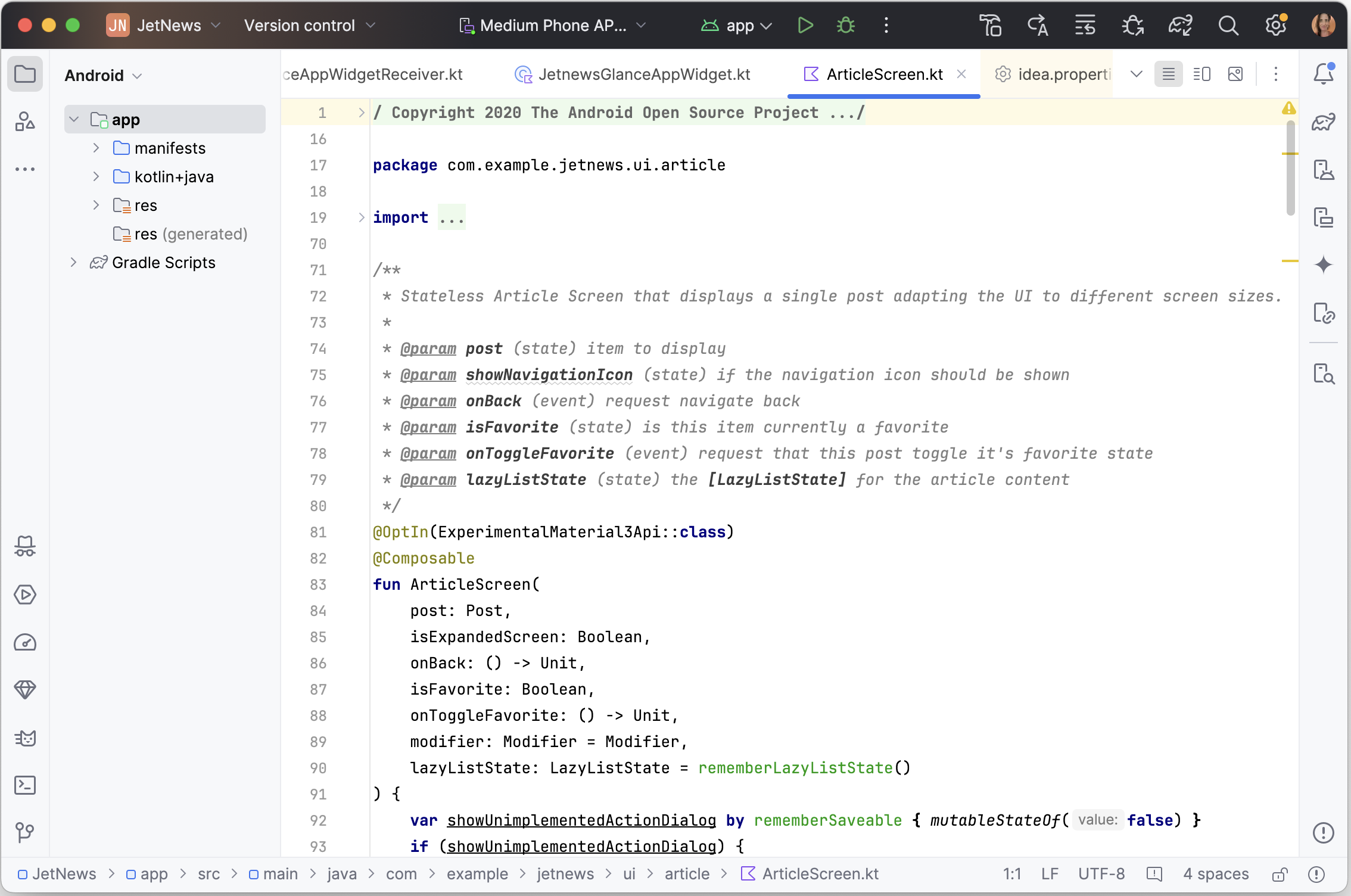

다음 방법 중 하나로 좁게 모드로 설정할 수 있습니다.
- 보기 > 모양 > 좁게 모드로 이동합니다.
- IDE 설정을 열고 모양 및 동작 > 모양을 선택한 다음 좁게 모드 옵션을 사용 설정합니다.
기존 UI의 지속적인 지원
기존 UI를 선호하는 개발자는 JetBrains Marketplace에서 제공되는 플러그인을 통해 기존 UI에 액세스할 수 있습니다. IntelliJ는 모든 개발자가 원활하게 전환할 수 있도록 기존 UI 플러그인을 최소 1년 동안 계속 지원할 예정입니다.
자세한 내용은 JetBrains의 공지사항 블로그 게시물을 참고하세요.

