Quando aggiungi un'anteprima alla tua app, usa
PreviewView, che è un
View che possono essere ritagliati, ridimensionati e ruotati per una corretta visualizzazione.
L'anteprima dell'immagine viene trasmessa in streaming a una piattaforma all'interno di PreviewView quando
la videocamera diventa attiva.
Utilizzare la Visualizzazione anteprima
L'implementazione di un'anteprima per CameraX utilizzando PreviewView prevede quanto segue
passaggi, che verranno trattati nelle sezioni successive:
- Facoltativamente, configura un
CameraXConfig.Provider - Aggiungi un
PreviewViewal layout. - Richiedi un
ProcessCameraProvider - Al momento della creazione di
View, controlla ilProcessCameraProvider. - Seleziona una videocamera e associa il ciclo di vita e i casi d'uso.
L'uso di PreviewView presenta alcune limitazioni. Quando utilizzi PreviewView, non puoi
eseguire una delle seguenti operazioni:
- Crea un
SurfaceTextureda impostare suTextureViewePreview.SurfaceProvider - Recupera
SurfaceTexturedaTextureViewe impostalo suPreview.SurfaceProvider. - Prendi il
SurfacedaSurfaceViewe impostalo suPreview.SurfaceProvider.
Se si verifica una di queste situazioni, Preview interrompe lo streaming dei frame al
PreviewView.
Aggiungere una visualizzazione di anteprima al layout
L'esempio seguente mostra un PreviewView in un layout:
<FrameLayout android:id="@+id/container"> <androidx.camera.view.PreviewView android:id="@+id/previewView" /> </FrameLayout>
Richiedi un CameraProvider
Il seguente codice mostra come richiedere un CameraProvider:
Kotlin
import androidx.camera.lifecycle.ProcessCameraProvider import com.google.common.util.concurrent.ListenableFuture class MainActivity : AppCompatActivity() { private lateinit var cameraProviderFuture : ListenableFuture<ProcessCameraProvider> override fun onCreate(savedInstanceState: Bundle?) { cameraProviderFuture = ProcessCameraProvider.getInstance(this) } }
Java
import androidx.camera.lifecycle.ProcessCameraProvider import com.google.common.util.concurrent.ListenableFuture public class MainActivity extends AppCompatActivity { private ListenableFuture<ProcessCameraProvider> cameraProviderFuture; @Override protected void onCreate(@Nullable Bundle savedInstanceState) { cameraProviderFuture = ProcessCameraProvider.getInstance(this); } }
Verificare la disponibilità di CameraProvider
Dopo aver richiesto un CameraProvider, verifica che l'inizializzazione sia riuscita
quando viene creata la vista. Il seguente codice mostra come fare:
Kotlin
cameraProviderFuture.addListener(Runnable { val cameraProvider = cameraProviderFuture.get() bindPreview(cameraProvider) }, ContextCompat.getMainExecutor(this))
Java
cameraProviderFuture.addListener(() -> { try { ProcessCameraProvider cameraProvider = cameraProviderFuture.get(); bindPreview(cameraProvider); } catch (ExecutionException | InterruptedException e) { // No errors need to be handled for this Future. // This should never be reached. } }, ContextCompat.getMainExecutor(this));
Per un esempio della funzione bindPreview utilizzata in questo esempio, consulta il codice
fornita nella sezione successiva.
Seleziona una videocamera e associa il ciclo di vita e i casi d'uso
Dopo aver creato e confermato CameraProvider, procedi nel seguente modo:
- Crea un
Preview. - Specifica l'opzione
LensFacingdella fotocamera che preferisci. - Associa la videocamera selezionata e gli eventuali casi d'uso al ciclo di vita.
- Collega
PreviewaPreviewView.
Il seguente codice mostra un esempio:
Kotlin
fun bindPreview(cameraProvider : ProcessCameraProvider) { var preview : Preview = Preview.Builder() .build() var cameraSelector : CameraSelector = CameraSelector.Builder() .requireLensFacing(CameraSelector.LENS_FACING_BACK) .build() preview.setSurfaceProvider(previewView.getSurfaceProvider()) var camera = cameraProvider.bindToLifecycle(this as LifecycleOwner, cameraSelector, preview) }
Java
void bindPreview(@NonNull ProcessCameraProvider cameraProvider) { Preview preview = new Preview.Builder() .build(); CameraSelector cameraSelector = new CameraSelector.Builder() .requireLensFacing(CameraSelector.LENS_FACING_BACK) .build(); preview.setSurfaceProvider(previewView.getSurfaceProvider()); Camera camera = cameraProvider.bindToLifecycle((LifecycleOwner)this, cameraSelector, preview); }
Tieni presente che bindToLifecycle() restituisce un Camera
. Per ulteriori informazioni sul controllo dell'output della fotocamera, ad esempio lo zoom e
di esposizione, vedi Output fotocamera.
Hai completato l'implementazione dell'anteprima della fotocamera. Crea la tua app e conferma che l'anteprima venga visualizzata nell'app e funzioni come previsto.
Controlli aggiuntivi per PreviewView
CameraX PreviewView fornisce alcune API aggiuntive per configurare proprietà quali
come:
- La modalità di implementazione per il rendering dei flussi di anteprima.
- Il tipo di scala dell'immagine di anteprima.
Modalità di implementazione
PreviewView può utilizzare una delle seguenti modalità per eseguire il rendering di uno stream di anteprima su
View target:
PERFORMANCEè la modalità predefinita.PreviewViewutilizza unSurfaceViewper visualizzare il video ma utilizza un valoreTextureViewin determinati casi.SurfaceViewha una superficie di disegno dedicata, che ha maggiori probabilità di essere implementato con un overlay hardware dal compositore hardware interno, soprattutto quando non sono presenti altri elementi UI (come pulsanti) sopra il video di anteprima. Eseguendo il rendering con un hardware overlay, i frame video evitano un percorso GPU, il che può ridurre la potenza della piattaforma consumo e latenza.COMPATIBLE. In questa modalità,PreviewViewutilizza unTextureViewche, a differenza diSurfaceViewnon dispone di una superficie di disegno dedicata. Di conseguenza, i video esegue il rendering con la combinazione in modo da poter essere visualizzati. Durante questo passaggio aggiuntivo, applicazione può eseguire ulteriori elaborazioni, come la scalabilità e video senza restrizioni.
Utilizza PreviewView.setImplementationMode()
per selezionare la modalità di implementazione adatta alla tua applicazione. Se l'impostazione predefinita
La modalità PERFORMANCE non è adatta alla tua applicazione, il codice seguente
esempio mostra come impostare la modalità COMPATIBLE:
Kotlin
// viewFinder is a PreviewView instance viewFinder.implementationMode = PreviewView.ImplementationMode.COMPATIBLE
Tipo di bilancia
Quando la risoluzione del video di anteprima è diversa dalle dimensioni del target
PreviewView, i contenuti del video devono essere adattati alla visualizzazione tramite ritaglio o
letterbox (mantenendo le proporzioni originali). PreviewView fornisce il parametro
persone che segui ScaleTypes
a questo scopo:
FIT_CENTER,FIT_START, eFIT_ENDper il letterbox. L'intero contenuto del video viene ridimensionato (verso l'alto o verso il basso) dimensione massima possibile che può essere visualizzata nelPreviewViewtarget. Tuttavia, sebbene sia visibile l'intero fotogramma video, parte dello schermo potrebbero essere vuoti. In base a quali di questi tre tipi di scala scegli, il fotogramma video si allinea al centro, all'inizio o alla fine della vista target.FILL_CENTER,FILL_START,FILL_ENDper ritagliato. Se un video non corrisponde alle proporzioniPreviewView, viene restituito solo un parte dei contenuti è visibile, ma il video riempie l'interoPreviewView.
Il tipo di bilancia predefinito utilizzato da CameraX è FILL_CENTER. Utilizza PreviewView.setScaleType()
per impostare il tipo di scala più appropriato per la tua applicazione. Il seguente codice
esempio imposta il tipo di scala FIT_CENTER:
Kotlin
// viewFinder is a PreviewView instance viewFinder.scaleType = PreviewView.ScaleType.FIT_CENTER
La procedura per la visualizzazione di un video prevede i seguenti passaggi:
- Ridimensiona il video:
- Per i tipi di scala
FIT_*, scala il video conmin(dst.width/src.width, dst.height/src.height). - Per i tipi di scala
FILL_*, scala il video conmax(dst.width/src.width, dst.height/src.height).
- Per i tipi di scala
- Allinea il video in scala con la destinazione
PreviewView:- Per
FIT_CENTER/FILL_CENTER, allinea al centro il video in scala e la destinazionePreviewView. - Per
FIT_START/FILL_START, allinea il video in scala e la destinazionePreviewViewrispetto all'angolo in alto a sinistra di ognuna. - Per
FIT_END/FILL_END, allinea il video in scala e la destinazionePreviewViewrispetto all'angolo in basso a destra di ognuna.
- Per
Ad esempio, ecco un video di origine 640 x 480 e una destinazione 1920 x 1080
PreviewView:
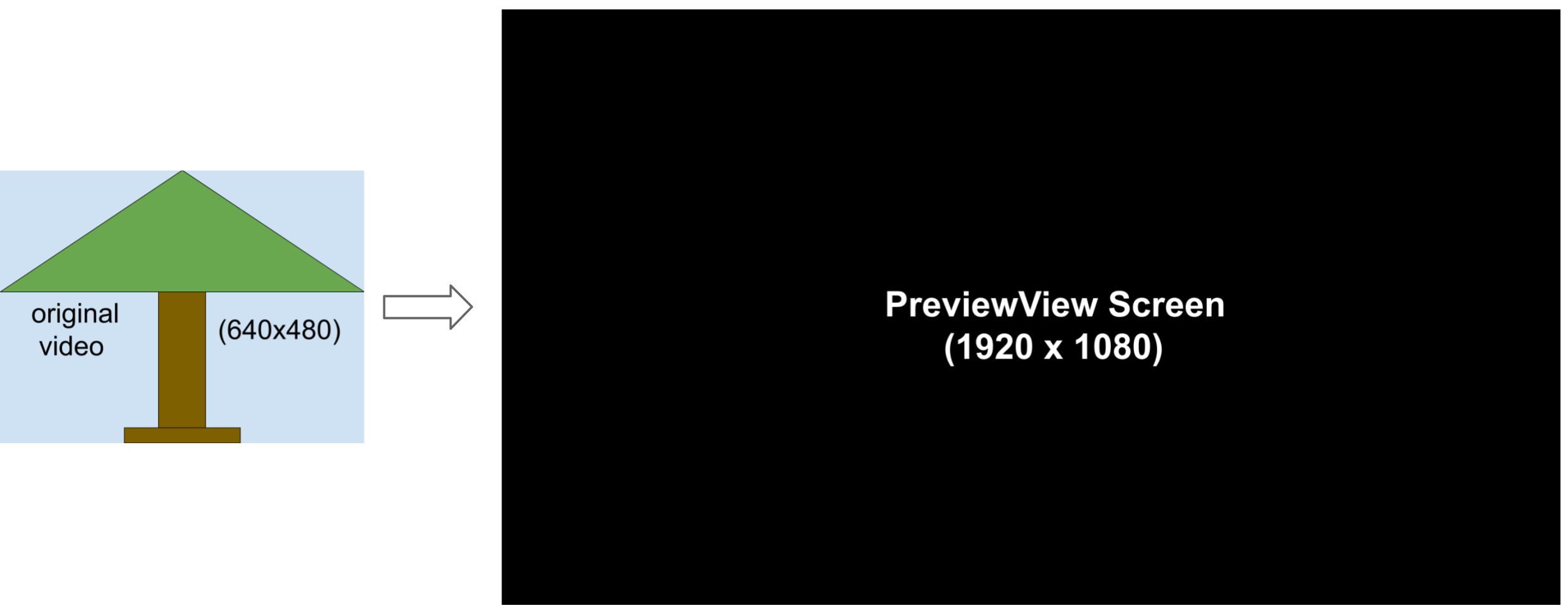
La seguente immagine mostra FIT_START / FIT_CENTER / FIT_END
di grandi dimensioni:
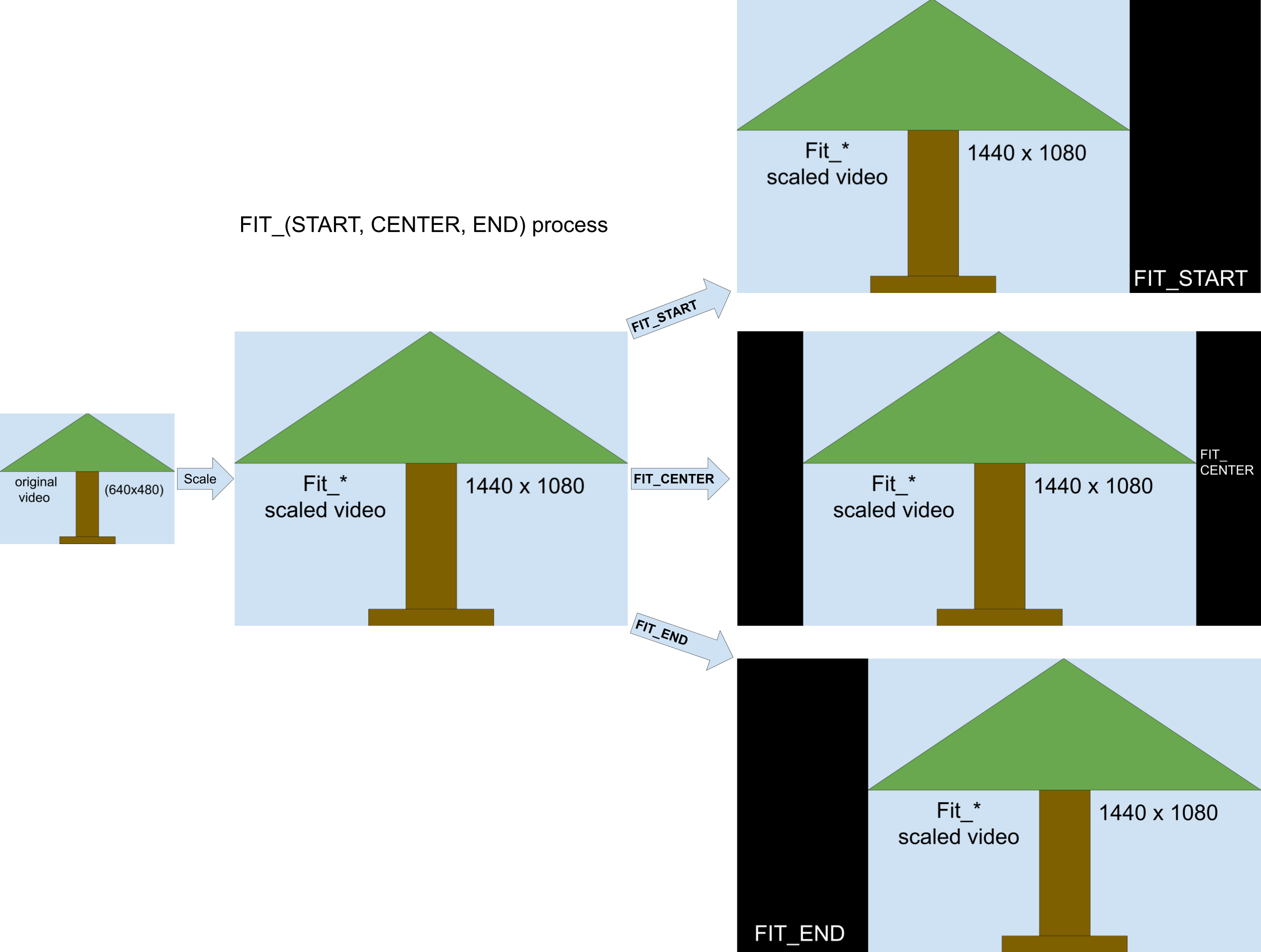
La procedura funziona nel seguente modo:
- Ridimensiona il frame video (mantenendo le proporzioni originali) con
min(1920/640, 1080/480) = 2.25per ottenere un fotogramma video intermedio di 1440 x 1080. - Allinea la cornice video 1440 x 1080 con la
PreviewViewdi 1920 x 1080.- Per
FIT_CENTER, allinea il fotogramma video al centro delloPreviewViewfinestra. Le colonne di 240 pixel iniziali e finali delPreviewViewè vuoto. - Per
FIT_START, allinea il fotogramma video con inizio (nell'angolo in alto a sinistra) della finestraPreviewView. Le colonne finali da 480 pixel dell'PreviewViewsono vuote. - Per
FIT_END, allinea il fotogramma del video alla fine (nell'angolo in basso a destra) della finestraPreviewView. Le colonne iniziali da 480 pixelPreviewViewè vuoto.
- Per
La seguente immagine mostra FILL_START / FILL_CENTER / FILL_END
di grandi dimensioni:
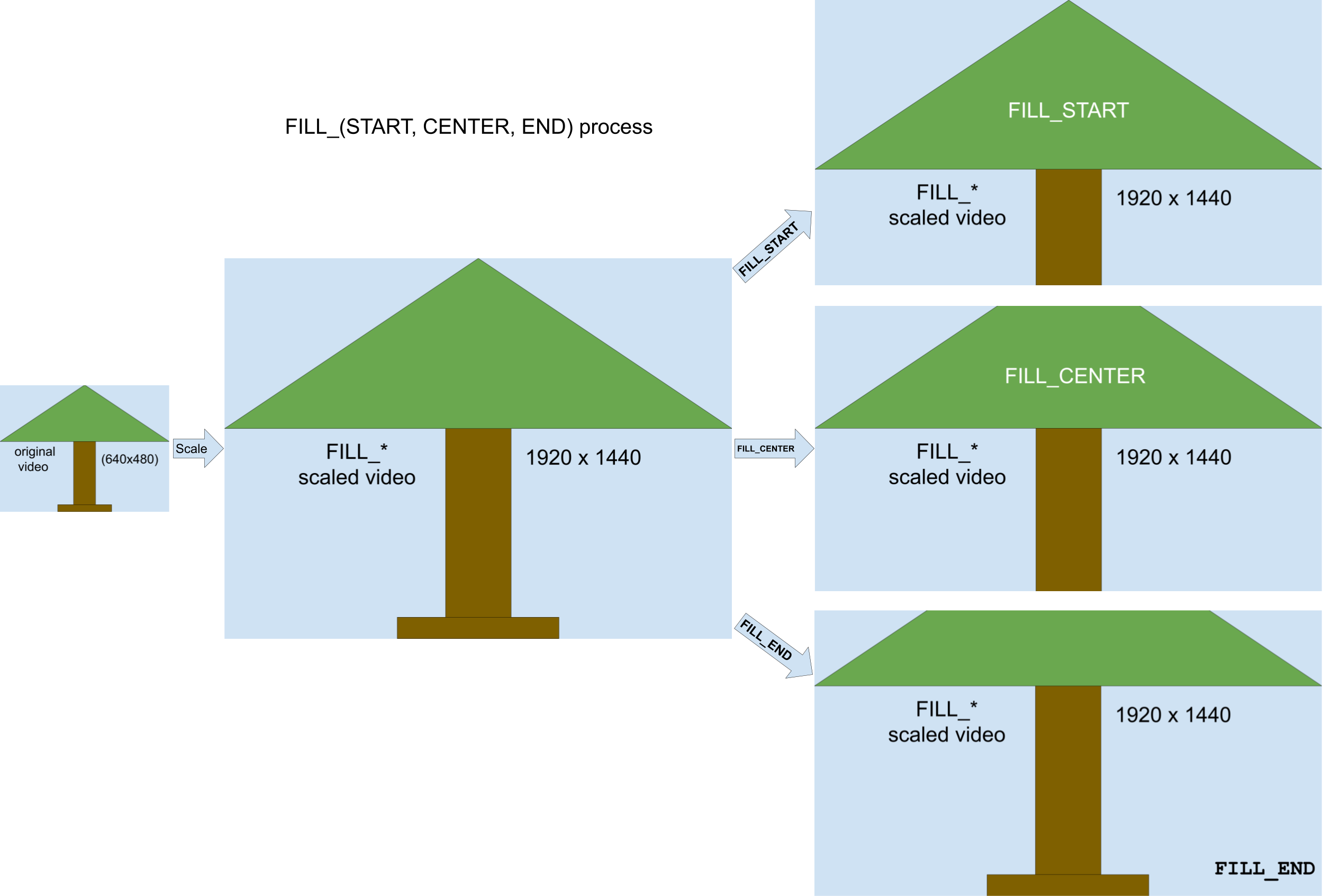
La procedura funziona nel seguente modo:
- Scala il frame video con
max(1920/640, 1080/480) = 3per ottenere un frame video intermedio di 1920 x 1440 (che supera le dimensioni delPreviewView). - Ritaglia la cornice video 1920 x 1440 per adattarla alla finestra di
PreviewViewdi 1920 x 1080.- Per
FILL_CENTER, ritaglia la dimensione 1920 x 1080 dal centro dell'immagine 1920 x 1440 video scalato. Le 180 righe superiori e inferiori del video non sono visibili. - Per
FILL_START, ritaglia la dimensione 1920 x 1080 dall'inizio del formato 1920 x 1440 in scala video. Le ultime 360 righe del video non sono visibili. - Per
FILL_END, ritaglia la dimensione 1920 x 1080 dalla fine del formato 1920 x 1440 in scala video. Le prime 360 righe del video non sono visibili.
- Per
Risorse aggiuntive
Per saperne di più su CameraX, consulta le risorse aggiuntive che seguono.
Codelab
Esempio di codice

