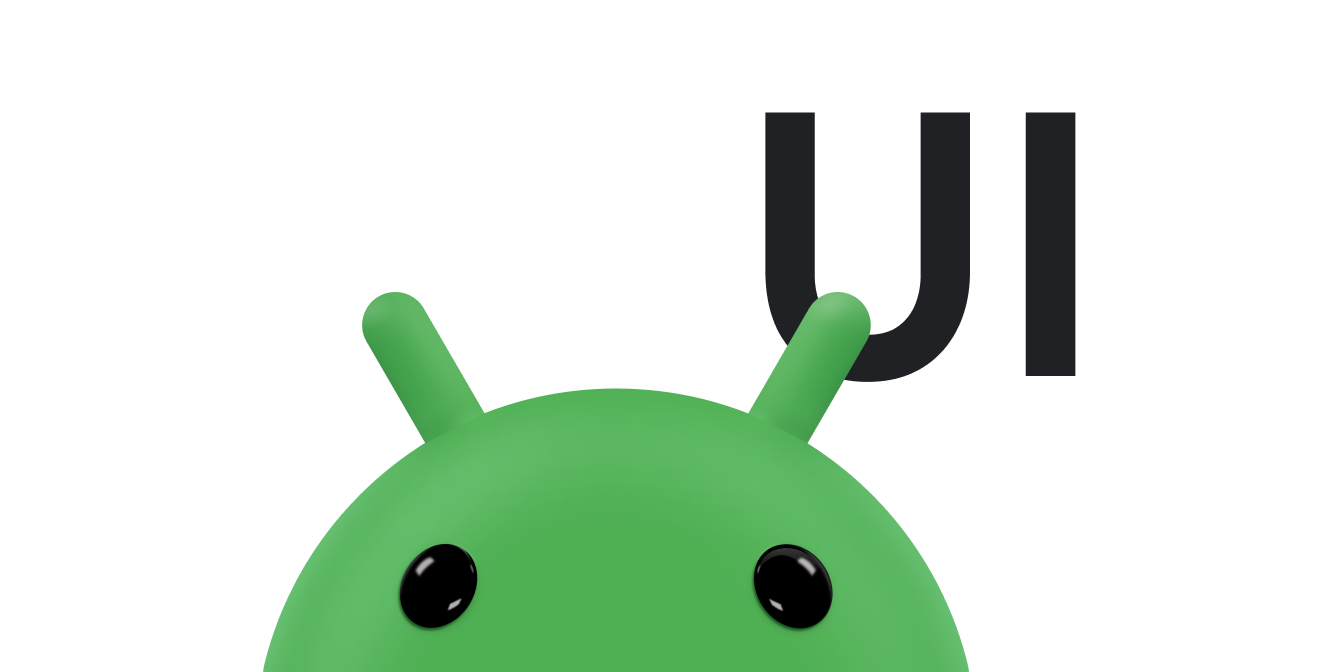This page explains recommended practices for creating a more advanced widget for a better user experience.
Optimizations for updating widget content
Updating widget content can be computationally expensive. To save battery consumption, optimize the update type, frequency, and timing.
Types of widget updates
There are three ways to update a widget: a full update, a partial update, and, in the case of a collection widget, a data refresh. Each has different computational costs and ramifications.
The following describes each update type and provides code snippets for each.
Full update: call
AppWidgetManager.updateAppWidget(int, android.widget.RemoteViews)to fully update the widget. This replaces the previously providedRemoteViewswith a newRemoteViews. This is the most computationally expensive update.Kotlin
val appWidgetManager = AppWidgetManager.getInstance(context) val remoteViews = RemoteViews(context.getPackageName(), R.layout.widgetlayout).also { setTextViewText(R.id.textview_widget_layout1, "Updated text1") setTextViewText(R.id.textview_widget_layout2, "Updated text2") } appWidgetManager.updateAppWidget(appWidgetId, remoteViews)
Java
AppWidgetManager appWidgetManager = AppWidgetManager.getInstance(context); RemoteViews remoteViews = new RemoteViews(context.getPackageName(), R.layout.widgetlayout); remoteViews.setTextViewText(R.id.textview_widget_layout1, "Updated text1"); remoteViews.setTextViewText(R.id.textview_widget_layout2, "Updated text2"); appWidgetManager.updateAppWidget(appWidgetId, remoteViews);
Partial update: call
AppWidgetManager.partiallyUpdateAppWidgetto update parts of the widget. This merges the newRemoteViewswith the previously providedRemoteViews. This method is ignored if a widget doesn't receive at least one full update throughupdateAppWidget(int[], RemoteViews).Kotlin
val appWidgetManager = AppWidgetManager.getInstance(context) val remoteViews = RemoteViews(context.getPackageName(), R.layout.widgetlayout).also { setTextViewText(R.id.textview_widget_layout, "Updated text") } appWidgetManager.partiallyUpdateAppWidget(appWidgetId, remoteViews)
Java
AppWidgetManager appWidgetManager = AppWidgetManager.getInstance(context); RemoteViews remoteViews = new RemoteViews(context.getPackageName(), R.layout.widgetlayout); remoteViews.setTextViewText(R.id.textview_widget_layout, "Updated text"); appWidgetManager.partiallyUpdateAppWidget(appWidgetId, remoteViews);
Collection data refresh: call
AppWidgetManager.notifyAppWidgetViewDataChangedto invalidate the data of a collection view in your widget. This triggersRemoteViewsFactory.onDataSetChanged. In the interim, the old data is displayed in the widget. You can safely perform expensive tasks synchronously with this method.Kotlin
val appWidgetManager = AppWidgetManager.getInstance(context) appWidgetManager.notifyAppWidgetViewDataChanged(appWidgetId, R.id.widget_listview)
Java
AppWidgetManager appWidgetManager = AppWidgetManager.getInstance(context); appWidgetManager.notifyAppWidgetViewDataChanged(appWidgetId, R.id.widget_listview);
You can call these methods from anywhere in your app, as long as the app has the
same UID as the corresponding
AppWidgetProvider class.
Determine how often to update a widget
Widgets are updated periodically depending on the value provided for the
updatePeriodMillis
attribute. The widget can update in response to user interaction, broadcast
updates, or both.
Update periodically
You can control the frequency of the periodic update by specifying a value for
AppWidgetProviderInfo.updatePeriodMillis in the appwidget-provider XML. Each
update triggers the AppWidgetProvider.onUpdate() method, which is where you
can place the code to update the widget. However, consider the alternatives for
broadcast receiver updates described in a
following section if your widget needs to load data asynchronously or takes more
than 10 seconds to update, because after 10 seconds, the system considers a
BroadcastReceiver to be non-responsive.
updatePeriodMillis doesn't support values of less than 30 minutes. However, if
you want to disable periodic updates, you can specify 0.
You can let users adjust the frequency of updates in a configuration. For
example, they might want a stock ticker to update every 15 minutes or only four
times a day. In this case, set the updatePeriodMillis to 0 and use
WorkManager instead.
Update in response to a user interaction
Here are some recommended ways to update the widget based on user interaction:
From an activity of the app: directly call
AppWidgetManager.updateAppWidgetin response to a user interaction, such as a user's tap.From remote interactions, such as a notification or an app widget: construct a
PendingIntent, then update the widget from the invokedActivity,Broadcast, orService. You can choose your own priority. For example, if you select aBroadcastfor thePendingIntent, you can choose a foreground broadcast to give theBroadcastReceiverpriority.
Update in response to a broadcast event
An example of a broadcast event that requires a widget to update is when the user takes a photo. In this case, you want to update the widget when a new photo is detected.
You can schedule a job with JobScheduler and specify a broadcast as the
trigger using the
JobInfo.Builder.addTriggerContentUri
method.
You can also register a BroadcastReceiver for the broadcast—for example,
listening for
ACTION_LOCALE_CHANGED.
However, because this consumes device resources, use this with care and listen
only to the specific broadcast. With the introduction of broadcast
limitations in Android
7.0 (API level 24) and Android 8.0 (API level 26), apps can't register implicit
broadcasts in their manifests, with certain
exceptions.
Considerations when updating a widget from a BroadcastReceiver
If the widget is updated from a BroadcastReceiver, including
AppWidgetProvider, be aware of the following considerations regarding the
duration and priority of a widget update.
Duration of the update
As a rule, the system lets broadcast receivers, which usually run in the app’s
main thread, run for up to 10 seconds before considering them non-responsive and
triggering an Application Not
Responding (ANR) error. To avoid blocking the
main thread while handling the broadcast, use the
goAsync method. If it takes
longer to update the widget, consider scheduling a task
using WorkManager.
Caution: Any work you do here blocks further broadcasts until it completes,
so it can slow the receiving of later events.
See Security considerations and best practices for more information.
Priority of the update
By default, broadcasts—including those made using
AppWidgetProvider.onUpdate—run as background processes. This means
overloaded system resources can cause a delay in the invocation of the broadcast
receiver. To prioritize the broadcast, make it a foreground process.
For example, add the
Intent.FLAG_RECEIVER_FOREGROUND
flag to the Intent passed to the PendingIntent.getBroadcast when the user
taps on a certain part of the widget.