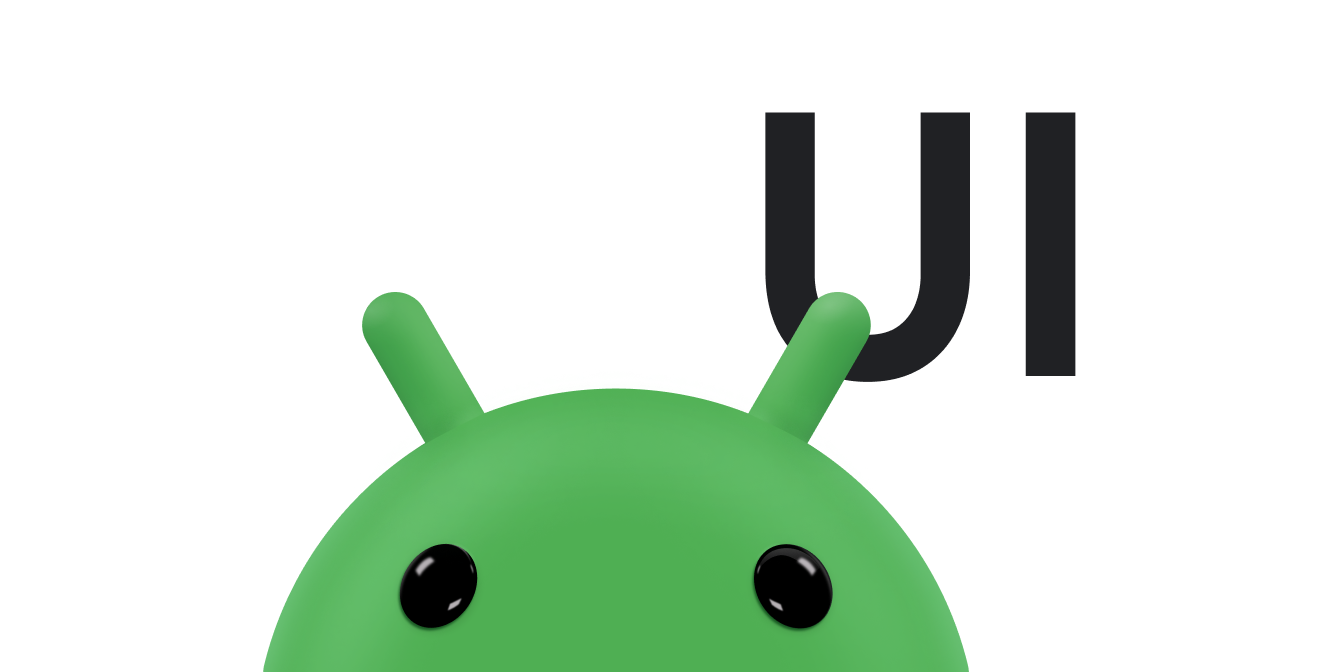توضّح هذه الصفحة الممارسات المقترَحة لإنشاء أداة أكثر تقدّمًا بهدف تقديم تجربة أفضل للمستخدم.
عمليات التحسين لتعديل محتوى التطبيق المصغّر
قد يكون تعديل محتوى التطبيق المصغّر مكلفًا من الناحية الحسابية. لتوفير استهلاك البطارية، عليك تحسين نوع التحديث ومعدّل تكراره وتوقيته.
أنواع تحديثات التطبيقات المصغّرة
هناك ثلاث طرق لتعديل أداة: تعديل كامل وتعديل جزئي، وفي حالة أداة المجموعة، إعادة تحميل البيانات. ويختلف كل منها من حيث التكاليف الحسابية والنتائج.
في ما يلي وصف لكل نوع من أنواع التحديثات مع توفير مقتطفات الرموز البرمجية لكل نوع.
التحديث الكامل: اتّصِل بالرقم
AppWidgetManager.updateAppWidget(int, android.widget.RemoteViews)لتحديث الأداة بالكامل. يؤدي هذا الإجراء إلى استبدالRemoteViewsالذي تم تقديمه سابقًا بـRemoteViewsجديد. هذا هو التعديل الأكثر تكلفة من الناحية الحسابية.Kotlin
val appWidgetManager = AppWidgetManager.getInstance(context) val remoteViews = RemoteViews(context.getPackageName(), R.layout.widgetlayout).also { setTextViewText(R.id.textview_widget_layout1, "Updated text1") setTextViewText(R.id.textview_widget_layout2, "Updated text2") } appWidgetManager.updateAppWidget(appWidgetId, remoteViews)
Java
AppWidgetManager appWidgetManager = AppWidgetManager.getInstance(context); RemoteViews remoteViews = new RemoteViews(context.getPackageName(), R.layout.widgetlayout); remoteViews.setTextViewText(R.id.textview_widget_layout1, "Updated text1"); remoteViews.setTextViewText(R.id.textview_widget_layout2, "Updated text2"); appWidgetManager.updateAppWidget(appWidgetId, remoteViews);
التعديل الجزئي: استخدِم
AppWidgetManager.partiallyUpdateAppWidgetلتعديل أجزاء من الأداة. يؤدي هذا الإجراء إلى دمجRemoteViewsالجديد معRemoteViewsالذي تم تقديمه سابقًا. يتم تجاهل هذه الطريقة إذا لم يتلقَّ التطبيق المصغّر تحديثًا واحدًا على الأقل من خلالupdateAppWidget(int[], RemoteViews).Kotlin
val appWidgetManager = AppWidgetManager.getInstance(context) val remoteViews = RemoteViews(context.getPackageName(), R.layout.widgetlayout).also { setTextViewText(R.id.textview_widget_layout, "Updated text") } appWidgetManager.partiallyUpdateAppWidget(appWidgetId, remoteViews)
Java
AppWidgetManager appWidgetManager = AppWidgetManager.getInstance(context); RemoteViews remoteViews = new RemoteViews(context.getPackageName(), R.layout.widgetlayout); remoteViews.setTextViewText(R.id.textview_widget_layout, "Updated text"); appWidgetManager.partiallyUpdateAppWidget(appWidgetId, remoteViews);
إعادة تحميل بيانات المجموعة: استخدِم
AppWidgetManager.notifyAppWidgetViewDataChangedلإبطال بيانات عرض المجموعة في تطبيقك المصغّر. يؤدي ذلك إلى تشغيلRemoteViewsFactory.onDataSetChanged. في هذه الأثناء، يتم عرض البيانات القديمة في الأداة. يمكنك تنفيذ المهام المكلفة بشكل متزامن بأمان باستخدام هذه الطريقة.Kotlin
val appWidgetManager = AppWidgetManager.getInstance(context) appWidgetManager.notifyAppWidgetViewDataChanged(appWidgetId, R.id.widget_listview)
Java
AppWidgetManager appWidgetManager = AppWidgetManager.getInstance(context); appWidgetManager.notifyAppWidgetViewDataChanged(appWidgetId, R.id.widget_listview);
يمكنك استدعاء هذه الطرق من أي مكان في تطبيقك، طالما أنّ التطبيق لديه معرّف UID نفسه مثل فئة AppWidgetProvider المقابلة.
تحديد عدد مرات تحديث أداة
يتم تعديل التطبيقات المصغّرة بشكل دوري استنادًا إلى القيمة المقدَّمة للسمة
updatePeriodMillis. ويمكن أن يتم تعديلها استجابةً لتفاعل المستخدم أو بث التعديلات أو كليهما.
التحديث بشكل دوري
يمكنك التحكّم في معدّل تكرار التحديث الدوري من خلال تحديد قيمة AppWidgetProviderInfo.updatePeriodMillis في ملف appwidget-provider XML. يؤدي كل تحديث إلى تشغيل الطريقة AppWidgetProvider.onUpdate()، وهي المكان الذي يمكنك فيه وضع الرمز لتحديث الأداة. ومع ذلك، ننصحك بالاطّلاع على بدائل لتحديثات أداة استقبال البث الموضّحة في القسم التالي إذا كانت الأداة تحتاج إلى تحميل البيانات بشكل غير متزامن أو تستغرق أكثر من 10 ثوانٍ للتحديث، لأنّه بعد 10 ثوانٍ، يعتبر النظام BroadcastReceiver غير مستجيب.
لا تتيح الدالة updatePeriodMillis استخدام قيم أقل من 30 دقيقة. ومع ذلك، إذا أردت إيقاف التحديثات الدورية، يمكنك تحديد القيمة 0.
يمكنك السماح للمستخدمين بضبط عدد مرات التحديث في عملية الإعداد. على سبيل المثال، قد يريدون أن يتم تعديل مؤشر الأسهم كل 15 دقيقة أو أربع مرات فقط في اليوم. في هذه الحالة، اضبط updatePeriodMillis على 0 واستخدِم
WorkManager بدلاً من ذلك.
تعديل استجابةً لتفاعل المستخدم
في ما يلي بعض الطرق المقترَحة لتعديل الأداة استنادًا إلى تفاعل المستخدم:
من نشاط التطبيق: يمكنك طلب
AppWidgetManager.updateAppWidgetمباشرةً استجابةً لتفاعل المستخدم، مثل نقرة المستخدم.من التفاعلات عن بُعد، مثل الإشعارات أو أدوات التطبيقات: أنشئ
PendingIntent، ثم عدِّل الأداة منActivityأوBroadcastأوServiceالذي تم استدعاؤه. يمكنك اختيار الأولوية التي تريدها. على سبيل المثال، إذا اخترتBroadcastلـPendingIntent، يمكنك اختيار بث في المقدّمة لمنحBroadcastReceiverالأولوية.
تعديل استجابة لحدث بث
من الأمثلة على أحداث البث التي تتطلّب تحديث تطبيق مصغّر عندما يلتقط المستخدم صورة. في هذه الحالة، عليك تعديل التطبيق المصغّر عند رصد صورة جديدة.
يمكنك جدولة مهمة باستخدام JobScheduler وتحديد بث كعامل تشغيل باستخدام الطريقة JobInfo.Builder.addTriggerContentUri.
يمكنك أيضًا تسجيل BroadcastReceiver للبث، مثلاً، الاستماع إلى ACTION_LOCALE_CHANGED.
ومع ذلك، بما أنّ هذه العملية تستهلك موارد الجهاز، يجب استخدامها بحذر والاستماع فقط إلى البث المحدّد. مع طرح قيود البث في الإصدار 7.0 من نظام التشغيل Android (المستوى 24 من واجهة برمجة التطبيقات) والإصدار 8.0 (المستوى 26 من واجهة برمجة التطبيقات)، لا يمكن للتطبيقات تسجيل عمليات البث الضمنية في بياناتها، مع بعض الاستثناءات.
اعتبارات عند تعديل تطبيق مصغّر من BroadcastReceiver
إذا تم تحديث التطبيق المصغَّر من BroadcastReceiver، بما في ذلك AppWidgetProvider، يُرجى الانتباه إلى الاعتبارات التالية بشأن مدة تحديث التطبيق المصغَّر وأولويته.
مدة التحديث
كقاعدة عامة، يسمح النظام لمستقبِلات البث، التي تعمل عادةً في سلسلة التعليمات الرئيسية للتطبيق، بالعمل لمدة تصل إلى 10 ثوانٍ قبل اعتبارها غير مستجيبة وتفعيل خطأ التطبيق لا يستجيب (ANR). لتجنُّب حظر سلسلة التعليمات الرئيسية أثناء معالجة البث، استخدِم طريقة goAsync. إذا استغرق تحديث التطبيق المصغّر وقتًا أطول، ننصحك بتحديد موعد لمهمة باستخدام WorkManager.
Caution: Any work you do here blocks further broadcasts until it completes,
so it can slow the receiving of later events.
يمكنك الاطّلاع على اعتبارات الأمان وأفضل الممارسات للحصول على مزيد من المعلومات.
أولوية التحديث
تُنفَّذ عمليات البث تلقائيًا كعمليات في الخلفية، بما في ذلك عمليات البث التي تتم باستخدام
AppWidgetProvider.onUpdate. وهذا يعني أنّ موارد النظام المحمّلة بشكل زائد يمكن أن تتسبّب في تأخير استدعاء أداة استقبال البث. لإعطاء الأولوية للبث، اجعله عملية في المقدّمة.
على سبيل المثال، أضِف العلامة
Intent.FLAG_RECEIVER_FOREGROUND
إلى Intent التي تم تمريرها إلى PendingIntent.getBroadcast عندما ينقر المستخدم
على جزء معيّن من الأداة.