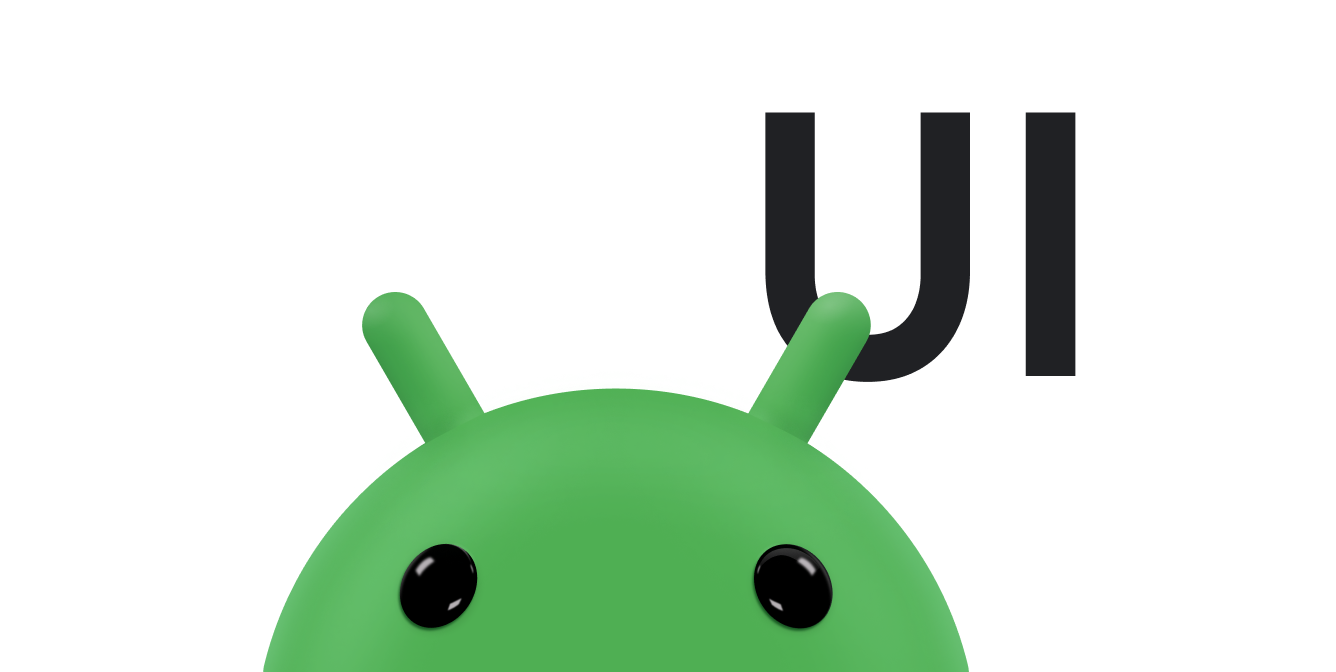في أبسط صوره، يعرض شريط الإجراءات عنوان النشاط من جانب والقائمة الكاملة على الآخر. حتى في هذا الشكل الأساسي، يوفر شريط التطبيق معلومات مفيدة للمستخدمين ويمنح تطبيقات Android مظهرًا وأسلوبًا متسقًا.
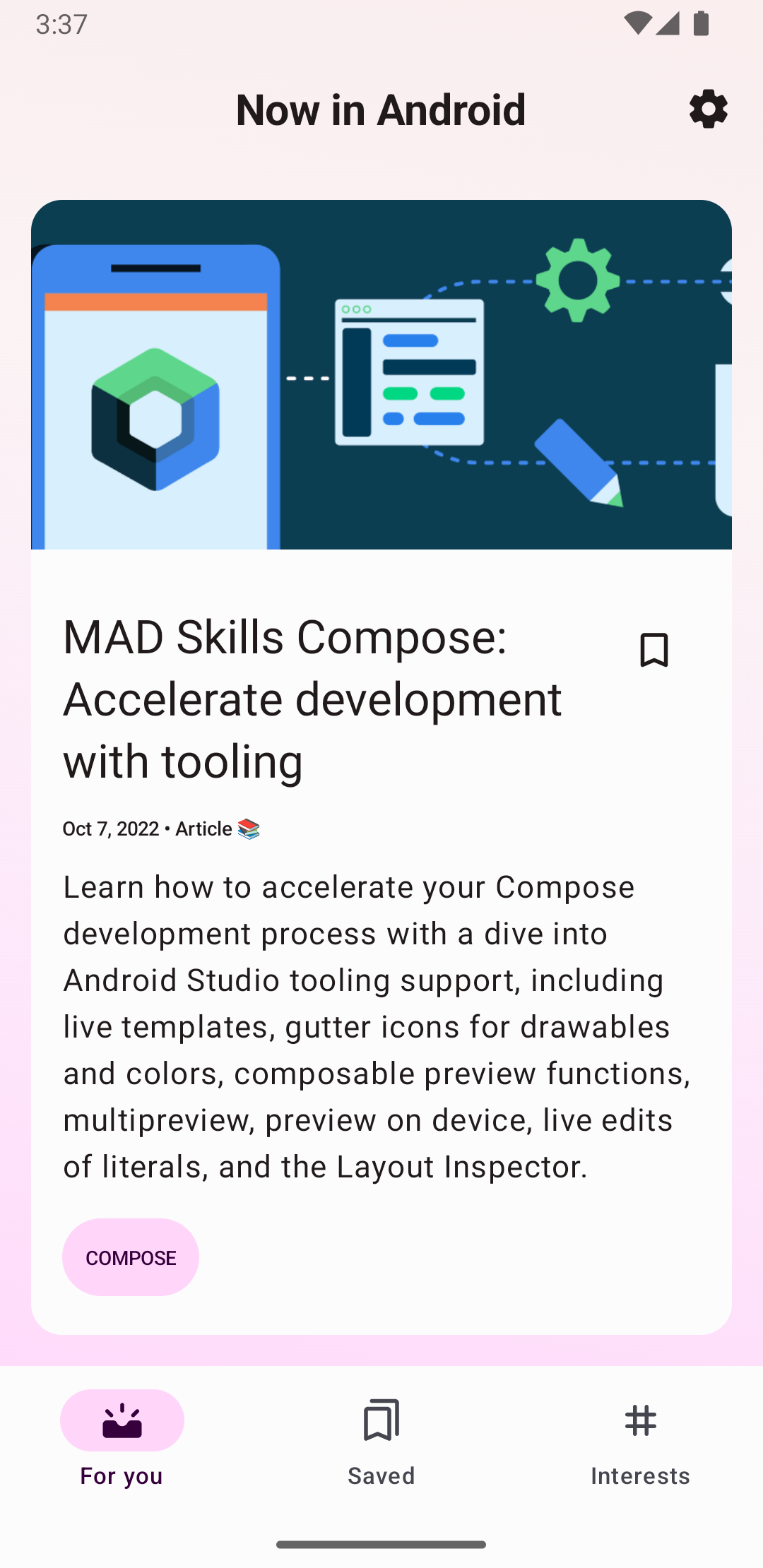
تحتوي جميع الأنشطة التي تستخدم المظهر التلقائي على ActionBar كشريط
تطبيقات. تتم إضافة ميزات شريط التطبيقات إلى ActionBar الأصلي في إصدارات Android المختلفة. ونتيجةً لذلك، يتصرف ActionBar الأصلي بشكل مختلف
حسب إصدار Android الذي يستخدمه الجهاز.
من ناحية أخرى، تتم إضافة ميزات إلى إصدار Toolbar من مكتبة AndroidX AppCompat،
ما يعني أنّ هذه الميزات متاحة على الأجهزة التي تستخدم مكتبات AndroidX.
لهذا السبب، استخدِم فئة Toolbar من مكتبة AndroidX لتنفيذ
أشرطة التطبيقات في الأنشطة. يؤدي استخدام شريط الأدوات في مكتبة AndroidX إلى جعل سلوك
تطبيقك متسقًا على أوسع نطاق من الأجهزة.
إضافة شريط أدوات إلى نشاط
توضّح هذه الخطوات كيفية إعدادToolbar كشريط تطبيقات نشاطك:
- أضِف مكتبة AndroidX إلى مشروعك، كما هو موضّح في نظرة عامة على AndroidX.
- تأكَّد من أنّ النشاط يمتد إلى ما يلي:
AppCompatActivity:Kotlin
class MyActivity : AppCompatActivity() { // ... }
Java
public class MyActivity extends AppCompatActivity { // ... }
- في بيان التطبيق، اضبط عنصر
<application>على استخدام أحد مظاهرNoActionBarلنظام AppCompat، كما هو موضّح في المثال التالي. يؤدي استخدام أحد هذه المظاهر إلى منع تطبيقك من استخدام فئةActionBarالأصلية لتوفير شريط التطبيق.<application android:theme="@style/Theme.AppCompat.Light.NoActionBar" />
- أضِف
Toolbarإلى تنسيق النشاط. على سبيل المثال، يضيف رمز التنسيق التاليToolbarويجعله يبدو عائمًا فوق النشاط:<androidx.appcompat.widget.Toolbar android:id="@+id/my_toolbar" android:layout_width="match_parent" android:layout_height="?attr/actionBarSize" android:background="?attr/colorPrimary" android:elevation="4dp" android:theme="@style/ThemeOverlay.AppCompat.ActionBar" app:popupTheme="@style/ThemeOverlay.AppCompat.Light"/>
اطّلِع على مواصفات التصميم المتعدد الأبعاد للحصول على اقتراحات بشأن ارتفاع شريط التطبيق.
ضَع شريط الأدوات في أعلى تنسيق النشاط، لأنّك تستخدمه كشريط تطبيق.
- في طريقة
onCreate()لنشاطك، استخدِم طريقةsetSupportActionBar()لنشاطك وأرسِل شريط أدوات النشاط، كما هو موضّح في المثال التالي. تضبط هذه الطريقة شريط الأدوات كشريط التطبيق للنشاط.Kotlin
override fun onCreate(savedInstanceState: Bundle?) { super.onCreate(savedInstanceState) setContentView(R.layout.activity_my) // The Toolbar defined in the layout has the id "my_toolbar". setSupportActionBar(findViewById(R.id.my_toolbar)) }
Java
@Override protected void onCreate(Bundle savedInstanceState) { super.onCreate(savedInstanceState); setContentView(R.layout.activity_my); Toolbar myToolbar = (Toolbar) findViewById(R.id.my_toolbar); setSupportActionBar(myToolbar); }
يحتوي تطبيقك الآن على شريط إجراءات أساسي. يحتوي شريط الإجراءات تلقائيًا على اسم التطبيق وقائمة الخيارات الإضافية التي تحتوي في البداية على عنصر الإعدادات. يمكنك إضافة المزيد من الإجراءات إلى شريط الإجراءات والقائمة الكاملة، كما هو موضّح في إضافة الإجراءات والتعامل معها.
استخدام طرق أداة شريط التطبيقات
بعد ضبط شريط الأدوات كشريط تطبيق للنشاط، يمكنك الوصول إلى مثيل ActionBar
الذي يوفّر أدوات برمجية في مكتبة AndroidX. يتيح لك هذا النهج تنفيذ إجراءات مفيدة، مثل إخفاء شريط التطبيق وعرضه.
لاستخدام طرق الأداة ActionBar، يمكنك استدعاء getSupportActionBar()
method للنشاط. تُعرِض هذه الطريقة مرجعًا إلى عنصر ActionBar في AppCompat.
بعد الحصول على هذا المرجع، يمكنك استدعاء أي من طرق ActionBar
لضبط شريط التطبيق. على سبيل المثال، لإخفاء شريط التطبيقات، يمكنك طلب
ActionBar.hide().