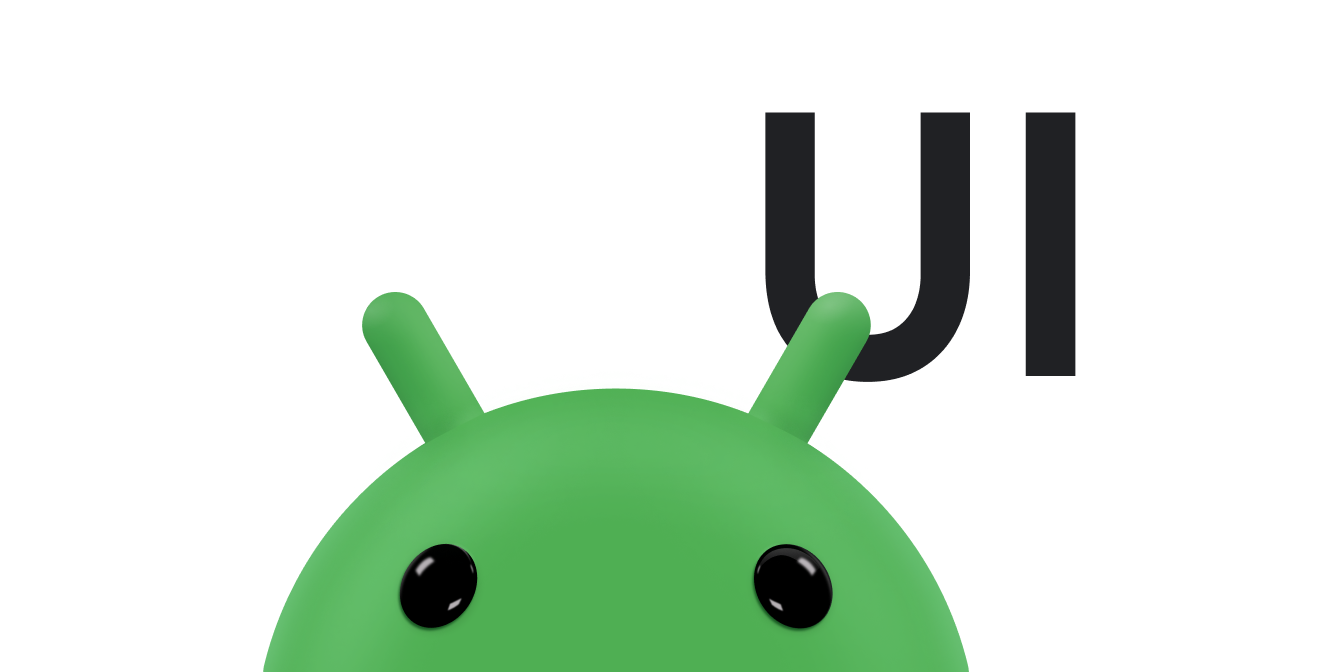Gdy zechcesz dodać do aplikacji funkcję wyszukiwania, Android pomoże Ci w implementacji interfejsu użytkownika za pomocą okna wyszukiwania, które pojawia się u góry okna aktywności, lub widżetu wyszukiwania, który możesz wstawić w układzie. Zarówno okno wyszukiwania, jak i widżet mogą przekazywać zapytanie użytkownika do konkretnego działania w aplikacji. Dzięki temu użytkownik może rozpocząć wyszukiwanie z dowolnego działania, w którym dostępne jest okno wyszukiwania lub widżet, a system uruchomi odpowiednie działanie, aby przeprowadzić wyszukiwanie i wyświetlić wyniki.
Inne funkcje dostępne w oknie wyszukiwania i widżecie:
- Wyszukiwanie głosowe
- Sugestie wyszukiwania na podstawie ostatnich zapytań
- sugestie wyszukiwania, które pasują do rzeczywistych wyników w danych aplikacji.
Z tego dokumentu dowiesz się, jak skonfigurować aplikację, aby udostępniała interfejs wyszukiwania, który jest obsługiwany przez system Android w celu dostarczania zapytań za pomocą okna wyszukiwania lub widżetu wyszukiwania.
Przydatne materiały:
Podstawy
Zanim zaczniesz, zdecyduj, czy chcesz wdrożyć interfejs wyszukiwania za pomocą okna wyszukiwarki czy widżetu wyszukiwania. Oferują one te same funkcje wyszukiwania, ale w nieco inny sposób:
- Okno wyszukiwania to komponent interfejsu kontrolowany przez system Android. Po aktywowaniu przez użytkownika okno wyszukiwania pojawia się u góry aktywności.
Wszystkie zdarzenia w oknie wyszukiwania są kontrolowane przez system Android. Gdy użytkownik przesyła zapytanie, system przekazuje je do aktywności, którą określisz jako obsługującą wyszukiwania. Okno może też wyświetlać sugestie wyszukiwania podczas wpisywania tekstu przez użytkownika.
- Widżet wyszukiwania to instancja elementu
SearchView, którą możesz umieścić w dowolnym miejscu układu. Domyślnie widżet wyszukiwania działa jak standardowy widżet i nie wykonuje żadnych działań, ale możesz go skonfigurować tak, aby system Android obsługiwał wszystkie zdarzenia wejściowe, przekazywał zapytania do odpowiedniej aktywności i wyświetlał sugestie wyszukiwania – tak jak okno wyszukiwania.EditText
Gdy użytkownik przeprowadza wyszukiwanie w oknie wyszukiwania lub widżecie wyszukiwania, system tworzy obiekt Intent i zapisuje w nim zapytanie użytkownika. System uruchamia aktywność, która ma obsługiwać wyszukiwania (tzw. „aktywność z możliwością wyszukiwania”), i przekazuje jej intencję. Aby skonfigurować aplikację pod kątem tego rodzaju wyszukiwania wspomaganego, potrzebujesz:
- konfiguracja wyszukiwania,
- Plik XML, który konfiguruje niektóre ustawienia okna lub widżetu wyszukiwania. Obejmuje ustawienia funkcji takich jak wyszukiwanie głosowe, sugestie wyszukiwania i tekst podpowiedzi w polu wyszukiwania.
- aktywność, którą można wyszukać;
Activityktóry otrzymuje zapytanie, przeszukuje dane i wyświetla wyniki wyszukiwania.- interfejs wyszukiwania udostępniany przez:
- okno wyszukiwania,
- Domyślnie okno wyszukiwania jest ukryte. Pojawia się u góry ekranu, gdy dzwonisz
onSearchRequested(), gdy użytkownik kliknie przycisk Szukaj.- Widżet
SearchView- Widżet wyszukiwania umożliwia umieszczenie pola wyszukiwania w dowolnym miejscu aktywności, w tym jako widoku działania na pasku aplikacji.
- Widżet
W dalszej części tego dokumentu dowiesz się, jak utworzyć konfigurację wyszukiwania i aktywność, którą można przeszukiwać, oraz jak wdrożyć interfejs wyszukiwania za pomocą okna wyszukiwania lub widżetu wyszukiwania.
Tworzenie konfiguracji z możliwością wyszukiwania
Najpierw potrzebujesz pliku XML zwanego konfiguracją wyszukiwania.
Konfiguruje ona niektóre aspekty interfejsu okna lub widżetu wyszukiwania i określa sposób działania funkcji takich jak sugestie i wyszukiwanie głosowe. Ten plik ma tradycyjnie nazwę searchable.xml i musi być zapisany w katalogu projektu res/xml/.
Plik konfiguracji wyszukiwania musi zawierać element
<searchable>
jako węzeł główny i określać co najmniej 1 atrybut, jak pokazano w przykładzie poniżej:
<?xml version="1.0" encoding="utf-8"?> <searchable xmlns:android="http://schemas.android.com/apk/res/android" android:label="@string/app_label" android:hint="@string/search_hint" > </searchable>
Atrybut android:label jest jedynym wymaganym atrybutem. Wskazuje on zasób ciągu znaków, który musi być nazwą aplikacji. Ta etykieta nie jest widoczna dla użytkownika, dopóki nie włączysz sugestii wyszukiwania w polu szybkiego wyszukiwania. Wtedy etykieta będzie widoczna na liście elementów, które można wyszukiwać, w ustawieniach systemu.
Chociaż nie jest to wymagane, zalecamy zawsze uwzględnianie atrybutu android:hint, który zawiera ciąg podpowiedzi w polu wyszukiwania, zanim użytkownicy wpiszą zapytanie. Podpowiedź jest ważna, ponieważ dostarcza użytkownikom istotnych wskazówek dotyczących tego, czego mogą szukać.
Element <searchable> akceptuje kilka innych atrybutów.
Większość atrybutów nie jest jednak potrzebna, dopóki nie dodasz funkcji takich jak sugestie wyszukiwania i wyszukiwanie głosowe. Szczegółowe informacje o pliku konfiguracji wyszukiwania znajdziesz w dokumencie referencyjnym Konfiguracja wyszukiwania.
Tworzenie działania z możliwością wyszukiwania
Wyszukiwalna aktywność to Activity w aplikacji, która wykonuje wyszukiwania na podstawie ciągu zapytania i wyświetla wyniki wyszukiwania.
Gdy użytkownik przeprowadzi wyszukiwanie w oknie wyszukiwania lub widżecie, system uruchomi aktywność z możliwością wyszukiwania i prześle do niej zapytanie w Intent z ACTION_SEARCH
action. Aktywność, którą można przeszukiwać, pobiera zapytanie z dodatkowych informacji intencjiQUERY, a następnie przeszukuje Twoje dane i wyświetla wyniki.
Ponieważ okno wyszukiwania lub widżet możesz umieścić w dowolnej innej aktywności w aplikacji, system musi wiedzieć, która aktywność umożliwia wyszukiwanie, aby prawidłowo przekazywać zapytanie. Najpierw zadeklaruj aktywność, którą można wyszukiwać, w pliku manifestu Androida.
Deklarowanie aktywności, którą można wyszukać
Jeśli nie masz jeszcze takiego narzędzia, utwórz Activity, które wyszukuje informacje i wyświetla wyniki. Nie musisz jeszcze wdrażać funkcji wyszukiwania – wystarczy, że utworzysz działanie, które możesz zadeklarować w pliku manifestu. W elemencie <activity> w pliku manifestu wykonaj te czynności:
- Zadeklaruj aktywność, aby zaakceptować intencję
ACTION_SEARCHw elemencie<intent-filter>. - Określ konfigurację wyszukiwania, która ma być używana w elemencie
<meta-data>.
Pokazuje to poniższy przykład:
<application ... > <activity android:name=".SearchableActivity" > <intent-filter> <action android:name="android.intent.action.SEARCH" /> </intent-filter> <meta-data android:name="android.app.searchable" android:resource="@xml/searchable"/> </activity> ... </application>
Element <meta-data> musi zawierać atrybut android:name o wartości "android.app.searchable" oraz atrybut android:resource z odwołaniem do pliku konfiguracyjnego z możliwością wyszukiwania. W przykładzie powyżej odnosi się do pliku res/xml/searchable.xml.
Przeprowadź wyszukiwanie
Po zadeklarowaniu w pliku manifestu aktywności, w której można wyszukiwać, wykonaj te czynności, aby przeprowadzić w niej wyszukiwanie:
Odbieranie zapytania
Gdy użytkownik przeprowadzi wyszukiwanie w oknie wyszukiwania lub widżecie, system uruchomi aktywność z możliwością wyszukiwania i wyśle do niej ACTION_SEARCHintencję. Ten zamiar zawiera zapytanie w dodatkowym ciągu QUERY. Sprawdź ten zamiar po rozpoczęciu aktywności i wyodrębnij ciąg znaków.
Oto przykład, jak uzyskać zapytanie, gdy rozpoczyna się aktywność, którą można wyszukiwać:
Kotlin
override fun onCreate(savedInstanceState: Bundle?) { super.onCreate(savedInstanceState) setContentView(R.layout.search) // Verify the action and get the query. if (Intent.ACTION_SEARCH == intent.action) { intent.getStringExtra(SearchManager.QUERY)?.also { query -> doMySearch(query) } } }
Java
@Override public void onCreate(Bundle savedInstanceState) { super.onCreate(savedInstanceState); setContentView(R.layout.search); // Get the intent, verify the action, and get the query. Intent intent = getIntent(); if (Intent.ACTION_SEARCH.equals(intent.getAction())) { String query = intent.getStringExtra(SearchManager.QUERY); doMySearch(query); } }
Ciąg QUERY jest zawsze uwzględniany w przypadku intencji ACTION_SEARCH. W poprzednim przykładzie zapytanie jest pobierane i przekazywane do lokalnej metody doMySearch(), w której wykonywane jest właściwe wyszukiwanie.
Wyszukiwanie danych
Proces przechowywania i wyszukiwania danych jest unikalny dla Twojej aplikacji. Dane możesz przechowywać i wyszukiwać na wiele sposobów, a ten dokument nie pokazuje, jak to zrobić. Zastanów się, jak chcesz przechowywać i wyszukiwać dane, biorąc pod uwagę swoje potrzeby i format danych. Oto kilka wskazówek, które mogą Ci się przydać:
- Jeśli dane są przechowywane w bazie danych SQLite na urządzeniu, przeprowadzenie wyszukiwania pełnotekstowego za pomocą FTS3 zamiast zapytania
LIKEmoże zapewnić bardziej niezawodne wyszukiwanie w danych tekstowych i znacznie szybsze uzyskiwanie wyników. Więcej informacji o FTS3 znajdziesz na stronie sqlite.org, a o SQLite na Androidzie – wSQLiteDatabase. - Jeśli dane są przechowywane online, na postrzeganą wydajność wyszukiwania może mieć wpływ połączenie użytkownika z internetem. Możesz wyświetlać wskaźnik postępu, dopóki nie uzyskasz wyników wyszukiwania. Informacje o interfejsach API sieci znajdziesz w sekcji
android.net, a o wyświetlaniu wskaźnika postępu – w sekcjiProgressBar.
Prezentowanie wyników
Niezależnie od tego, gdzie znajdują się Twoje dane i jak ich szukasz, zalecamy zwracanie wyników wyszukiwania do aktywności, w której można wyszukiwać, za pomocą znaku Adapter. W ten sposób możesz wyświetlić wszystkie wyniki wyszukiwania w RecyclerView.
Jeśli dane pochodzą z zapytania do bazy danych SQLite, możesz zastosować wyniki do
RecyclerView za pomocą
CursorAdapter.
Jeśli dane są w innym formacie, możesz utworzyć rozszerzenie
BaseAdapter.
Symbol Adapter wiąże każdy element ze zbioru danych z obiektem View. Gdy Adapter zostanie zastosowany do RecyclerView, każdy element danych zostanie wstawiony do listy jako osobny widok. Adapter to tylko interfejs, więc potrzebne są implementacje takie jak CursorAdapter, które służą do wiązania danych z Cursor. Jeśli żadne z dotychczasowych wdrożeń nie pasuje do Twoich danych, możesz wdrożyć własne rozwiązanie na podstawie BaseAdapter.
Korzystanie z okna wyszukiwania
W oknie wyszukiwania u góry ekranu znajduje się pływające pole wyszukiwania, a po lewej stronie ikona aplikacji. Okno wyszukiwania może wyświetlać sugestie wyszukiwania podczas wpisywania tekstu przez użytkownika. Gdy użytkownik przeprowadza wyszukiwanie, system wysyła zapytanie do aktywności, która umożliwia wyszukiwanie i przeprowadza je.
Domyślnie okno wyszukiwania jest zawsze ukryte, dopóki użytkownik go nie aktywuje.
Aplikacja może aktywować okno wyszukiwania, wywołując
onSearchRequested(). Ta metoda nie działa jednak, dopóki nie włączysz okna wyszukiwania dla aktywności.
Aby w oknie wyszukiwania można było przeprowadzać wyszukiwania, wskaż systemowi, które aktywności z możliwością wyszukiwania mają otrzymywać zapytania z tego okna. Na przykład w poprzedniej sekcji dotyczącej tworzenia aktywności z możliwością wyszukiwania utworzono aktywność z możliwością wyszukiwania o nazwie SearchableActivity. Jeśli chcesz, aby oddzielna aktywność, np. o nazwie OtherActivity, wyświetlała okno wyszukiwania i przekazywała wyszukiwania do SearchableActivity, zadeklaruj w pliku manifestu, że SearchableActivity jest aktywnością, której można używać do wyszukiwania w oknie wyszukiwania w OtherActivity.
Aby zadeklarować aktywność, którą można wyszukiwać w jej oknie wyszukiwania, dodaj element
<meta-data> w elemencie
<activity> odpowiedniej aktywności. Element <meta-data>
musi zawierać atrybut android:value, który określa nazwę klasy aktywności, w której można wyszukiwać, oraz atrybut android:name
o wartości "android.app.default_searchable".
Oto na przykład deklaracja zarówno aktywności, którą można wyszukiwać,
SearchableActivity, jak i innej aktywności,
OtherActivity, która używa SearchableActivity do przeprowadzania wyszukiwań wykonywanych z jej okna wyszukiwania:
<application ... > <!-- This is the searchable activity; it performs searches. --> <activity android:name=".SearchableActivity" > <intent-filter> <action android:name="android.intent.action.SEARCH" /> </intent-filter> <meta-data android:name="android.app.searchable" android:resource="@xml/searchable"/> </activity> <!-- This activity enables the search dialog to initiate searches in the SearchableActivity. --> <activity android:name=".OtherActivity" ... > <!-- Enable the search dialog to send searches to SearchableActivity. --> <meta-data android:name="android.app.default_searchable" android:value=".SearchableActivity" /> </activity> ... </application>
Ponieważ OtherActivity zawiera teraz element <meta-data>, który deklaruje, jakiej aktywności związanej z wyszukiwaniem należy używać do wyszukiwania, aktywność ta włącza okno wyszukiwania. Chociaż użytkownik jest w tej aktywności, metoda onSearchRequested() aktywuje okno dialogowe wyszukiwania. Gdy użytkownik wykona wyszukiwanie, system uruchomi SearchableActivity i przekaże mu ACTION_SEARCH.
Jeśli chcesz, aby każda aktywność w aplikacji wyświetlała okno wyszukiwania, wstaw powyższy element <meta-data> jako element podrzędny elementu <application>, a nie każdego elementu <activity>. Dzięki temu każda aktywność dziedziczy wartość, udostępnia okno wyszukiwania i przekazuje wyszukiwania do tej samej aktywności, w której można wyszukiwać. Jeśli masz wiele aktywności, które można wyszukiwać, możesz zastąpić domyślną aktywność, umieszczając inną deklarację <meta-data> w poszczególnych aktywnościach.
Po włączeniu okna wyszukiwania dla aktywności aplikacja jest gotowa do przeprowadzania wyszukiwań.
Wywoływanie okna wyszukiwania
Chociaż niektóre urządzenia mają specjalny przycisk wyszukiwania, jego działanie może się różnić w zależności od urządzenia, a wiele urządzeń w ogóle nie ma takiego przycisku. Dlatego podczas korzystania z okna wyszukiwania musisz udostępnić w interfejsie przycisk wyszukiwania, który aktywuje okno wyszukiwania przez wywołanie funkcji onSearchRequested().
Możesz na przykład dodać przycisk wyszukiwania w menu opcji lub układzie interfejsu, który wywołuje onSearchRequested().
Możesz też włączyć funkcję „pisanie w celu wyszukiwania”, która aktywuje okno wyszukiwania, gdy użytkownik zacznie pisać na klawiaturze. Wpisane znaki zostaną wstawione w oknie wyszukiwania. Możesz włączyć wpisywanie podczas wyszukiwania w swojej aktywności, wywołując setDefaultKeyMode—lub DEFAULT_KEYS_SEARCH_LOCAL—podczas metody onCreate()
aktywności.
Wpływ okna wyszukiwarki na cykl życia aktywności
Okno wyszukiwania jest Dialogpływające i wyświetla się u góry ekranu. Nie powoduje to żadnych zmian w stosie aktywności, więc gdy pojawi się okno wyszukiwania, nie są wywoływane żadne metody cyklu życia, takie jak onPause(). Aktywność traci fokus, ponieważ jest on przekazywany do okna wyszukiwania.
Jeśli chcesz otrzymywać powiadomienia o aktywacji okna wyszukiwania, zastąp metodę
onSearchRequested(). Gdy system wywoła tę metodę, oznacza to, że Twoja aktywność traci fokus na rzecz okna wyszukiwania, więc możesz wykonać odpowiednie działanie, np. wstrzymać grę. O ile nie przekazujesz danych kontekstu wyszukiwania (omówionych w innej sekcji tego dokumentu), zakończ metodę, wywołując implementację klasy nadrzędnej:
Kotlin
override fun onSearchRequested(): Boolean { pauseSomeStuff() return super.onSearchRequested() }
Java
@Override public boolean onSearchRequested() { pauseSomeStuff(); return super.onSearchRequested(); }
Jeśli użytkownik anuluje wyszukiwanie, klikając przycisk Wstecz, okno wyszukiwania zostanie zamknięte, a aktywność odzyska fokus. Możesz zarejestrować się, aby otrzymywać powiadomienia o zamknięciu okna wyszukiwania za pomocą setOnDismissListener(), setOnCancelListener() lub obu tych elementów. Wystarczy zarejestrować
OnDismissListener, ponieważ jest on wywoływany za każdym razem, gdy zamykane jest okno wyszukiwania. To zdarzenieOnCancelListener
dotyczy tylko zdarzeń, w których użytkownik wyraźnie zamyka okno wyszukiwania, więc nie jest wywoływane podczas wykonywania wyszukiwania. Po wykonaniu wyszukiwania okno wyszukiwania automatycznie znika.
Jeśli bieżące działanie nie jest działaniem, w którym można wyszukiwać, po wykonaniu wyszukiwania przez użytkownika wywoływane są normalne zdarzenia cyklu życia działania – bieżące działanie otrzymuje onPause(), jak opisano w Wprowadzeniu do działań. Jeśli jednak bieżąca aktywność jest aktywnością, którą można wyszukiwać, nastąpi jedna z tych sytuacji:
- Domyślnie aktywność, w której można wyszukiwać, otrzymuje intencję
ACTION_SEARCHz wywołaniemonCreate(), a nowa instancja aktywności jest przenoszona na początek stosu aktywności. W stosie aktywności znajdują się teraz 2 instancje aktywności, w której można wyszukiwać. Kliknięcie przycisku Wstecz powoduje powrót do poprzedniej instancji aktywności, w której można wyszukiwać, a nie zamknięcie tej aktywności. - Jeśli ustawisz wartość
android:launchModena"singleTop", wyszukiwalna aktywność otrzyma intencjęACTION_SEARCHz wywołaniemonNewIntent(Intent), przekazującą nową intencjęACTION_SEARCH. Oto przykład, jak możesz sobie poradzić w takiej sytuacji, gdy tryb uruchamiania aktywności, którą można wyszukiwać, to"singleTop":Kotlin
override fun onCreate(savedInstanceState: Bundle?) { super.onCreate(savedInstanceState) setContentView(R.layout.search) handleIntent(intent) } override fun onNewIntent(intent: Intent) { super.onNewIntent(intent) setIntent(intent) handleIntent(intent) } private fun handleIntent(intent: Intent) { if (Intent.ACTION_SEARCH == intent.action) { intent.getStringExtra(SearchManager.QUERY)?.also { query -> doMySearch(query) } } }
Java
@Override public void onCreate(Bundle savedInstanceState) { super.onCreate(savedInstanceState); setContentView(R.layout.search); handleIntent(getIntent()); } @Override protected void onNewIntent(Intent intent) { super.onNewIntent(intent); setIntent(intent); handleIntent(intent); } private void handleIntent(Intent intent) { if (Intent.ACTION_SEARCH.equals(intent.getAction())) { String query = intent.getStringExtra(SearchManager.QUERY); doMySearch(query); } }
W porównaniu z przykładowym kodem w sekcji dotyczącej przeprowadzania wyszukiwania cały kod do obsługi intencji wyszukiwania znajduje się teraz w metodzie
handleIntent(), dzięki czemu mogą go wykonywać zarównoonCreate(), jak ionNewIntent().Gdy system wywołuje metodę
onNewIntent(Intent), aktywność nie jest ponownie uruchamiana, więc metodagetIntent()zwraca ten sam zamiar, który został odebrany za pomocą metodyonCreate(). Dlatego musisz wywołać funkcjęsetIntent(Intent)w funkcjionNewIntent(Intent), aby zapisany przez aktywność zamiar został zaktualizowany na wypadek, gdyby w przyszłości wywołać funkcjęgetIntent().
Drugi scenariusz, w którym używany jest "singleTop"tryb uruchamiania, jest zwykle preferowany, ponieważ po zakończeniu wyszukiwania użytkownik może wykonać dodatkowe wyszukiwania, a nie chcesz, aby aplikacja tworzyła wiele instancji aktywności, w której można wyszukiwać. Zalecamy ustawienie wyszukiwalnej aktywności w trybie uruchamiania "singleTop" w pliku manifestu aplikacji, jak pokazano w tym przykładzie:
<activity android:name=".SearchableActivity" android:launchMode="singleTop" > <intent-filter> <action android:name="android.intent.action.SEARCH" /> </intent-filter> <meta-data android:name="android.app.searchable" android:resource="@xml/searchable"/> </activity>
Przekazywanie danych kontekstu wyszukiwania
W niektórych przypadkach możesz wprowadzać niezbędne zmiany w zapytaniu w ramach aktywności, którą można przeszukiwać, przy każdym wyszukiwaniu. Jeśli jednak chcesz doprecyzować kryteria wyszukiwania na podstawie aktywności, z której użytkownik przeprowadza wyszukiwanie, możesz podać dodatkowe dane w intencji, którą system wysyła do Twojej aktywności umożliwiającej wyszukiwanie. Dodatkowe dane możesz przekazywać w parametrze
APP_DATA
Bundle, który jest uwzględniony w intencji ACTION_SEARCH.
Aby przekazać tego rodzaju dane do aktywności, w której można wyszukiwać, zastąp metodę
onSearchRequested() w aktywności, w której użytkownik może wyszukiwać, utwórz obiekt Bundle z dodatkowymi danymi i wywołaj metodę
startSearch()
, aby aktywować okno wyszukiwania. Na przykład:
Kotlin
override fun onSearchRequested(): Boolean { val appData = Bundle().apply { putBoolean(JARGON, true) } startSearch(null, false, appData, false) return true }
Java
@Override public boolean onSearchRequested() { Bundle appData = new Bundle(); appData.putBoolean(SearchableActivity.JARGON, true); startSearch(null, false, appData, false); return true; }
Wartość „true” oznacza, że to zdarzenie wywołania zwrotnego zostało obsłużone i że wywołano funkcję startSearch(), aby aktywować okno wyszukiwania. Gdy użytkownik prześle zapytanie, zostanie ono dostarczone do Twojej aktywności z możliwością wyszukiwania wraz z dodanymi przez Ciebie danymi. Aby zawęzić wyszukiwanie, możesz wyodrębnić dodatkowe dane z APP_DATA
Bundle, jak pokazano w tym przykładzie:
Kotlin
val jargon: Boolean = intent.getBundleExtra(SearchManager.APP_DATA)?.getBoolean(JARGON) ?: false
Java
Bundle appData = getIntent().getBundleExtra(SearchManager.APP_DATA); if (appData != null) { boolean jargon = appData.getBoolean(SearchableActivity.JARGON); }
Korzystanie z widżetu wyszukiwania

Rysunek 1. Widżet SearchView jako widok działania na pasku aplikacji.
Widżet wyszukiwania zapewnia taką samą funkcjonalność jak okno wyszukiwania. Uruchamia odpowiednią aktywność, gdy użytkownik przeprowadza wyszukiwanie, a także może wyświetlać sugestie wyszukiwania i przeprowadzać wyszukiwanie głosowe. Jeśli nie możesz umieścić widżetu wyszukiwania na pasku aplikacji, możesz go umieścić w układzie aktywności.
Konfigurowanie widżetu wyszukiwania
Po utworzeniu konfiguracji wyszukiwania i aktywności, w której można wyszukiwać, włącz wyszukiwanie z asystą dla każdego SearchView, wywołując setSearchableInfo() i przekazując do niego obiekt SearchableInfo reprezentujący konfigurację wyszukiwania.
Możesz uzyskać odwołanie do SearchableInfo, dzwoniąc pod numer getSearchableInfo() na SearchManager.
Jeśli na przykład używasz SearchView jako widoku działania na pasku aplikacji, włącz widżet podczas wywołania zwrotnego onCreateOptionsMenu(), jak pokazano w tym przykładzie:
Kotlin
override fun onCreateOptionsMenu(menu: Menu): Boolean { // Inflate the options menu from XML. val inflater = menuInflater inflater.inflate(R.menu.options_menu, menu) // Get the SearchView and set the searchable configuration. val searchManager = getSystemService(Context.SEARCH_SERVICE) as SearchManager (menu.findItem(R.id.menu_search).actionView as SearchView).apply { // Assumes current activity is the searchable activity. setSearchableInfo(searchManager.getSearchableInfo(componentName)) setIconifiedByDefault(false) // Don't iconify the widget. Expand it by default. } return true }
Java
@Override public boolean onCreateOptionsMenu(Menu menu) { // Inflate the options menu from XML. MenuInflater inflater = getMenuInflater(); inflater.inflate(R.menu.options_menu, menu); // Get the SearchView and set the searchable configuration. SearchManager searchManager = (SearchManager) getSystemService(Context.SEARCH_SERVICE); SearchView searchView = (SearchView) menu.findItem(R.id.menu_search).getActionView(); // Assumes current activity is the searchable activity. searchView.setSearchableInfo(searchManager.getSearchableInfo(getComponentName())); searchView.setIconifiedByDefault(false); // Don't iconify the widget. Expand it by default. return true; }
Widżet wyszukiwania jest teraz skonfigurowany, a system dostarcza zapytania do Twojej aktywności, w której można wyszukiwać informacje. Możesz też włączyć propozycje wyszukiwania w widżecie wyszukiwania.
Więcej informacji o widokach działań na pasku aplikacji znajdziesz w artykule Korzystanie z widoków działań i dostawców działań.
Inne funkcje widżetu wyszukiwania
SearchView widżet udostępnia kilka dodatkowych funkcji, które mogą Ci się przydać:
- przycisk przesyłania,
- Domyślnie nie ma przycisku przesyłania zapytania, więc użytkownik musi nacisnąć klawisz Return na klawiaturze, aby rozpocząć wyszukiwanie. Możesz dodać przycisk „Prześlij”, wywołując funkcję
setSubmitButtonEnabled(true). - Precyzowanie zapytań w sugestiach wyszukiwania
- Gdy włączysz sugestie wyszukiwania, zwykle oczekujesz, że użytkownicy wybiorą podpowiedź, ale mogą też chcieć doprecyzować sugerowane zapytanie.
Możesz dodać przycisk obok każdej sugestii, który wstawia ją do pola wyszukiwania, aby użytkownik mógł ją doprecyzować, wywołując funkcję
setQueryRefinementEnabled(true). - możliwość przełączania widoczności pola wyszukiwania;
- Domyślnie widżet wyszukiwania jest „zminimalizowany”, co oznacza, że jest reprezentowany tylko przez ikonę wyszukiwania – lupę. Po dotknięciu ikony przez użytkownika rozwija się i wyświetla pole wyszukiwania. Jak pokazano w poprzednim przykładzie, możesz domyślnie wyświetlać pole wyszukiwania, wywołując funkcję
setIconifiedByDefault(false). Możesz też przełączać wygląd widżetu wyszukiwania, wywołując funkcjęsetIconified().
Istnieje kilka innych interfejsów API w klasie SearchView, które umożliwiają dostosowanie widżetu wyszukiwania. Większość z nich jest jednak używana tylko wtedy, gdy samodzielnie obsługujesz wszystkie dane wejściowe użytkownika, zamiast korzystać z systemu Android do dostarczania zapytań i wyświetlania sugestii wyszukiwania.
Korzystanie zarówno z widżetu, jak i z okna
Jeśli wstawisz widżet wyszukiwania na pasku aplikacji jako widok działania i włączysz jego wyświetlanie na pasku aplikacji, jeśli jest na nim miejsce – ustawiając android:showAsAction="ifRoom" – widżet wyszukiwania może nie pojawić się jako widok działania. Zamiast tego pozycja menu może pojawić się w menu przepełnienia. Na przykład, gdy aplikacja jest uruchomiona na mniejszym ekranie, na pasku aplikacji może nie być wystarczająco dużo miejsca, aby wyświetlić widżet wyszukiwania wraz z innymi elementami działania lub elementami nawigacyjnymi, więc element menu pojawia się w menu przepełnienia. Gdy element znajduje się w menu dodatkowym, działa jak zwykły element menu i nie wyświetla widoku działania, czyli widżetu wyszukiwania.
Aby sobie z tym poradzić, element menu, do którego dołączasz widżet wyszukiwania, musi aktywować okno wyszukiwania, gdy użytkownik wybierze go z menu dodatkowego.
Aby to zrobić, zaimplementuj
onOptionsItemSelected()
do obsługi elementu menu „Szukaj” i otwórz okno wyszukiwania, wywołując
onSearchRequested().
Więcej informacji o działaniu elementów na pasku aplikacji i o tym, jak sobie z tym poradzić, znajdziesz w artykule Dodawanie paska aplikacji.
Dodawanie wyszukiwania głosowego
Funkcję wyszukiwania głosowego możesz dodać do okna lub widżetu wyszukiwania, dodając atrybut android:voiceSearchMode do konfigurowalnego elementu wyszukiwania. Spowoduje to dodanie przycisku wyszukiwania głosowego, który uruchamia prompt głosowy.
Gdy użytkownik skończy mówić, transkrypcja zapytania jest wysyłana do Twojej aktywności, którą można przeszukiwać.
Pokazuje to poniższy przykład:
<?xml version="1.0" encoding="utf-8"?> <searchable xmlns:android="http://schemas.android.com/apk/res/android" android:label="@string/search_label" android:hint="@string/search_hint" android:voiceSearchMode="showVoiceSearchButton|launchRecognizer" > </searchable>
Aby włączyć wyszukiwanie głosowe, musisz podać wartość showVoiceSearchButton. Druga wartość, launchRecognizer, określa, że przycisk wyszukiwania głosowego musi uruchomić rozpoznawanie, które zwraca
przepisany tekst do aktywności umożliwiającej wyszukiwanie.
Możesz podać dodatkowe atrybuty, aby określić zachowanie wyszukiwania głosowego, np. oczekiwany język i maksymalną liczbę wyników do zwrócenia. Więcej informacji o dostępnych atrybutach znajdziesz w artykule Konfiguracja wyszukiwania.
Dodawanie sugestii wyszukiwania
Zarówno okno wyszukiwania, jak i widżet wyszukiwania mogą wyświetlać sugestie wyszukiwania podczas wpisywania tekstu przez użytkownika, z pomocą systemu Android. System zarządza listą sugestii i obsługuje zdarzenie, gdy użytkownik wybierze sugestię.
Możesz podać 2 rodzaje sugestii wyszukiwania:
- Sugestie wyszukiwania na podstawie ostatnich zapytań
- Te sugestie to słowa, których użytkownik wcześniej używał jako zapytań w wyszukiwarce w Twojej aplikacji. Więcej informacji znajdziesz w artykule Dodawanie niestandardowych sugestii wyszukiwania.
- Niestandardowe sugestie wyszukiwania
- Są to sugestie wyszukiwania, które pochodzą z Twojego źródła danych i pomagają użytkownikom od razu wybrać prawidłową pisownię lub szukany element. Więcej informacji znajdziesz w artykule Dodawanie sugestii wyszukiwania niestandardowego.