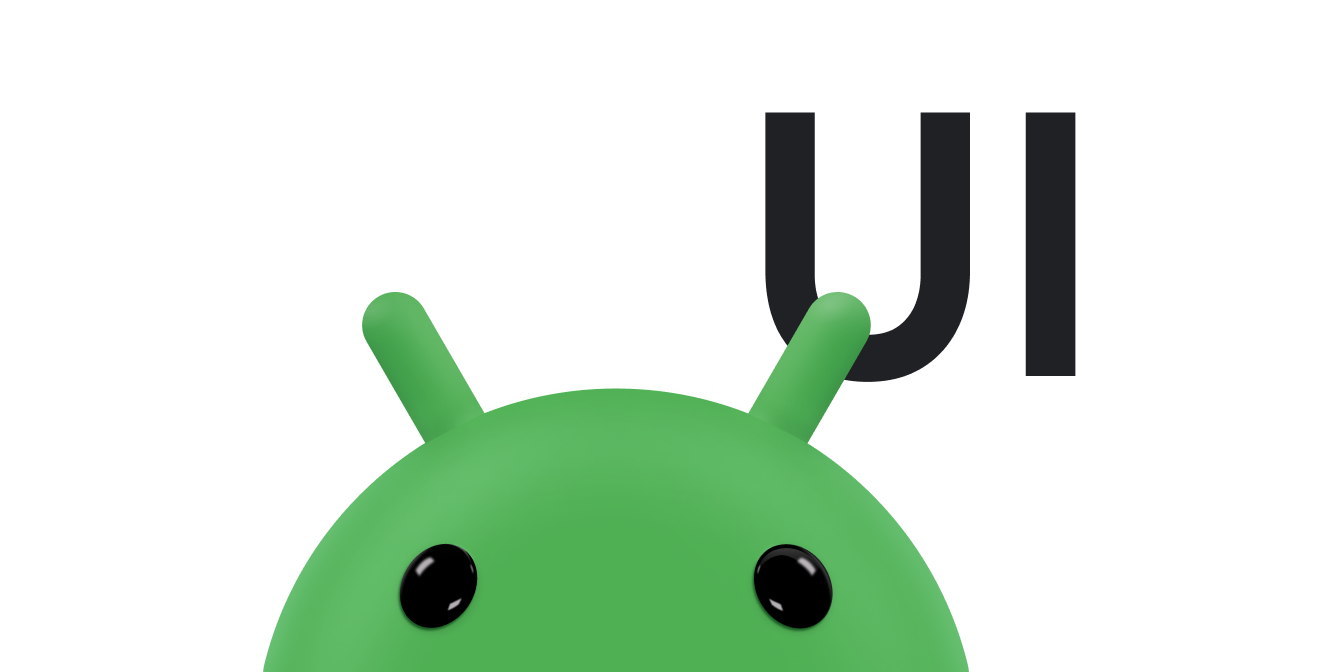O Toolbar da biblioteca
AndroidX oferece
diferentes maneiras de os usuários interagirem com seu app.
Adicionar e processar ações descreve como
definir uma ação, que pode ser um botão ou um item de menu. Este documento descreve como adicionar
dois componentes versáteis:
- Uma visualização de ação oferece recursos avançados na barra de apps. Por exemplo, uma visualização de ação de pesquisa permite que o usuário digite o texto de pesquisa na barra de apps sem ter que mudar atividades ou fragmentos.
- Um provedor de ações é uma ação que tem o próprio layout personalizado. A ação aparece inicialmente como um botão ou item de menu. Quando o usuário toca na ação, o provedor de ações controla o comportamento da ação da maneira que você definir. Por exemplo, o provedor de ações pode responder a um toque exibindo um menu.
O AndroidX oferece vários widgets especializados de visualização de ação e de provedor de ações. Por exemplo, o
widget SearchView
implementa uma visualização de ação para inserir consultas de pesquisa. O widget
ShareActionProvider
implementa um provedor de ações para compartilhar informações com outros apps. Você também pode definir
as próprias visualizações e provedores de ações.
Adicionar uma visualização de ação
Para adicionar uma visualização de ação, crie um elemento
<item>
no recurso de menu da barra de ferramentas, conforme descrito em
Adicionar e processar ações. Adicione um dos seguintes atributos ao
elemento <item>:
actionViewClass: a classe de um widget que implementa a açãoactionLayout: um recurso de layout que descreve os componentes da ação.
Defina o atributo showAsAction como "ifRoom|collapseActionView" ou
"never|collapseActionView". A flag collapseActionView indica como
exibir o widget quando o usuário não está interagindo com ele. Se o widget estiver na barra de apps, o app
vai exibir o widget como um ícone. Se o widget estiver no menu flutuante, o app vai mostrar o widget
como um item de menu. Quando o usuário interage com a visualização de ação, ela é expandida para preencher a barra de apps.
Por exemplo, o código a seguir adiciona um widget SearchView à barra de apps:
<item android:id="@+id/action_search" android:title="@string/action_search" android:icon="@drawable/ic_search" app:showAsAction="ifRoom|collapseActionView" app:actionViewClass="androidx.appcompat.widget.SearchView" />
Se o usuário não estiver interagindo com o widget, o app vai exibir o widget como o ícone especificado
por android:icon. Se não houver espaço na barra de apps, o app vai adicionar a ação ao
menu flutuante.
Quando o usuário toca no ícone ou no item de menu, o widget se expande para preencher a barra de ferramentas, permitindo que o usuário interaja com ele.
Se você precisar configurar a ação, faça isso no callback
onCreateOptionsMenu()
da sua atividade. É possível extrair a referência do objeto da visualização de ação chamando o
método
getActionView(). Por exemplo, o código a seguir usa a referência de objeto para o widget SearchView
definido no exemplo de código anterior:
Kotlin
override fun onCreateOptionsMenu(menu: Menu?): Boolean { menuInflater.inflate(R.menu.main_activity_actions, menu) val searchItem = menu?.findItem(R.id.action_search) val searchView = searchItem?.actionView as SearchView // Configure the search info and add any event listeners. return super.onCreateOptionsMenu(menu) }
Java
@Override public boolean onCreateOptionsMenu(Menu menu) { getMenuInflater().inflate(R.menu.main_activity_actions, menu); MenuItem searchItem = menu.findItem(R.id.action_search); SearchView searchView = (SearchView) searchItem.getActionView(); // Configure the search info and add any event listeners. return super.onCreateOptionsMenu(menu); }
Responder à expansão da visualização de ação
Se o elemento <item> da ação tiver uma flag collapseActionView, o
app vai mostrar a visualização de ação como um ícone até que o usuário interaja com ela. Quando o usuário
toca no ícone, o gerenciador integrado de
onOptionsItemSelected()
expande a visualização de ação. Se a subclasse de atividade modificar o
método onOptionsItemSelected(), o método de substituição precisará chamar
super.onOptionsItemSelected() para que a superclasse possa expandir a visualização de ação.
Se você quer fazer algo quando a ação é expandida ou recolhida, pode definir uma classe que
implementa
MenuItem.OnActionExpandListener
e transmitir um membro dessa classe para
setOnActionExpandListener().
Por exemplo, talvez você queira atualizar a atividade com base em se uma visualização de ação está expandida ou
recolhida. O snippet de código a seguir mostra como definir e transmitir um listener:
Kotlin
override fun onCreateOptionsMenu(menu: Menu?): Boolean { menuInflater.inflate(R.menu.options, menu) // Define the listener. val expandListener = object : MenuItem.OnActionExpandListener { override fun onMenuItemActionCollapse(item: MenuItem): Boolean { // Do something when the action item collapses. return true // Return true to collapse the action view. } override fun onMenuItemActionExpand(item: MenuItem): Boolean { // Do something when it expands. return true // Return true to expand the action view. } } // Get the MenuItem for the action item. val actionMenuItem = menu?.findItem(R.id.myActionItem) // Assign the listener to that action item. actionMenuItem?.setOnActionExpandListener(expandListener) // For anything else you have to do when creating the options menu, // do the following: return true }
Java
@Override public boolean onCreateOptionsMenu(Menu menu) { getMenuInflater().inflate(R.menu.options, menu); // Define the listener. OnActionExpandListener expandListener = new OnActionExpandListener() { @Override public boolean onMenuItemActionCollapse(MenuItem item) { // Do something when the action item collapses. return true; // Return true to collapse action view. } @Override public boolean onMenuItemActionExpand(MenuItem item) { // Do something when it expands. return true; // Return true to expand the action view. } }; // Get the MenuItem for the action item. MenuItem actionMenuItem = menu.findItem(R.id.myActionItem); // Assign the listener to that action item. MenuItemCompat.setOnActionExpandListener(actionMenuItem, expandListener); // For anything else you have to do when creating the options menu, // do the following: return true; }
Adicionar um provedor de ações
Para declarar um provedor de ações, crie um elemento <item> no recurso de menu da barra de ferramentas, conforme descrito em Adicionar e processar ações. Adicione um
atributo actionProviderClass e configure-o como o nome de classe totalmente qualificado da
classe do provedor de ações.
Por exemplo, o código a seguir declara um ShareActionProvider, um widget
definido na biblioteca AndroidX que permite que seu app compartilhe dados com outros apps:
<item android:id="@+id/action_share" android:title="@string/share" app:showAsAction="ifRoom" app:actionProviderClass="androidx.appcompat.widget.ShareActionProvider"/>
Nesse caso, não é necessário declarar um ícone para o widget, porque
ShareActionProvider disponibiliza os próprios gráficos. Se você estiver usando uma ação personalizada,
declare um ícone.
Outros recursos
- Consulte
ShareActionProviderpara conferir um exemplo de como adicionar uma ação de compartilhamento à barra de apps na parte de cima. - Consulte
ActionProviderpara mais informações sobre como criar um provedor de ações personalizado.