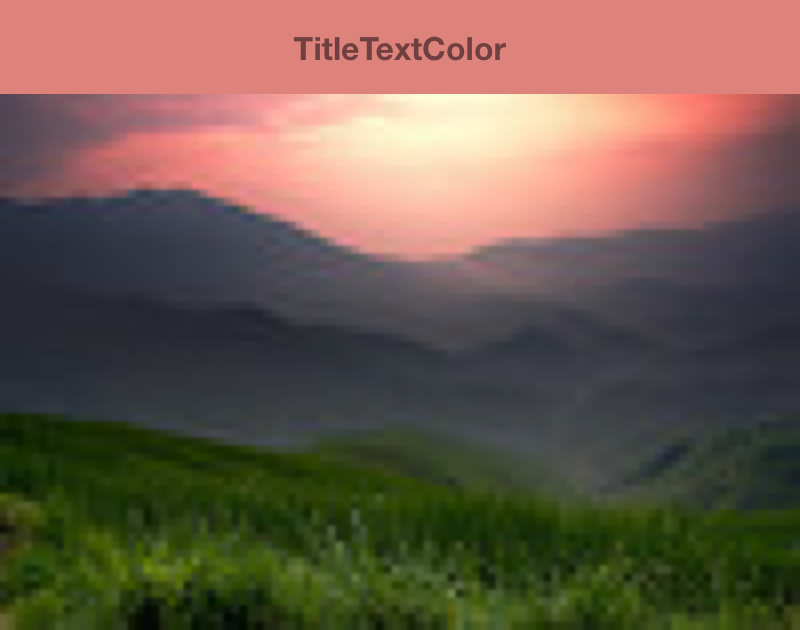Un buen diseño visual es esencial para el éxito de una app, y los esquemas de color son uno de los principales componentes del diseño. La biblioteca de Palette es una biblioteca de Jetpack que extrae colores destacados de las imágenes para crear apps visualmente atractivas.
Puedes usar la biblioteca de Palette para diseñar temas de diseño y aplicar colores personalizados a los elementos visuales de tu app. Por ejemplo, puedes usar una paleta para crear una tarjeta de título con colores coordinados para una canción en función de la portada del álbum o para ajustar el color de la barra de herramientas de una app cuando cambia su imagen de fondo. El objeto Palette te da acceso a los colores en una imagen de Bitmap y proporciona seis perfiles de color principales del mapa de bits para ayudarte a elegir opciones de diseño.
Cómo configurar la biblioteca
Para usar la biblioteca de Palette, agrega lo siguiente a tu build.gradle:
Kotlin
android { compileSdkVersion(33) ... } dependencies { ... implementation("androidx.palette:palette:1.0.0") }
Groovy
android { compileSdkVersion 33 ... } dependencies { ... implementation 'androidx.palette:palette:1.0.0' }
Crea una paleta
Un objeto Palette te da acceso a los colores primarios de una imagen, así como a los colores correspondientes para el texto superpuesto. Usa paletas para diseñar el estilo de tu app y cambiar dinámicamente el esquema de colores de tu app en función de una imagen de origen determinada.
Para crear una paleta, primero crea una instancia de un Palette.Builder desde un Bitmap. Luego, puedes usar Palette.Builder para personalizar la paleta antes de generarla. En esta sección, se describe la personalización y generación de paletas a partir de una imagen de mapa de bits.
Genera una instancia de paleta
Genera una instancia Palette con su método from(Bitmap bitmap) para crear primero un Palette.Builder a partir de un Bitmap.
El compilador puede generar la paleta de forma síncrona o asíncrona. Usa la generación síncrona de paleta si deseas crear la paleta en el mismo subproceso que el método que se está llamando. Si generas la paleta de forma asíncrona en un subproceso diferente, usa el método onGenerated() para acceder a la paleta inmediatamente después de crearla.
En el siguiente fragmento de código, se proporcionan métodos de ejemplo para ambos tipos de generación de paletas:
Kotlin
// Generate palette synchronously and return it. fun createPaletteSync(bitmap: Bitmap): Palette = Palette.from(bitmap).generate() // Generate palette asynchronously and use it on a different thread using onGenerated(). fun createPaletteAsync(bitmap: Bitmap) { Palette.from(bitmap).generate { palette -> // Use generated instance. } }
Java
// Generate palette synchronously and return it. public Palette createPaletteSync(Bitmap bitmap) { Palette p = Palette.from(bitmap).generate(); return p; } // Generate palette asynchronously and use it on a different thread using onGenerated(). public void createPaletteAsync(Bitmap bitmap) { Palette.from(bitmap).generate(new PaletteAsyncListener() { public void onGenerated(Palette p) { // Use generated instance. } }); }
Si necesitas generar paletas de forma continua para una lista ordenada de objetos o imágenes, procura almacenar en caché las instancias de Palette, a fin de evitar un rendimiento lento de la IU. No crees las paletas en el subproceso principal.
Personaliza tu paleta
El Palette.Builder te permite personalizar la paleta. Para ello, puedes elegir la cantidad de colores, el área de la imagen que utiliza el creador para generarla y qué colores se incluyen en ella. Por ejemplo, puedes filtrar el color negro o asegurarte de que el creador solo use la mitad superior de una imagen para generar la paleta.
Ajusta el tamaño y los colores de la paleta con los siguientes métodos de la clase Palette.Builder:
addFilter()- Este método agrega un filtro que indica los colores que están permitidos en la paleta resultante. Pasa en tu propio
Palette.Filtery modifica su métodoisAllowed()para determinar qué colores se filtran de la paleta. maximumColorCount()-
Este método establece la cantidad máxima de colores en la paleta. El valor predeterminado es 16, y el valor óptimo depende de la imagen de origen. Para los paisajes, los valores óptimos varían entre 8 y 16, mientras que las imágenes con rostros suelen tener valores comprendidos entre 24 y 32. El
Palette.Buildertarda más en generar paletas con más colores. setRegion()- Este método indica qué área del mapa de bits utiliza el compilador cuando crea la paleta. Solo puedes usar este método cuando generas la paleta a partir de un mapa de bits, y no afecta la imagen original.
addTarget()- Este método te permite realizar tu propia coincidencia de colores agregando un perfil de color
Targetal compilador. Si elTargetpredeterminado no es suficiente, los desarrolladores avanzados pueden crear sus propiosTargetcon unTarget.Builder.
Cómo extraer perfiles de color
Según los estándares de Material Design, la biblioteca de Palette extrae los perfiles de color utilizados comúnmente de una imagen. Cada perfil se define con un Target, y los colores extraídos de la imagen de mapa de bits se califican comparando cada perfil en función de la saturación, la luminancia y la resolución (cantidad de píxeles en el mapa de bits representada por el color). Para cada perfil, el color con la mejor calificación define ese perfil de color para la imagen.
De forma predeterminada, un objeto Palette contiene 16 colores primarios de una imagen determinada. Cuando generas la paleta, puedes personalizar la cantidad de colores con Palette.Builder. Extraer más colores proporciona más coincidencias posibles para cada perfil de color, pero también hace que Palette.Builder tarde más en generar la paleta.
La biblioteca de Palette intenta extraer los siguientes seis perfiles de color:
- Vibrante claro
- Vibrante
- Vibrante oscuro
- Tenue claro
- Tenue
- Tenue oscuro
Cada uno de los métodos get<Profile>Color() en Palette devuelve el color en la paleta asociado con ese perfil en particular, donde <Profile> se reemplaza por el nombre de uno de los seis perfiles de color. Por ejemplo, el método para obtener el perfil de color vibrante oscuro es getDarkVibrantColor().
Como no todas las imágenes contienen todos los perfiles de color, proporciona un color predeterminado para mostrar.
En la figura 1, se muestran una foto y sus perfiles de color correspondientes de los métodos get<Profile>Color().

Usa muestras para crear esquemas de colores
La clase Palette también genera objetos Palette.Swatch para cada perfil de color. Los objetos Palette.Swatch contienen el color asociado a ese perfil, así como la resolución del color en píxeles.
Las muestras tienen métodos adicionales para acceder a más información sobre el perfil de color, como los valores HSL y la resolución en píxeles. Puedes usar muestras para crear esquemas de colores más completos y temas de apps con los métodos getBodyTextColor() y getTitleTextColor(). Estos métodos muestran colores apropiados para usar sobre el color de la muestra.
Cada uno de los métodos get<Profile>Swatch() de Palette devuelve la muestra asociada con ese perfil en particular, en la que <Profile> se reemplaza por el nombre de uno de los seis perfiles de color. Aunque los métodos get<Profile>Swatch() de la paleta no requieren parámetros de valores predeterminados, muestran null si ese perfil específico no existe en la imagen. Por lo tanto, verifica que una muestra no sea nula antes de usarla. Por ejemplo, el siguiente código obtiene el color del texto del título de una paleta si la muestra vibrante no es nula:
Kotlin
val vibrant = myPalette.vibrantSwatch // In Kotlin, check for null before accessing properties on the vibrant swatch. val titleColor = vibrant?.titleTextColor
Java
Palette.Swatch vibrant = myPalette.getVibrantSwatch(); if(vibrant != null){ int titleColor = vibrant.getTitleTextColor(); // ... }
Para acceder a todos los colores de una paleta, el método getSwatches() muestra una lista de todas las muestras generadas a partir de una imagen, incluidos los seis perfiles de color estándar.
En el siguiente fragmento de código, se usan los métodos de los fragmentos de código anteriores para generar una paleta de forma síncrona, obtener su muestra de vibrante y cambiar los colores de una barra de herramientas para que coincida con la imagen del mapa de bits. En la figura 2, se muestran la imagen y la barra de herramientas resultantes.
Kotlin
// Set the background and text colors of a toolbar given a bitmap image to // match. fun setToolbarColor(bitmap: Bitmap) { // Generate the palette and get the vibrant swatch. val vibrantSwatch = createPaletteSync(bitmap).vibrantSwatch // Set the toolbar background and text colors. // Fall back to default colors if the vibrant swatch isn't available. with(findViewById<Toolbar>(R.id.toolbar)) { setBackgroundColor(vibrantSwatch?.rgb ?: ContextCompat.getColor(context, R.color.default_title_background)) setTitleTextColor(vibrantSwatch?.titleTextColor ?: ContextCompat.getColor(context, R.color.default_title_color)) } }
Java
// Set the background and text colors of a toolbar given a bitmap image to // match. public void setToolbarColor(Bitmap bitmap) { // Generate the palette and get the vibrant swatch. // See the createPaletteSync() method from the preceding code snippet. Palette p = createPaletteSync(bitmap); Palette.Swatch vibrantSwatch = p.getVibrantSwatch(); Toolbar toolbar = (Toolbar) findViewById(R.id.toolbar); // Load default colors. int backgroundColor = ContextCompat.getColor(getContext(), R.color.default_title_background); int textColor = ContextCompat.getColor(getContext(), R.color.default_title_color); // Check that the Vibrant swatch is available. if(vibrantSwatch != null){ backgroundColor = vibrantSwatch.getRgb(); textColor = vibrantSwatch.getTitleTextColor(); } // Set the toolbar background and text colors. toolbar.setBackgroundColor(backgroundColor); toolbar.setTitleTextColor(textColor); }