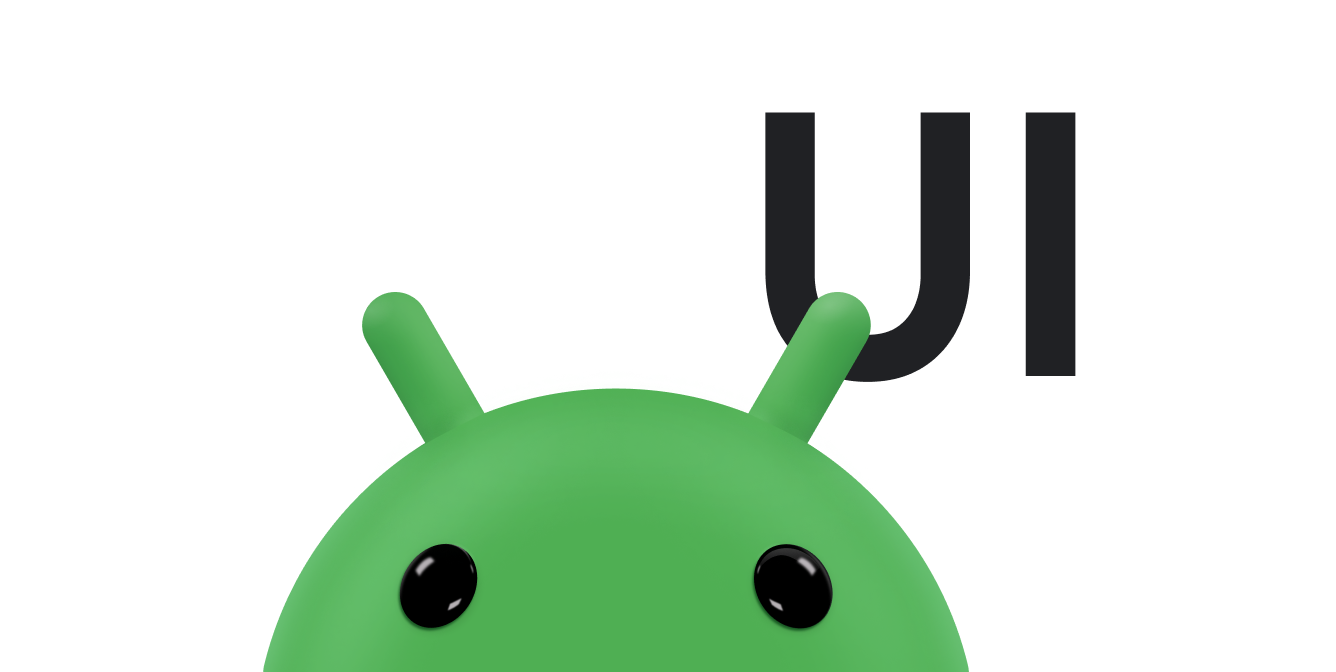在搭载 Android 15 或更高版本的设备上,一旦您以 SDK 35 或更高版本为目标平台,您的应用就会以无边框画面显示。通过在系统栏后面绘制,窗口可跨越显示屏的整个宽度和高度。系统栏包括状态栏、标题栏和导航栏。
许多应用都有顶部应用栏。顶部应用栏应延伸到屏幕顶部边缘,并显示在状态栏后面。(可选)当内容滚动时,顶部应用栏可以缩小到状态栏的高度。
许多应用还具有底部应用栏或底部导航栏。这些栏还应延伸到屏幕底部边缘,并显示在导航栏后面。否则,应用应在导航栏后面显示滚动内容。
在应用中实现全屏布局时,请注意以下几点:
- 启用无边框显示
- 实现自适应布局,以优化不同设备类型上的用户体验
- 处理任何视觉重叠
- 考虑在系统栏后面显示遮罩
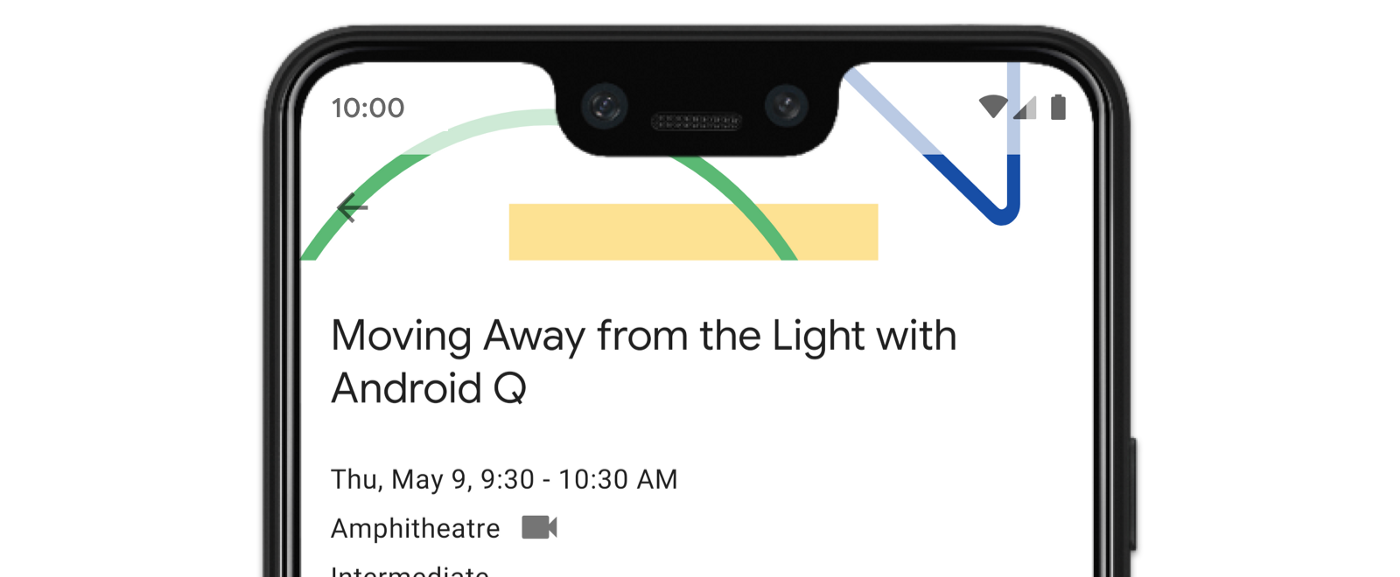
启用无边框显示
如果您的应用以 SDK 35 或更高版本为目标平台,则会自动为 Android 15 及更高版本的设备启用无边框模式。
如需在旧版 Android 上启用无边框设计,请在 Activity 的 onCreate 中手动调用 enableEdgeToEdge。
Kotlin
override fun onCreate(savedInstanceState: Bundle?) {
super.onCreate(savedInstanceState)
WindowCompat.enableEdgeToEdge(window)
...
}
Java
@Override
protected void onCreate(@Nullable Bundle savedInstanceState) {
super.onCreate(savedInstanceState);
WindowCompat.enableEdgeToEdge(getWindow());
...
}
默认情况下,enableEdgeToEdge() 会使系统栏透明,但在三按钮导航模式下,状态栏会获得半透明的幕帘。系统图标和幕帘的颜色会根据系统浅色或深色主题进行调整。
如需在应用中启用无边框显示,而不使用 enableEdgeToEdge() 函数,请参阅手动设置无边框显示。
使用边衬区处理重叠
您应用的某些视图可能会绘制在系统栏后面,如图 3 所示。
您可以通过对边衬区做出反应来解决重叠问题,边衬区用于指定屏幕的哪些部分与导航栏或状态栏等系统界面相交。相交可能意味着显示在内容上方,但也可能告知应用有关系统手势的信息。
以下类型的边衬区适用于无边框显示应用:
系统栏边衬区:最适合可点按且不得被系统栏遮挡的视图。
显示屏刘海边衬区:用于可能因设备形状而出现屏幕刘海的区域。
系统手势边衬区:供系统使用的手势导航区域,其优先级高于您的应用。
系统栏边衬区
系统栏边衬区是最常用的边衬区类型。它们表示系统界面在 Z 轴上显示在应用上方的区域。最好使用它们来移动或填充应用中可点按且不得被系统栏遮挡的视图。
例如,图 3 中的悬浮操作按钮 (FAB) 部分被导航栏遮挡:
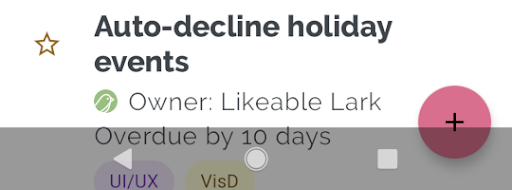
为避免在手势模式或按钮模式下出现这种视觉重叠,您可以使用 getInsets(int) 和 WindowInsetsCompat.Type.systemBars() 增加视图的边距。
以下代码示例展示了如何实现系统栏边衬区:
Kotlin
ViewCompat.setOnApplyWindowInsetsListener(fab) { v, windowInsets -> val insets = windowInsets.getInsets(WindowInsetsCompat.Type.systemBars()) // Apply the insets as a margin to the view. This solution sets // only the bottom, left, and right dimensions, but you can apply whichever // insets are appropriate to your layout. You can also update the view padding // if that's more appropriate. v.updateLayoutParams<MarginLayoutParams> { leftMargin = insets.left bottomMargin = insets.bottom rightMargin = insets.right } // Return CONSUMED if you don't want the window insets to keep passing // down to descendant views. WindowInsetsCompat.CONSUMED }
Java
ViewCompat.setOnApplyWindowInsetsListener(fab, (v, windowInsets) -> { Insets insets = windowInsets.getInsets(WindowInsetsCompat.Type.systemBars()); // Apply the insets as a margin to the view. This solution sets only the // bottom, left, and right dimensions, but you can apply whichever insets are // appropriate to your layout. You can also update the view padding if that's // more appropriate. MarginLayoutParams mlp = (MarginLayoutParams) v.getLayoutParams(); mlp.leftMargin = insets.left; mlp.bottomMargin = insets.bottom; mlp.rightMargin = insets.right; v.setLayoutParams(mlp); // Return CONSUMED if you don't want the window insets to keep passing // down to descendant views. return WindowInsetsCompat.CONSUMED; });
如果您将此解决方案应用于图 3 所示的示例,则在按钮模式下不会出现视觉重叠,如图 4 所示:
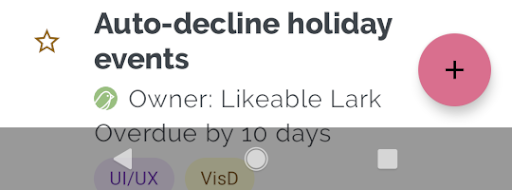
手势导航模式也是如此,如图 5 所示:

刘海屏边衬区
部分设备有刘海屏。通常,刘海屏位于屏幕顶部,并包含在状态栏中。当设备屏幕处于横屏模式时,刘海屏可能位于竖直边缘。根据应用在屏幕上显示的内容,您应实现内边距以避开刘海屏,因为默认情况下,应用会绘制到刘海屏中。
例如,许多应用界面都会显示一个项目列表。请勿使用显示屏刘海或系统栏遮挡列表项。
Kotlin
ViewCompat.setOnApplyWindowInsetsListener(binding.recyclerView) { v, insets -> val bars = insets.getInsets( WindowInsetsCompat.Type.systemBars() or WindowInsetsCompat.Type.displayCutout() ) v.updatePadding( left = bars.left, top = bars.top, right = bars.right, bottom = bars.bottom, ) WindowInsetsCompat.CONSUMED }
Java
ViewCompat.setOnApplyWindowInsetsListener(mBinding.recyclerView, (v, insets) -> { Insets bars = insets.getInsets( WindowInsetsCompat.Type.systemBars() | WindowInsetsCompat.Type.displayCutout() ); v.setPadding(bars.left, bars.top, bars.right, bars.bottom); return WindowInsetsCompat.CONSUMED; });
通过对系统栏和显示屏刘海口类型进行逻辑 or 运算,确定 WindowInsetsCompat 的值。
将 clipToPadding 设置为 RecyclerView,以便内边距随列表项一起滚动。这样,当用户滚动时,这些项便会显示在系统栏后面,如以下示例所示。
<androidx.recyclerview.widget.RecyclerView
android:id="@+id/recycler_view"
android:layout_width="match_parent"
android:layout_height="match_parent"
android:clipToPadding="false"
app:layoutManager="androidx.recyclerview.widget.LinearLayoutManager" />
系统手势边衬区
系统手势边衬区表示窗口中系统手势优先级高于应用的区域。这些区域在图 6 中以橙色显示:
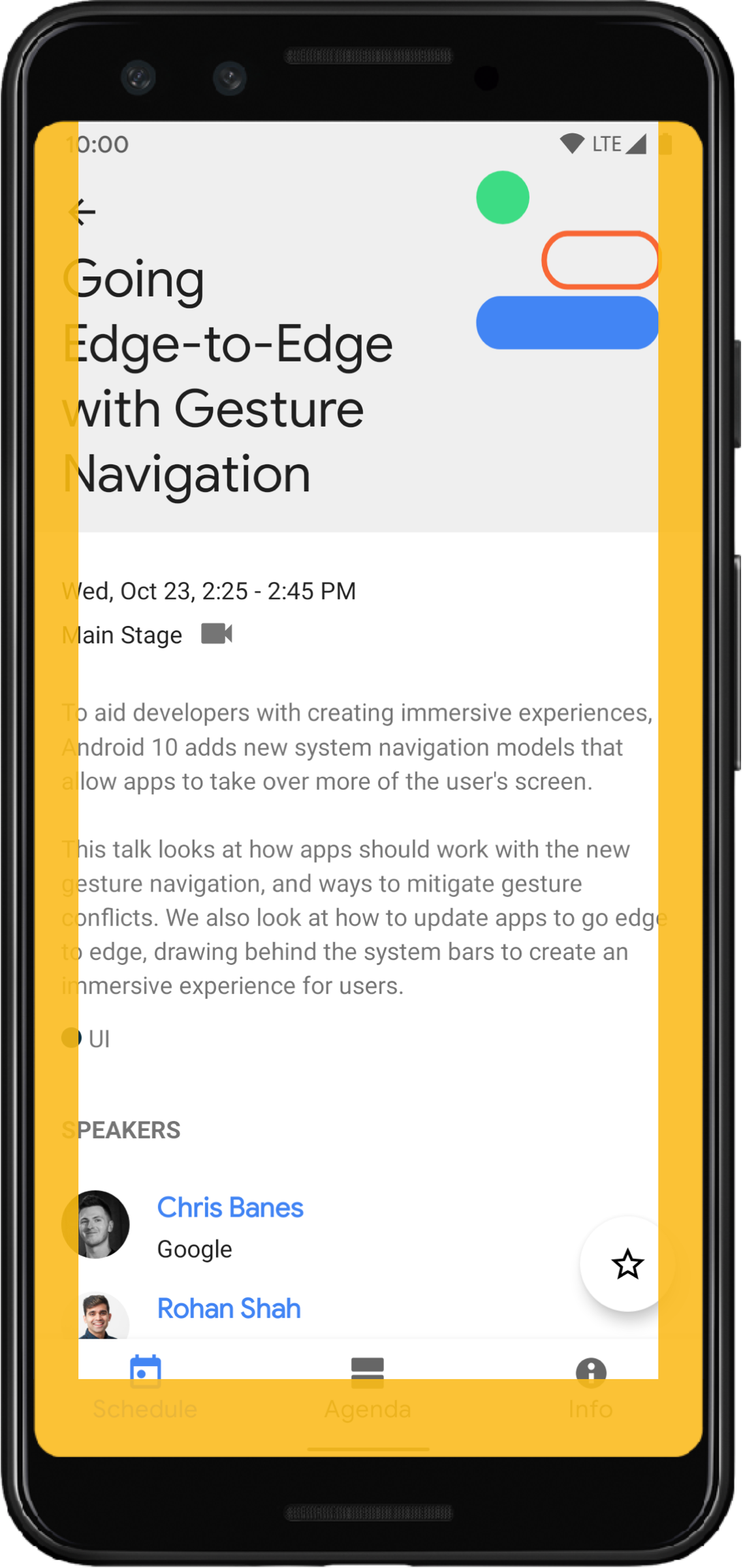
与系统栏边衬区类似,您可以使用 getInsets(int) 和 WindowInsetsCompat.Type.systemGestures() 避免与系统手势边衬区重叠。
使用这些边衬区可将可滑动视图移离边缘或在边缘处添加内边距。常见用例包括底部工作表、游戏中的滑动操作以及使用 ViewPager2 实现的轮播界面。
在 Android 10 或更高版本中,系统手势边衬区包含用于主屏幕手势的底部边衬区,以及用于返回手势的左侧和右侧边衬区:
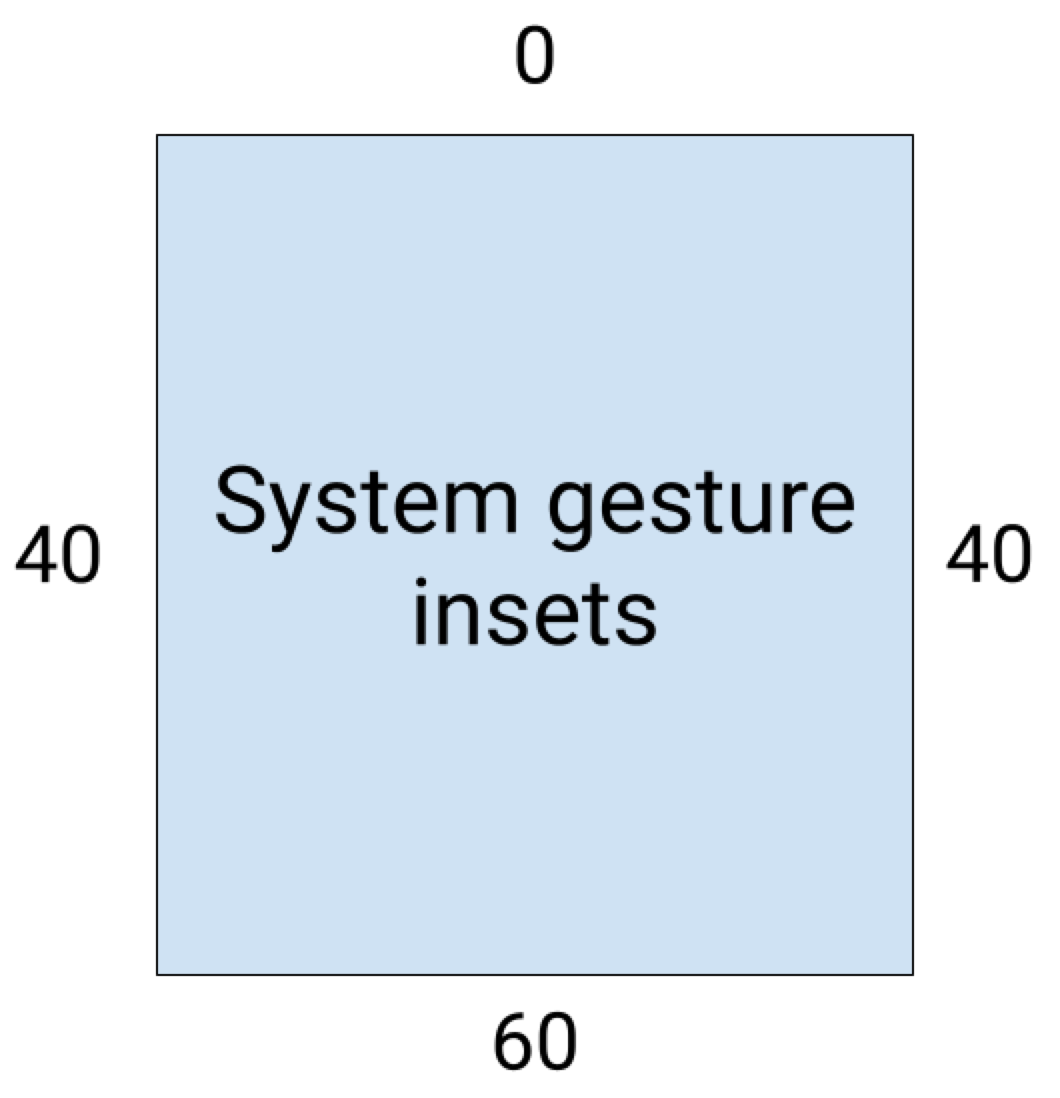
以下代码示例展示了如何实现系统手势边衬区:
Kotlin
ViewCompat.setOnApplyWindowInsetsListener(view) { view, windowInsets -> val insets = windowInsets.getInsets(WindowInsetsCompat.Type.systemGestures()) // Apply the insets as padding to the view. Here, set all the dimensions // as appropriate to your layout. You can also update the view's margin if // more appropriate. view.updatePadding(insets.left, insets.top, insets.right, insets.bottom) // Return CONSUMED if you don't want the window insets to keep passing down // to descendant views. WindowInsetsCompat.CONSUMED }
Java
ViewCompat.setOnApplyWindowInsetsListener(view, (v, windowInsets) -> { Insets insets = windowInsets.getInsets(WindowInsetsCompat.Type.systemGestures()); // Apply the insets as padding to the view. Here, set all the dimensions // as appropriate to your layout. You can also update the view's margin if // more appropriate. view.setPadding(insets.left, insets.top, insets.right, insets.bottom); // Return CONSUMED if you don't want the window insets to keep passing down // to descendant views. return WindowInsetsCompat.CONSUMED; });
Material 组件
许多基于 View 的 Android Material 组件 (com.google.android.material) 都会自动处理边衬区,包括 BottomAppBar、BottomNavigationView、NavigationRailView 和 NavigationView
不过,AppBarLayout 不会自动处理边衬区。添加 android:fitsSystemWindows="true" 以处理顶部边衬区。
了解如何使用 Compose 中的 Material 组件处理边衬区。
向后兼容的边衬区调度
如需停止向子视图调度边衬区并避免过度内边距,您可以使用 WindowInsetsCompat.CONSUMED 常量来消耗边衬区。不过,在搭载 Android 10(API 级别 29 及更低版本)的设备上,在调用 WindowInsetsCompat.CONSUMED 后,不会将边衬区调度给同级视图,这可能会导致出现意外的视觉重叠。
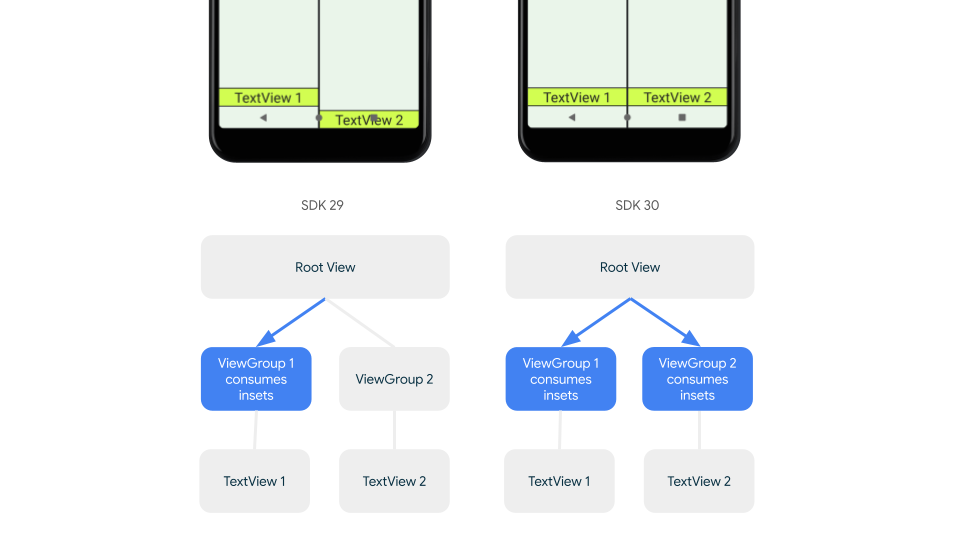
如需确认插边是否已分派给所有受支持的 Android 版本的同级项,请在消耗插边之前使用 ViewGroupCompat#installCompatInsetsDispatch,该方法可在 AndroidX Core 和 Core-ktx 1.16.0-alpha01 及更高版本中使用。
Kotlin
// Use the i.d. assigned to your layout's root view, e.g. R.id.main val rootView = findViewById(R.id.main) // Call before consuming insets ViewGroupCompat.installCompatInsetsDispatch(rootView)
Java
// Use the i.d. assigned to your layout's root view, e.g. R.id.main LinearLayout rootView = findViewById(R.id.main); // Call before consuming insets ViewGroupCompat.installCompatInsetsDispatch(rootView);
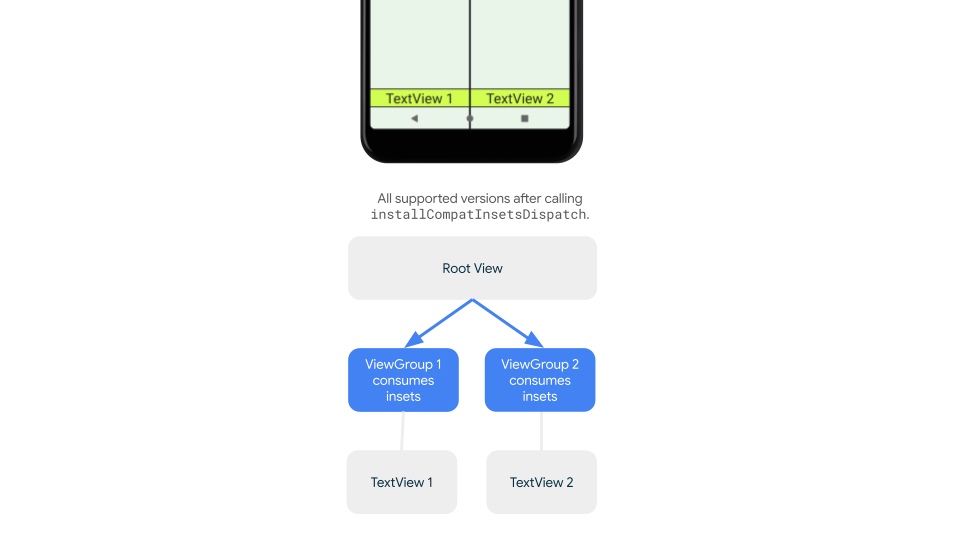
沉浸模式
有些内容在全屏模式下会让用户获得更出色的沉浸式体验。您可以使用 WindowInsetsController 和 WindowInsetsControllerCompat 库在沉浸模式下隐藏系统栏:
Kotlin
val windowInsetsController = WindowCompat.getInsetsController(window, window.decorView) // Hide the system bars. windowInsetsController.hide(Type.systemBars()) // Show the system bars. windowInsetsController.show(Type.systemBars())
Java
Window window = getWindow(); WindowInsetsControllerCompat windowInsetsController = WindowCompat.getInsetsController(window, window.getDecorView()); if (windowInsetsController == null) { return; } // Hide the system bars. windowInsetsController.hide(WindowInsetsCompat.Type.systemBars()); // Show the system bars. windowInsetsController.show(WindowInsetsCompat.Type.systemBars());
如需详细了解如何实现此功能,请参阅隐藏系统栏以实现沉浸模式。
系统栏图标
调用 enableEdgeToEdge 可确保在设备主题发生更改时更新系统栏图标颜色。
在实现无边框布局时,您可能需要手动更新系统栏图标颜色,使其与应用的背景形成对比。例如,如需创建浅色状态栏图标,请执行以下操作:
Kotlin
WindowCompat.getInsetsController(window, window.decorView) .isAppearanceLightStatusBars = false
Java
WindowCompat.getInsetsController(window, window.getDecorView()) .setAppearanceLightStatusBars(false);
系统栏保护
一旦您的应用以 SDK 35 或更高版本为目标平台,系统就会强制执行全屏显示。系统状态栏和手势导航栏是透明的,但三按钮导航栏是半透明的。调用 enableEdgeToEdge 以实现向后兼容性。
不过,系统默认设置可能并不适用于所有使用情形。请参阅 Android 系统栏设计指南和全屏设计,以确定是使用透明系统栏还是半透明系统栏。
创建透明系统栏
通过以 Android 15 (SDK 35) 或更高版本为目标平台,或者通过为较低版本调用 enableEdgeToEdge() 并使用默认实参,创建透明状态栏。
通过以 Android 15 或更高版本为目标平台,或者通过为早期版本调用 enableEdgeToEdge() 并使用默认实参,创建透明的手势导航栏。对于三按钮导航栏,请将 Window.setNavigationBarContrastEnforced 设置为 false,否则系统会应用半透明的幕帘。
创建半透明系统栏
如需创建半透明状态栏,请执行以下操作:
- 将
androidx-core依赖项更新为 1.16.0-beta01 或更高版本 - 将 XML 布局封装在
androidx.core.view.insets.ProtectionLayout中,并分配一个 ID。 - 以编程方式访问
ProtectionLayout以设置保护措施,指定侧边和状态栏的GradientProtection。
<androidx.core.view.insets.ProtectionLayout xmlns:android="http://schemas.android.com/apk/res/android" android:id="@+id/list_protection" android:layout_width="match_parent" android:layout_height="match_parent"> <ScrollView android:id="@+id/item_list" android:clipToPadding="false" android:layout_width="match_parent" android:layout_height="match_parent"> <!--items--> </ScrollView> </androidx.core.view.insets.ProtectionLayout>
findViewById<ProtectionLayout>(R.id.list_protection) .setProtections( listOf( GradientProtection( WindowInsetsCompat.Side.TOP, // Ideally, this is the pane's background color paneBackgroundColor ) ) )
确保传递到 GradientProtection 中的 ColorInt 与内容背景相匹配。例如,在可折叠设备上显示的列表详情布局可能具有不同的 GradientProtections,分别用于列表面板和详情面板。
请勿创建半透明的手势导航栏。如需创建半透明的三按钮导航栏,请执行以下任一操作:
- 如果您已将布局封装在
ProtectionView中,则可以向setProtections方法传递额外的ColorProtection或GradientProtection。在执行此操作之前,请确保window.isNavigationBarContrastEnforced = false。 - 否则,请设置
window.isNavigationBarContrastEnforced = true。如果您的应用调用enableEdgeToEdge, window.isNavigationBarContrastEnforced = true是默认设置。
其他提示
处理插页时的其他提示。
使滚动内容全屏显示
通过处理边衬区并将 clipToPadding 设置为 false,确保最后一个列表项不会被 RecyclerView 或 NestedScrollView 中的系统栏遮挡。
以下视频展示了停用(左侧)和启用(右侧)全屏显示的 RecyclerView:
如需查看代码示例,请参阅使用 RecyclerView 创建动态列表部分中的代码段。
使全屏对话框无边框
如需使全屏对话框边缘到边缘显示,请对对话框调用 enableEdgeToEdge。
Kotlin
class MyAlertDialogFragment : DialogFragment() {
override fun onStart(){
super.onStart()
dialog?.window?.let { WindowCompat.enableEdgeToEdge(it) }
}
...
}
Java
public class MyAlertDialogFragment extends DialogFragment {
@Override
public void onStart() {
super.onStart();
Dialog dialog = getDialog();
if (dialog != null) {
Window window = dialog.getWindow();
if (window != null) {
WindowCompat.enableEdgeToEdge(window);
}
}
}
...
}
其他资源
如需详细了解如何实现全屏显示,请参阅以下参考资料。
博客
设计
其他文档
视频