Esta página descreve como processar tamanhos e fornecer layouts flexíveis e responsivos com o Glance, usando os componentes atuais do Glance.
Use Box, Column e Row
O Glance tem três layouts combináveis principais:
Box: coloca elementos uns sobre os outros. Ele é traduzido para umRelativeLayout.Column: posiciona os elementos um após o outro no eixo vertical. Ele é traduzido em umLinearLayoutcom orientação vertical.Row: posiciona os elementos um após o outro no eixo horizontal. Ele é traduzido para umLinearLayoutcom orientação horizontal.
O Glance oferece suporte a objetos Scaffold. Coloque os elementos combináveis Column, Row e
Box em um determinado objeto Scaffold.
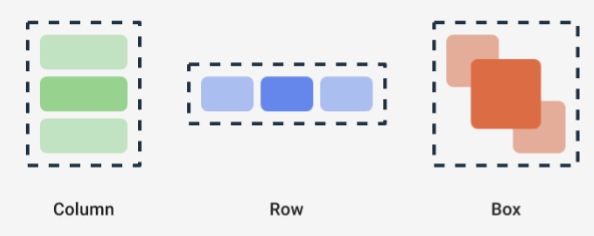
Cada um desses elementos combináveis permite definir os alinhamentos vertical e horizontal do conteúdo e as restrições de largura, altura, peso ou padding usando modificadores. Além disso, cada elemento filho pode definir o modificador para mudar o espaço e a posição dentro do elemento pai.
O exemplo a seguir mostra como criar uma Row que distribui
uniformemente as filhas horizontalmente, conforme mostrado na Figura 1:
Row(modifier = GlanceModifier.fillMaxWidth().padding(16.dp)) { val modifier = GlanceModifier.defaultWeight() Text("first", modifier) Text("second", modifier) Text("third", modifier) }
O Row preenche a largura máxima disponível e, como cada filho tem o mesmo
peso, eles compartilham o espaço disponível de maneira uniforme. É possível definir pesos,
tamanhos, paddings ou alinhamentos diferentes para adaptar os layouts às suas necessidades.
Usar layouts roláveis
Outra maneira de fornecer conteúdo responsivo é permitir a rolagem. Isso é
possível com o elemento combinável LazyColumn. Esse elemento combinável permite definir um conjunto
de itens a serem exibidos dentro de um contêiner rolável no widget do app.
Os snippets a seguir mostram maneiras diferentes de definir itens dentro do
LazyColumn.
Você pode informar o número de itens:
// Remember to import Glance Composables // import androidx.glance.appwidget.layout.LazyColumn LazyColumn { items(10) { index: Int -> Text( text = "Item $index", modifier = GlanceModifier.fillMaxWidth() ) } }
Forneça itens individuais:
LazyColumn { item { Text("First Item") } item { Text("Second Item") } }
Forneça uma lista ou matriz de itens:
LazyColumn { items(peopleNameList) { name -> Text(name) } }
Também é possível usar uma combinação dos exemplos anteriores:
LazyColumn { item { Text("Names:") } items(peopleNameList) { name -> Text(name) } // or in case you need the index: itemsIndexed(peopleNameList) { index, person -> Text("$person at index $index") } }
O snippet anterior não especifica itemId. Especificar o
itemId ajuda a melhorar o desempenho e manter a posição de rolagem
na lista e nas atualizações de appWidget a partir do Android 12 (por
exemplo, ao adicionar ou remover itens da lista). O exemplo abaixo
mostra como especificar uma itemId:
items(items = peopleList, key = { person -> person.id }) { person -> Text(person.name) }
Definir o SizeMode
Os tamanhos de AppWidget podem variar de acordo com o dispositivo, a escolha do usuário ou o iniciador.
Por isso, é importante fornecer layouts flexíveis, conforme descrito na página Fornecer
layouts flexíveis de widgets. O Glance simplifica isso com a definição de SizeMode
e o valor LocalSize. As seções a seguir descrevem os três
modos.
SizeMode.Single
SizeMode.Single é o modo padrão. Ele indica que apenas um tipo de
conteúdo é fornecido. Ou seja, mesmo que o tamanho disponível de AppWidget mude,
o tamanho do conteúdo não muda.
class MyAppWidget : GlanceAppWidget() { override val sizeMode = SizeMode.Single override suspend fun provideGlance(context: Context, id: GlanceId) { // ... provideContent { MyContent() } } @Composable private fun MyContent() { // Size will be the minimum size or resizable // size defined in the App Widget metadata val size = LocalSize.current // ... } }
Ao usar esse modo, verifique se:
- Os valores de metadados de tamanho mínimo e máximo são definidos corretamente com base no tamanho do conteúdo.
- O conteúdo é flexível o suficiente dentro do intervalo de tamanho esperado.
Em geral, use esse modo quando:
a) O AppWidget tem um tamanho fixo ou
b) não muda o conteúdo quando redimensionado.
SizeMode.Responsive
Esse modo é equivalente a fornecer layouts responsivos, o que permite
que o GlanceAppWidget defina um conjunto de layouts responsivos limitados por tamanhos
específicos. Para cada tamanho definido, o conteúdo é criado e mapeado para o tamanho
específico quando o AppWidget é criado ou atualizado. O sistema seleciona o
mais adequado com base no tamanho disponível.
Por exemplo, na AppWidget de destino, é possível definir três tamanhos e o
conteúdo:
class MyAppWidget : GlanceAppWidget() { companion object { private val SMALL_SQUARE = DpSize(100.dp, 100.dp) private val HORIZONTAL_RECTANGLE = DpSize(250.dp, 100.dp) private val BIG_SQUARE = DpSize(250.dp, 250.dp) } override val sizeMode = SizeMode.Responsive( setOf( SMALL_SQUARE, HORIZONTAL_RECTANGLE, BIG_SQUARE ) ) override suspend fun provideGlance(context: Context, id: GlanceId) { // ... provideContent { MyContent() } } @Composable private fun MyContent() { // Size will be one of the sizes defined above. val size = LocalSize.current Column { if (size.height >= BIG_SQUARE.height) { Text(text = "Where to?", modifier = GlanceModifier.padding(12.dp)) } Row(horizontalAlignment = Alignment.CenterHorizontally) { Button() Button() if (size.width >= HORIZONTAL_RECTANGLE.width) { Button("School") } } if (size.height >= BIG_SQUARE.height) { Text(text = "provided by X") } } } }
No exemplo anterior, o método provideContent é chamado três vezes e
mapeado para o tamanho definido.
- Na primeira chamada, o tamanho é avaliado como
100x100. O conteúdo não inclui o botão extra nem os textos de cima e de baixo. - Na segunda chamada, o tamanho é avaliado como
250x100. O conteúdo inclui o botão extra, mas não os textos de cima e de baixo. - Na terceira chamada, o tamanho é avaliado como
250x250. O conteúdo inclui o botão extra e os dois textos.
SizeMode.Responsive é uma combinação dos outros dois modos e permite
definir conteúdo responsivo dentro de limites predefinidos. Em geral, esse modo
tem melhor desempenho e permite transições mais suaves quando o tamanho do AppWidget é alterado.
A tabela a seguir mostra o valor do tamanho, dependendo do SizeMode e
do tamanho disponível de AppWidget:
| Tamanho disponível | 105 x 110 | 203 x 112 | 72 x 72 | 203 x 150 |
|---|---|---|---|---|
SizeMode.Single |
110 x 110 | 110 x 110 | 110 x 110 | 110 x 110 |
SizeMode.Exact |
105 x 110 | 203 x 112 | 72 x 72 | 203 x 150 |
SizeMode.Responsive |
80 x 100 | 80 x 100 | 80 x 100 | 150 x 120 |
| * Os valores exatos são apenas para fins de demonstração. |
SizeMode.Exact
SizeMode.Exact é o equivalente a fornecer layouts exatos, que
solicita o conteúdo GlanceAppWidget sempre que o tamanho disponível do AppWidget
muda (por exemplo, quando o usuário redimensiona o AppWidget na tela inicial).
Por exemplo, no widget de destino, um botão extra pode ser adicionado se a largura disponível for maior que um determinado valor.
class MyAppWidget : GlanceAppWidget() { override val sizeMode = SizeMode.Exact override suspend fun provideGlance(context: Context, id: GlanceId) { // ... provideContent { MyContent() } } @Composable private fun MyContent() { // Size will be the size of the AppWidget val size = LocalSize.current Column { Text(text = "Where to?", modifier = GlanceModifier.padding(12.dp)) Row(horizontalAlignment = Alignment.CenterHorizontally) { Button() Button() if (size.width > 250.dp) { Button("School") } } } } }
Esse modo oferece mais flexibilidade do que os outros, mas tem algumas desvantagens:
- O
AppWidgetprecisa ser recriado completamente sempre que o tamanho mudar. Isso pode levar a problemas de desempenho e saltos na interface quando o conteúdo é complexo. - O tamanho disponível pode variar de acordo com a implementação do iniciador. Por exemplo, se o iniciador não fornecer a lista de tamanhos, o tamanho mínimo possível será usado.
- Em dispositivos anteriores ao Android 12, a lógica de cálculo de tamanho pode não funcionar em todas as situações.
Em geral, use esse modo se SizeMode.Responsive não puder ser usado
(ou seja, um pequeno conjunto de layouts responsivos não for viável).
Acessar recursos
Use LocalContext.current para acessar qualquer recurso do Android, conforme mostrado no
exemplo abaixo:
LocalContext.current.getString(R.string.glance_title)
Recomendamos fornecer IDs de recursos diretamente para reduzir o tamanho do objeto
RemoteViews final e ativar recursos dinâmicos, como cores
dinâmicas.
Os elementos combináveis e os métodos aceitam recursos usando um "provedor", como
ImageProvider, ou usando um método de sobrecarga, como
GlanceModifier.background(R.color.blue). Exemplo:
Column( modifier = GlanceModifier.background(R.color.default_widget_background) ) { /**...*/ } Image( provider = ImageProvider(R.drawable.ic_logo), contentDescription = "My image", )
Processar texto
O Glance 1.1.0 inclui uma API para definir os estilos de texto. Defina estilos de texto usando
atributos fontSize, fontWeight ou fontFamily da classe TextStyle.
O fontFamily oferece suporte a todas as fontes do sistema, conforme mostrado no exemplo a seguir, mas
não oferece suporte a fontes personalizadas em apps:
Text(
style = TextStyle(
fontWeight = FontWeight.Bold,
fontSize = 18.sp,
fontFamily = FontFamily.Monospace
),
text = "Example Text"
)
Adicionar botões compostos
Os botões compostos foram introduzidos no Android 12. O Glance oferece suporte à compatibilidade com versões anteriores para os seguintes tipos de botões compostos:
Cada um desses botões compostos exibe uma visualização clicável que representa o estado "marcado".
var isApplesChecked by remember { mutableStateOf(false) } var isEnabledSwitched by remember { mutableStateOf(false) } var isRadioChecked by remember { mutableIntStateOf(0) } CheckBox( checked = isApplesChecked, onCheckedChange = { isApplesChecked = !isApplesChecked }, text = "Apples" ) Switch( checked = isEnabledSwitched, onCheckedChange = { isEnabledSwitched = !isEnabledSwitched }, text = "Enabled" ) RadioButton( checked = isRadioChecked == 1, onClick = { isRadioChecked = 1 }, text = "Checked" )
Quando o estado muda, a lambda fornecida é acionada. Você pode armazenar o estado de verificação, conforme mostrado no exemplo a seguir:
class MyAppWidget : GlanceAppWidget() { override suspend fun provideGlance(context: Context, id: GlanceId) { val myRepository = MyRepository.getInstance() provideContent { val scope = rememberCoroutineScope() val saveApple: (Boolean) -> Unit = { scope.launch { myRepository.saveApple(it) } } MyContent(saveApple) } } @Composable private fun MyContent(saveApple: (Boolean) -> Unit) { var isAppleChecked by remember { mutableStateOf(false) } Button( text = "Save", onClick = { saveApple(isAppleChecked) } ) } }
Também é possível fornecer o atributo colors para CheckBox, Switch e
RadioButton para personalizar as cores:
CheckBox( // ... colors = CheckboxDefaults.colors( checkedColor = ColorProvider(day = colorAccentDay, night = colorAccentNight), uncheckedColor = ColorProvider(day = Color.DarkGray, night = Color.LightGray) ), checked = isChecked, onCheckedChange = { isChecked = !isChecked } ) Switch( // ... colors = SwitchDefaults.colors( checkedThumbColor = ColorProvider(day = Color.Red, night = Color.Cyan), uncheckedThumbColor = ColorProvider(day = Color.Green, night = Color.Magenta), checkedTrackColor = ColorProvider(day = Color.Blue, night = Color.Yellow), uncheckedTrackColor = ColorProvider(day = Color.Magenta, night = Color.Green) ), checked = isChecked, onCheckedChange = { isChecked = !isChecked }, text = "Enabled" ) RadioButton( // ... colors = RadioButtonDefaults.colors( checkedColor = ColorProvider(day = Color.Cyan, night = Color.Yellow), uncheckedColor = ColorProvider(day = Color.Red, night = Color.Blue) ), )
Componentes adicionais
O Glance 1.1.0 inclui o lançamento de outros componentes, conforme descrito na tabela a seguir:
| Nome | Imagem | Link de referência | Outras observações |
|---|---|---|---|
| Botão preenchido |
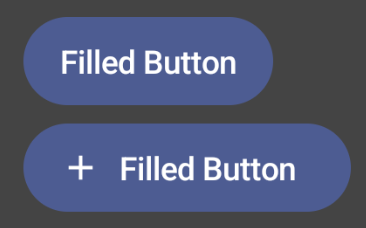
|
Componente | |
| Botões contornados |

|
Componente | |
| Botões de ícone |
|
Componente | Principal / secundária / somente ícone |
| Barra de título |
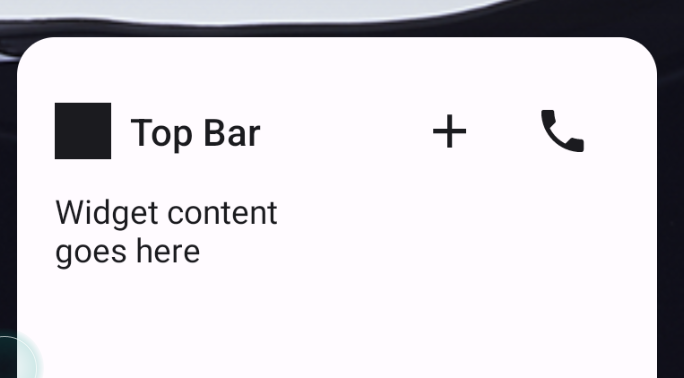
|
Componente | |
| Scaffold | O scaffold e a barra de título estão na mesma demonstração. |
Para mais informações sobre as especificações de design, consulte os designs de componentes neste kit de design no Figma.
Para mais informações sobre layouts canônicos, acesse Layouts de widgets canônicos.

