כדי להחליף בין תוכן אופקי לתוכן אנכי, אפשר להשתמש ברכיבי ה-Composable HorizontalPager ו-VerticalPager. הפונקציות שלהן דומות לאלה של ViewPager במערכת התצוגה. כברירת מחדל, התג HorizontalPager תופס את כל רוחב המסך והתג VerticalPager תופס את כל הגובה. גם במנגנוני החלקה אפשר להחליק רק דף אחד בכל פעם. אפשר להגדיר את כל ערכי ברירת המחדל האלה.
HorizontalPager
כדי ליצור רכיב החלפה שניתן לגלול בו אופקית ימינה ושמאלה, משתמשים ב-HorizontalPager:
HorizontalPager
// Display 10 items val pagerState = rememberPagerState(pageCount = { 10 }) HorizontalPager(state = pagerState) { page -> // Our page content Text( text = "Page: $page", modifier = Modifier.fillMaxWidth() ) }
VerticalPager
כדי ליצור רכיב החלפה שניתן לגלול בו למעלה ולמטה, משתמשים ב-VerticalPager:
VerticalPager
// Display 10 items val pagerState = rememberPagerState(pageCount = { 10 }) VerticalPager(state = pagerState) { page -> // Our page content Text( text = "Page: $page", modifier = Modifier.fillMaxWidth() ) }
יצירה עצלה
הדפים ב-HorizontalPager וב-VerticalPager הם lazily composed ומוצגים כשנדרש. כשהמשתמש גולל בין הדפים, רכיב ה-Composable מסיר את הדפים שלא נדרשים יותר.
טעינה של דפים נוספים מחוץ למסך
כברירת מחדל, רכיב הניווט בין הדפים טוען רק את הדפים שמוצגים במסך. כדי לטעון עוד דפים מחוץ למסך, מגדירים את beyondBoundsPageCount לערך גבוה מאפס.
גלילה לפריט במנגנון ההחלפה
כדי לגלול לדף מסוים ברכיב ההחלפה בין דפים, יוצרים אובייקט PagerState באמצעות rememberPagerState() ומעבירים אותו כפרמטר state לרכיב ההחלפה בין דפים. אפשר להתקשר אל PagerState#scrollToPage() במצב הזה, בתוך CoroutineScope:
val pagerState = rememberPagerState(pageCount = { 10 }) HorizontalPager(state = pagerState) { page -> // Our page content Text( text = "Page: $page", modifier = Modifier .fillMaxWidth() .height(100.dp) ) } // scroll to page val coroutineScope = rememberCoroutineScope() Button(onClick = { coroutineScope.launch { // Call scroll to on pagerState pagerState.scrollToPage(5) } }, modifier = Modifier.align(Alignment.BottomCenter)) { Text("Jump to Page 5") }
אם רוצים להוסיף אנימציה לדף, משתמשים בפונקציה
PagerState#animateScrollToPage():
val pagerState = rememberPagerState(pageCount = { 10 }) HorizontalPager(state = pagerState) { page -> // Our page content Text( text = "Page: $page", modifier = Modifier .fillMaxWidth() .height(100.dp) ) } // scroll to page val coroutineScope = rememberCoroutineScope() Button(onClick = { coroutineScope.launch { // Call scroll to on pagerState pagerState.animateScrollToPage(5) } }, modifier = Modifier.align(Alignment.BottomCenter)) { Text("Jump to Page 5") }
קבלת התראות על שינויים במצב הדף
ל-PagerState יש שלושה מאפיינים עם מידע על דפים:
currentPage, settledPage ו-targetPage.
-
currentPage: הדף הכי קרוב למיקום ההצמדה. כברירת מחדל, מיקום ההצמדה הוא בתחילת הפריסה. -
settledPage: מספר הדף כשלא מופעלת אנימציה או גלילה. המאפיין הזה שונה מהמאפייןcurrentPageבכך שהמאפייןcurrentPageמתעדכן מיד אם הדף קרוב מספיק למיקום ההצמדה, אבל המאפייןsettledPageנשאר ללא שינוי עד שכל האנימציות מסיימות לפעול. -
targetPage: המיקום המוצע לעצירה של תנועת גלילה.
אפשר להשתמש בפונקציה snapshotFlow כדי לעקוב אחרי השינויים במשתנים האלה ולהגיב להם. לדוגמה, כדי לשלוח אירוע Analytics בכל שינוי בדף,
אפשר לעשות את הפעולות הבאות:
val pagerState = rememberPagerState(pageCount = { 10 }) LaunchedEffect(pagerState) { // Collect from the a snapshotFlow reading the currentPage snapshotFlow { pagerState.currentPage }.collect { page -> // Do something with each page change, for example: // viewModel.sendPageSelectedEvent(page) Log.d("Page change", "Page changed to $page") } } VerticalPager( state = pagerState, ) { page -> Text(text = "Page: $page") }
הוספת אינדיקטור דף
כדי להוסיף אינדיקטור לדף, משתמשים באובייקט PagerState כדי לקבל מידע על הדף שנבחר מתוך מספר הדפים, ומציירים את האינדיקטור המותאם אישית.
לדוגמה, כדי ליצור אינדיקטור של עיגול, אפשר לחזור על מספר העיגולים ולשנות את צבע העיגול בהתאם לבחירת הדף, באמצעות pagerState.currentPage:
val pagerState = rememberPagerState(pageCount = { 4 }) HorizontalPager( state = pagerState, modifier = Modifier.fillMaxSize() ) { page -> // Our page content Text( text = "Page: $page", ) } Row( Modifier .wrapContentHeight() .fillMaxWidth() .align(Alignment.BottomCenter) .padding(bottom = 8.dp), horizontalArrangement = Arrangement.Center ) { repeat(pagerState.pageCount) { iteration -> val color = if (pagerState.currentPage == iteration) Color.DarkGray else Color.LightGray Box( modifier = Modifier .padding(2.dp) .clip(CircleShape) .background(color) .size(16.dp) ) } }
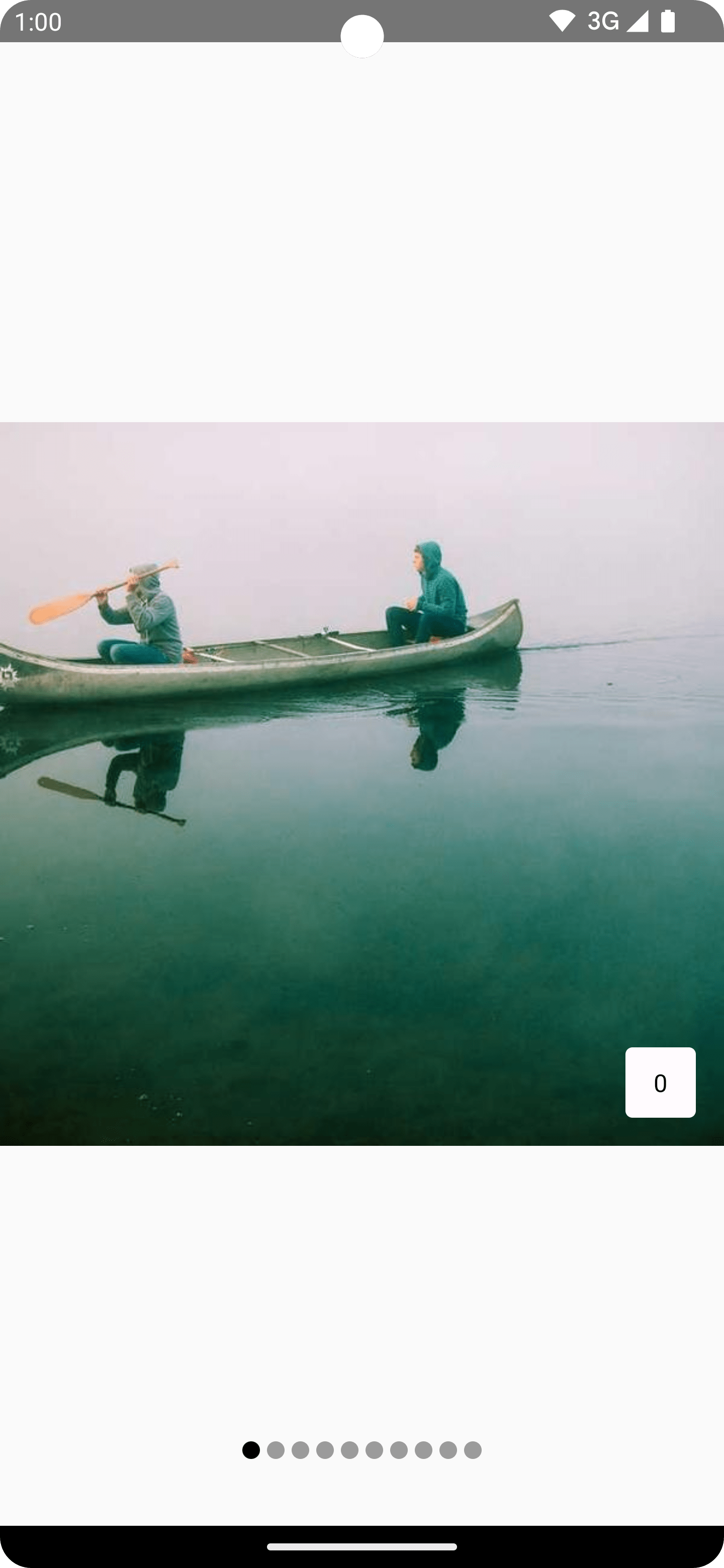
החלת אפקטים של גלילת פריטים על תוכן
תרחיש נפוץ לדוגמה הוא שימוש במיקום הגלילה כדי להחיל אפקטים על פריטים של מכשיר פייג'ר. כדי לדעת כמה דפים מפרידים בין דף מסוים לבין הדף שנבחר, אפשר להשתמש בPagerState.currentPageOffsetFraction. לאחר מכן תוכלו להחיל על התוכן אפקטים של טרנספורמציה בהתאם למרחק מהדף שנבחר.
לדוגמה, כדי לשנות את רמת השקיפות של פריטים בהתאם למרחק שלהם מהמרכז, משנים את alpha באמצעות Modifier.graphicsLayer בפריט בתוך רכיב ה-pager:
val pagerState = rememberPagerState(pageCount = { 4 }) HorizontalPager(state = pagerState) { page -> Card( Modifier .size(200.dp) .graphicsLayer { // Calculate the absolute offset for the current page from the // scroll position. We use the absolute value which allows us to mirror // any effects for both directions val pageOffset = ( (pagerState.currentPage - page) + pagerState .currentPageOffsetFraction ).absoluteValue // We animate the alpha, between 50% and 100% alpha = lerp( start = 0.5f, stop = 1f, fraction = 1f - pageOffset.coerceIn(0f, 1f) ) } ) { // Card content } }
גודלי דפים בהתאמה אישית
כברירת מחדל, התגים HorizontalPager ו-VerticalPager תופסים את הרוחב המלא או את הגובה המלא, בהתאמה. אפשר להגדיר את המשתנה pageSize כך שיכיל את הערך Fixed, Fill (ברירת מחדל) או חישוב מותאם אישית של הגודל.
לדוגמה, כדי להגדיר דף ברוחב קבוע של 100.dp:
val pagerState = rememberPagerState(pageCount = { 4 }) HorizontalPager( state = pagerState, pageSize = PageSize.Fixed(100.dp) ) { page -> // page content }
כדי לשנות את גודל הדפים בהתאם לגודל אזור התצוגה, צריך להשתמש בחישוב מותאם אישית של גודל הדף. יוצרים אובייקט מותאם אישית PageSize ומחלקים את availableSpace בשלוש, תוך התחשבות במרווחים בין הפריטים:
private val threePagesPerViewport = object : PageSize { override fun Density.calculateMainAxisPageSize( availableSpace: Int, pageSpacing: Int ): Int { return (availableSpace - 2 * pageSpacing) / 3 } }
מרווח פנימי של תוכן
גם HorizontalPager וגם VerticalPager תומכים בשינוי הריווח הפנימי של התוכן, כך שאפשר להשפיע על הגודל המקסימלי של הדפים ועל היישור שלהם.
לדוגמה, הגדרת הריווח start מיישרת את הדפים לסוף:
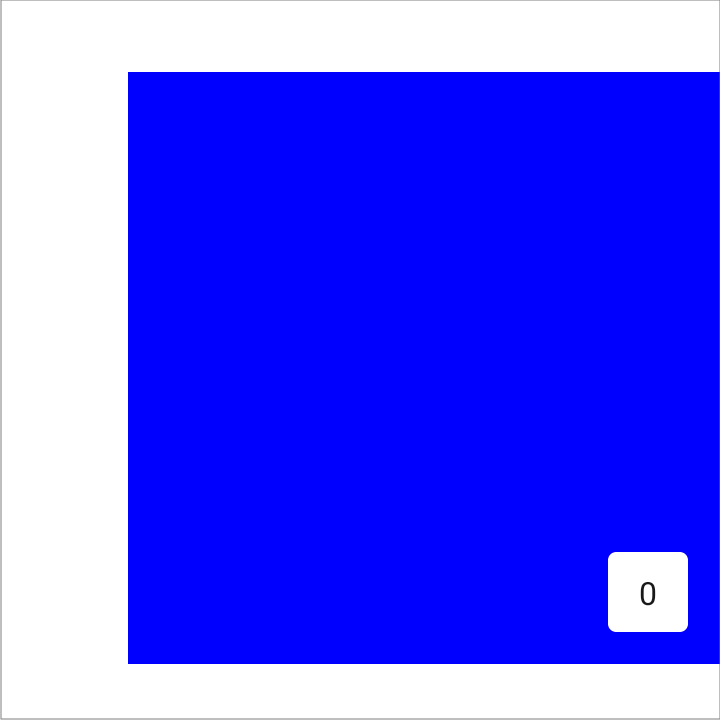
val pagerState = rememberPagerState(pageCount = { 4 }) HorizontalPager( state = pagerState, contentPadding = PaddingValues(start = 64.dp), ) { page -> // page content }
אם מגדירים את אותו ערך לשני סוגי הריווח הפנימי, start ו-end, הפריט ימוקם במרכז בצורה אופקית:
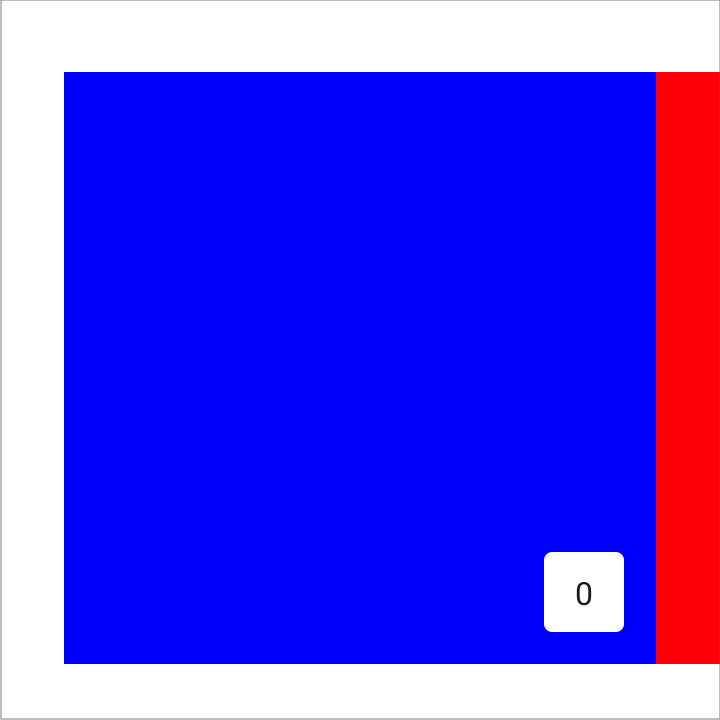
val pagerState = rememberPagerState(pageCount = { 4 }) HorizontalPager( state = pagerState, contentPadding = PaddingValues(horizontal = 32.dp), ) { page -> // page content }
הגדרת הריווח הפנימי של end מיישרת את הדפים לכיוון ההתחלה:
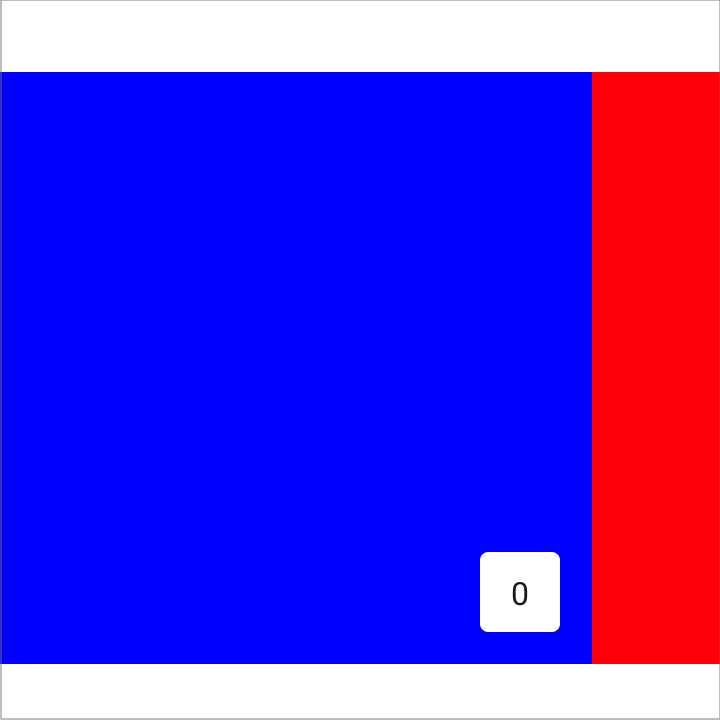
val pagerState = rememberPagerState(pageCount = { 4 }) HorizontalPager( state = pagerState, contentPadding = PaddingValues(end = 64.dp), ) { page -> // page content }
אפשר להגדיר את הערכים top ו-bottom כדי להשיג השפעות דומות עבור VerticalPager. הערך 32.dp משמש כאן רק כדוגמה. אתם יכולים להגדיר כל ערך לכל אחד מהמאפיינים של הריווח הפנימי.
התאמה אישית של התנהגות הגלילה
רכיבי ה-Composable HorizontalPager ו-VerticalPager שמוגדרים כברירת מחדל מציינים איך תנועות גלילה פועלות עם רכיב ה-Pager. עם זאת, אפשר להתאים אישית ולשנות את ברירות המחדל, כמו pagerSnapDistance או flingBehavior.
מרחק ההצמדה
כברירת מחדל, HorizontalPager ו-VerticalPager מגדירים את המספר המקסימלי של דפים שאפשר לדפדף בהם באמצעות תנועת החלקה, כך שכל החלקה מעבירה לדף אחד. כדי לשנות את ההגדרה הזו, צריך להגדיר את pagerSnapDistance ב-flingBehavior:
val pagerState = rememberPagerState(pageCount = { 10 }) val fling = PagerDefaults.flingBehavior( state = pagerState, pagerSnapDistance = PagerSnapDistance.atMost(10) ) Column(modifier = Modifier.fillMaxSize()) { HorizontalPager( state = pagerState, pageSize = PageSize.Fixed(200.dp), beyondViewportPageCount = 10, flingBehavior = fling ) { PagerSampleItem(page = it) } }
יצירת דפדפן עם מעבר אוטומטי בין דפים
בקטע הזה מוסבר איך ליצור רכיב החלפה אוטומטי של דפים עם אינדיקטורים של דפים ב-Compose. הפריטים נגללים אוטומטית אופקית, אבל המשתמשים יכולים גם להחליק בין הפריטים באופן ידני. אם משתמש מקיים אינטראקציה עם הכלי להחלפת דפים, ההתקדמות האוטומטית נעצרת.
דוגמה בסיסית
ביחד, קטעי הקוד הבאים יוצרים הטמעה בסיסית של רכיב החלפת דפים אוטומטית עם אינדיקטור חזותי, שבו כל דף מוצג בצבע אחר:
@Composable fun AutoAdvancePager(pageItems: List<Color>, modifier: Modifier = Modifier) { Box(modifier = Modifier.fillMaxSize()) { val pagerState = rememberPagerState(pageCount = { pageItems.size }) val pagerIsDragged by pagerState.interactionSource.collectIsDraggedAsState() val pageInteractionSource = remember { MutableInteractionSource() } val pageIsPressed by pageInteractionSource.collectIsPressedAsState() // Stop auto-advancing when pager is dragged or one of the pages is pressed val autoAdvance = !pagerIsDragged && !pageIsPressed if (autoAdvance) { LaunchedEffect(pagerState, pageInteractionSource) { while (true) { delay(2000) val nextPage = (pagerState.currentPage + 1) % pageItems.size pagerState.animateScrollToPage(nextPage) } } } HorizontalPager( state = pagerState ) { page -> Text( text = "Page: $page", textAlign = TextAlign.Center, modifier = modifier .fillMaxSize() .background(pageItems[page]) .clickable( interactionSource = pageInteractionSource, indication = LocalIndication.current ) { // Handle page click } .wrapContentSize(align = Alignment.Center) ) } PagerIndicator(pageItems.size, pagerState.currentPage) } }
נקודות עיקריות לגבי הקוד
- הפונקציה
AutoAdvancePagerיוצרת תצוגת החלקה אופקית עם מעבר אוטומטי בין הדפים. הפונקציה מקבלת כקלט רשימה של אובייקטיםColor, שמשמשים כצבעי רקע לכל דף. -
pagerStateנוצר באמצעותrememberPagerState, שמכיל את המצב של רכיב ההחלפה בין דפים. -
pagerIsDraggedו-pageIsPressedעוקבים אחרי אינטראקציות של משתמשים. - הלחצן
LaunchedEffectמעביר את הדפים אוטומטית כל שתי שניות, אלא אם המשתמש גורר את הדפים או לוחץ על אחד מהם. HorizontalPagerמציג רשימה של דפים, שלכל אחד מהם ישTextשאפשר להרכיב ממנו מספר דף. המשנה ממלא את הדף, מגדיר את צבע הרקע מ-pageItemsוהופך את הדף ללחיץ.
@Composable fun PagerIndicator(pageCount: Int, currentPageIndex: Int, modifier: Modifier = Modifier) { Box(modifier = Modifier.fillMaxSize()) { Row( modifier = Modifier .wrapContentHeight() .fillMaxWidth() .align(Alignment.BottomCenter) .padding(bottom = 8.dp), horizontalArrangement = Arrangement.Center ) { repeat(pageCount) { iteration -> val color = if (currentPageIndex == iteration) Color.DarkGray else Color.LightGray Box( modifier = modifier .padding(2.dp) .clip(CircleShape) .background(color) .size(16.dp) ) } } } }
נקודות עיקריות לגבי הקוד
- רכיב ה-Composable
Boxמשמש כרכיב הבסיס ומכיל רכיבRowכדי לסדר את מחווני הדפים בצורה אופקית. - אינדיקטור מותאם אישית של הדף מוצג כשורה של עיגולים, כאשר כל
BoxעיגולCircleShapeמייצג דף. - העיגול של הדף הנוכחי צבוע בצבע
DarkGray, והעיגולים האחרים צבועים בצבעLightGray. הפרמטרcurrentPageIndexקובע איזה עיגול יוצג באפור כהה.
התוצאה
בסרטון הזה מוצג רכיב בסיסי של דפדוף אוטומטי מתוך קטעי הקוד הקודמים:

