Z tej strony dowiesz się, jak formatować tekst w akapitach. Aby ustawić styl na poziomie akapitu, możesz skonfigurować parametry takie jak textAlign i lineHeight lub zdefiniować własny parametr ParagraphStyle.
Ustawianie wyrównania tekstu
Parametr textAlign umożliwia ustawienie wyrównania poziomego tekstu w Text obszarze kompozycyjnym.
Domyślnie Text wybierze naturalne wyrównanie tekstu w zależności od wartości treści:
- Lewa krawędź kontenera
Textw przypadku alfabetów pisanych od lewej do prawej, takich jak łaciński, cyrylica czy hangul. - Prawa krawędź
Textkontenera w przypadku alfabetów pisanych od prawej do lewej, takich jak arabski czy hebrajski.
@Composable fun CenterText() { Text( "Hello World", textAlign = TextAlign.Center, modifier = Modifier.width(150.dp) ) }

Jeśli chcesz ręcznie ustawić wyrównanie tekstu w Text komponencie, używaj TextAlign.Start i TextAlign.End zamiast odpowiednio TextAlign.Left i TextAlign.Right, ponieważ w zależności od preferowanego języka i orientacji tekstu są one wyrównywane do prawej krawędzi Text komponentu. Na przykład w przypadku tekstu w języku francuskim element TextAlign.End jest wyrównany do prawej strony, a w przypadku tekstu w języku arabskim – do lewej, ale element TextAlign.Right jest wyrównany do prawej strony niezależnie od użytego alfabetu.
Dodawanie wielu stylów w akapicie
Aby dodać do akapitu wiele stylów, możesz użyć ParagraphStyle w AnnotatedString, który może być opatrzony adnotacjami o dowolnych stylach.
Gdy część tekstu zostanie oznaczona symbolem ParagraphStyle, zostanie ona oddzielona od pozostałej części tekstu tak, jakby na początku i na końcu znajdowały się znaki końca wiersza.
Więcej informacji o dodawaniu wielu stylów w tekście znajdziesz w artykule Dodawanie wielu stylów w tekście.
AnnotatedString ma bezpieczny pod względem typów buildAnnotatedString, który ułatwia tworzenie. Poniższy fragment kodu używa
buildAnnotatedString do ustawienia ParagraphStyle:
@Composable fun ParagraphStyle() { Text( buildAnnotatedString { withStyle(style = ParagraphStyle(lineHeight = 30.sp)) { withStyle(style = SpanStyle(color = Color.Blue)) { append("Hello\n") } withStyle( style = SpanStyle( fontWeight = FontWeight.Bold, color = Color.Red ) ) { append("World\n") } append("Compose") } } ) }
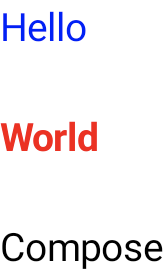
Dostosowywanie wysokości wiersza i dopełnienia
includeFontPadding to starsza właściwość, która dodaje dodatkowe dopełnienie na podstawie danych o czcionce u góry pierwszego wiersza i u dołu ostatniego wiersza tekstu.
Od wersji 2024.01.01 BOM Compose includeFontPadding jest domyślnie ustawiona na false, co sprawia, że domyślny układ tekstu jest bardziej zgodny z popularnymi narzędziami do projektowania.
Możliwość konfigurowania lineHeight nie jest nowością – jest dostępna od Androida Q. Możesz skonfigurować lineHeight dla Text za pomocą parametru lineHeight, który rozkłada wysokość wiersza w każdym wierszu tekstu. Następnie możesz użyć nowego elementu LineHeightStyle API, aby dokładniej skonfigurować
wyrównanie tekstu w przestrzeni i usunąć białe znaki.
Aby zwiększyć precyzję, możesz dostosować lineHeight za pomocą jednostki tekstowej „em” (względny rozmiar czcionki) zamiast „sp” (skalowane piksele). Więcej informacji o wybieraniu odpowiedniej jednostki tekstu znajdziesz w sekcji TextUnit.
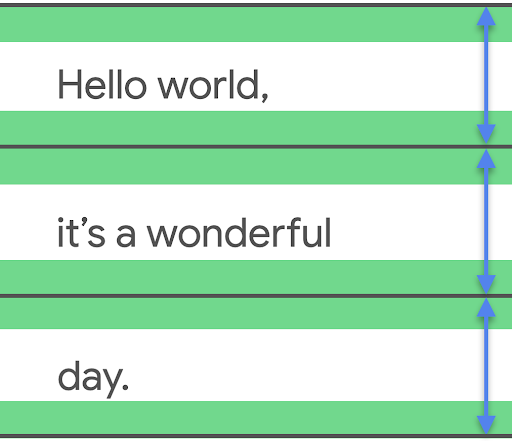
lineHeight, i w razie potrzeby przytnij dodatkowe miejsce.
Text( text = text, style = LocalTextStyle.current.merge( TextStyle( lineHeight = 2.5.em, platformStyle = PlatformTextStyle( includeFontPadding = false ), lineHeightStyle = LineHeightStyle( alignment = LineHeightStyle.Alignment.Center, trim = LineHeightStyle.Trim.None ) ) ) )
Oprócz dostosowywania lineHeight możesz teraz dodatkowo wyśrodkować i sformatować tekst za pomocą konfiguracji z interfejsem LineHeightStyle API: LineHeightStyle.Alignment i LineHeightStyle.Trim (aby funkcja przycinania działała, parametr includeFontPadding musi mieć wartość false). Wyrównanie i przycinanie wykorzystują zmierzoną przestrzeń między wierszami tekstu, aby odpowiednio rozłożyć ją na wszystkie wiersze, w tym na pojedynczy wiersz tekstu i górny wiersz bloku tekstu.
LineHeightStyle.Alignment określa sposób wyrównania wiersza w przestrzeni
zapewnionej przez wysokość wiersza. W każdym wierszu możesz wyrównać tekst do góry, dołu, środka lub proporcjonalnie. LineHeightStyle.Trim umożliwia pozostawienie lub usunięcie dodatkowej przestrzeni nad pierwszym wierszem i pod ostatnim wierszem tekstu wygenerowanego na podstawie dowolnych ustawień lineHeight i wyrównania. Poniższe przykłady pokazują, jak wygląda tekst wielowierszowy z różnymi konfiguracjami LineHeightStyle.Trim, gdy wyrównanie jest wyśrodkowane (LineHeightStyle.Alignment.Center).
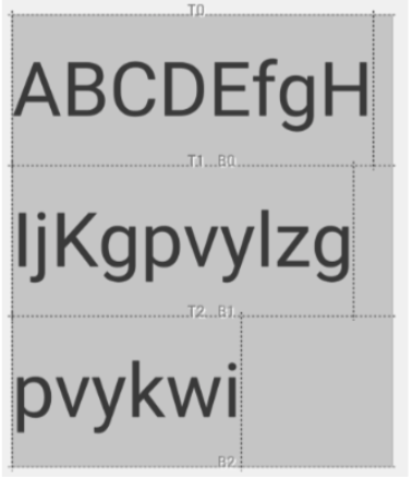 |
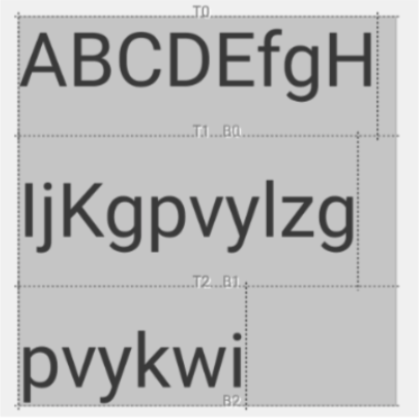 |
LineHeightStyle.Trim.None |
LineHeightStyle.Trim.Both |
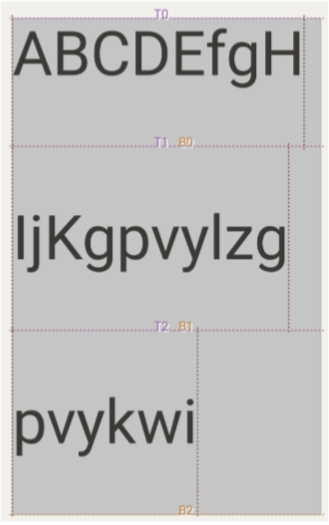 |
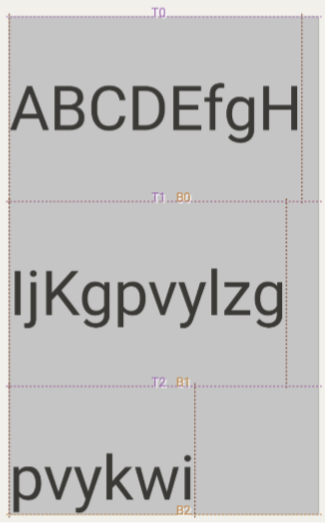 |
LineHeightStyle.Trim.FirstLineTop |
LineHeightStyle.Trim.LastLineBottom |
Więcej informacji o kontekście tej zmiany, sposobie działania includeFontPadding w systemie widoków oraz zmianach wprowadzonych w Compose i nowych interfejsach API LineHeightStyle znajdziesz w poście na blogu Fixing Font Padding in Compose Text (Poprawianie dopełnienia czcionki w tekście Compose).
Wstawianie podziałów wiersza
Interfejs LineBreak API określa kryteria, według których tekst jest dzielony na wiele wierszy. Możesz określić typ podziału wiersza w bloku TextStyle funkcji Text. Wstępnie ustawione typy podziału wiersza
obejmują:
Simple– szybkie, podstawowe dzielenie wierszy; Zalecane w przypadku pól wprowadzania tekstu.Heading– podział wiersza z mniej rygorystycznymi regułami podziału. Zalecane w przypadku krótkich tekstów, takich jak tytuły.Paragraph– wolniejsze, ale lepsze dzielenie wierszy, które poprawia czytelność; Zalecane w przypadku większych ilości tekstu, np. akapitów.
W tym fragmencie kodu użyto obu tagów Simple i Paragraph, aby określić sposób podziału długiego bloku tekstu na wiersze:
TextSample( samples = mapOf( "Simple" to { Text( text = SAMPLE_LONG_TEXT, modifier = Modifier .width(130.dp) .border(BorderStroke(1.dp, Color.Gray)), fontSize = 14.sp, style = TextStyle.Default.copy( lineBreak = LineBreak.Simple ) ) }, "Paragraph" to { Text( text = SAMPLE_LONG_TEXT, modifier = Modifier .width(130.dp) .border(BorderStroke(1.dp, Color.Gray)), fontSize = 14.sp, style = TextStyle.Default.copy( lineBreak = LineBreak.Paragraph ) ) } ) )
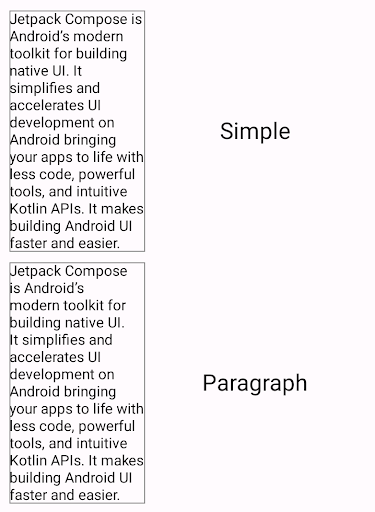
W powyższych wynikach widać, że podział wiersza Paragraph daje bardziej zrównoważony wizualnie rezultat niż podział Simple.
Dostosowywanie podziałów wierszy
Możesz też utworzyć własną konfigurację LineBreak za pomocą parametru Strategy. Strategy może być dowolnym z tych elementów:
Balanced– próbuje zrównoważyć długość wierszy tekstu, a także stosuje automatyczne dzielenie wyrazów, jeśli jest włączone. Zalecany w przypadku małych ekranów, np. zegarków, aby zmaksymalizować ilość wyświetlanego tekstu.HighQuality– optymalizuje akapit, aby tekst był bardziej czytelny, w tym dzielenie wyrazów, jeśli jest włączone. (Powinna to być wartość domyślna dla wszystkich elementów, które nie sąBalancedaniSimple).Simple– podstawowa, szybka strategia. Jeśli ta opcja jest włączona, dzielenie wyrazów jest stosowane tylko w przypadku wyrazów, które nie mieszczą się w jednym wierszu. Przydatne podczas edytowania tekstu, aby uniknąć zmiany pozycji podczas pisania.
Poniższy fragment kodu pokazuje różnicę między akapitem z ustawieniami domyślnymi a akapitem zoptymalizowanym pod kątem małych ekranów za pomocą strategii Balancedpodziału wierszy:
TextSample( samples = mapOf( "Balanced" to { val smallScreenAdaptedParagraph = LineBreak.Paragraph.copy(strategy = LineBreak.Strategy.Balanced) Text( text = SAMPLE_LONG_TEXT, modifier = Modifier .width(200.dp) .border(BorderStroke(1.dp, Color.Gray)), fontSize = 14.sp, style = TextStyle.Default.copy( lineBreak = smallScreenAdaptedParagraph ) ) }, "Default" to { Text( text = SAMPLE_LONG_TEXT, modifier = Modifier .width(200.dp) .border(BorderStroke(1.dp, Color.Gray)), fontSize = 14.sp, style = TextStyle.Default ) } ) )
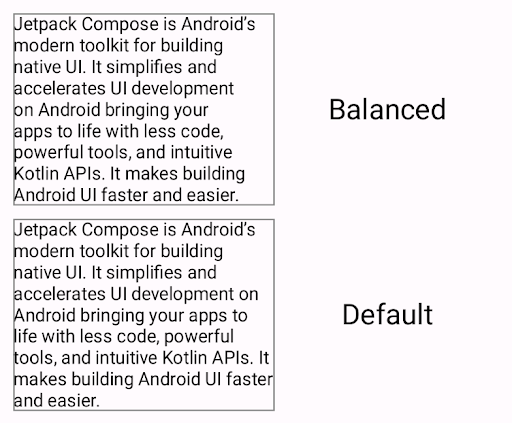
Balancedstrategii podziału wierszyUwagi dotyczące języków CJK
Możesz też dostosować LineBreak za pomocą interfejsów API Strictness i WordBreak, które zostały zaprojektowane specjalnie z myślą o językach CJK.
W przypadku języków innych niż CJK efekty działania tych interfejsów API mogą nie być zawsze widoczne. Ogólnie rzecz biorąc, reguły podziału wiersza są definiowane na podstawie ustawień regionalnych.
Strictness określa stopień ścisłości podziału wiersza za pomocą tych właściwości:
Default– domyślne reguły podziału w przypadku danego ustawienia regionalnego. Może odpowiadać wartościNormallubStrict.Loose– najmniej restrykcyjne zasady. Odpowiednie w przypadku krótkich linii.Normal– najczęstsze reguły podziału wiersza.Strict– najbardziej rygorystyczne reguły podziału wiersza.
WordBreak określa sposób wstawiania podziałów wiersza w słowach za pomocą tych właściwości:
Default– domyślne reguły podziału w przypadku danego ustawienia regionalnego.Phrase– podział wiersza jest oparty na frazach.
Ten fragment kodu używa ustawień StrictścisłościPhrase i Phrasepodziału słówPhrase w przypadku tekstu w języku japońskim:
val customTitleLineBreak = LineBreak( strategy = LineBreak.Strategy.HighQuality, strictness = LineBreak.Strictness.Strict, wordBreak = LineBreak.WordBreak.Phrase ) Text( text = "あなたに寄り添う最先端のテクノロジー。", modifier = Modifier.width(250.dp), fontSize = 14.sp, style = TextStyle.Default.copy( lineBreak = customTitleLineBreak ) )

Strictness i WordBreak (u góry) w porównaniu z tekstem sformatowanym tylko za pomocą ustawienia LineBreak.Heading (u dołu).Dzielenie wyrazów przenoszonych do następnego wiersza
Interfejs Hyphens API umożliwia dodanie do aplikacji obsługi dzielenia wyrazów.
Dzielenie wyrazów polega na wstawianiu znaku interpunkcyjnego podobnego do łącznika, aby wskazać, że wyraz jest podzielony na kilka wierszy tekstu. Gdy ta opcja jest włączona, łączniki są dodawane między sylabami słowa w odpowiednich miejscach.
Domyślnie dzielenie wyrazów nie jest włączone. Aby włączyć dzielenie wyrazów, dodaj
Hyphens.Auto jako parametr w bloku TextStyle:
TextSample( samples = mapOf( "Hyphens - None" to { Text( text = SAMPLE_LONG_TEXT, modifier = Modifier .width(130.dp) .border(BorderStroke(1.dp, Color.Gray)), fontSize = 14.sp, style = TextStyle.Default.copy( lineBreak = LineBreak.Paragraph, hyphens = Hyphens.None ) ) }, "Hyphens - Auto" to { Text( text = SAMPLE_LONG_TEXT, modifier = Modifier .width(130.dp) .border(BorderStroke(1.dp, Color.Gray)), fontSize = 14.sp, style = TextStyle.Default.copy( lineBreak = LineBreak.Paragraph, hyphens = Hyphens.Auto ) ) } ) )
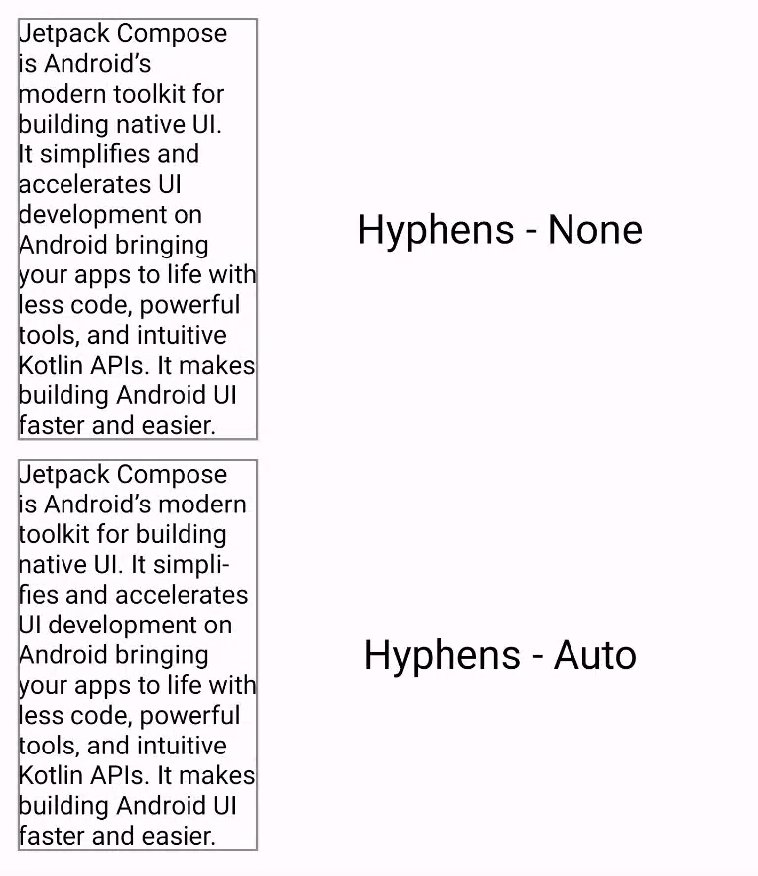
Po włączeniu dzielenie wyrazów następuje tylko w tych przypadkach:
- Słowo nie mieści się w wierszu. Jeśli używasz
Simplestrategii podziału wiersza, wyraz jest dzielony tylko wtedy, gdy wiersz jest krótszy niż pojedynczy wyraz. - Na urządzeniu jest ustawiony odpowiedni język, ponieważ odpowiednie dzielenie wyrazów jest określane na podstawie słowników znajdujących się w systemie.
Polecane dla Ciebie
- Uwaga: tekst linku jest wyświetlany, gdy JavaScript jest wyłączony.
- Styl tekstu
- Podstawy układu tworzenia
- Wymiary wewnętrzne w układach Compose

