يمكن تخصيص الصور باستخدام خصائص في عنصر Image قابل للإنشاء (contentScale وcolorFilter). يمكنك أيضًا تطبيق Modifiers الحالي لتطبيق تأثيرات مختلفة على Image. يمكن استخدام المعدِّلات على أي
Composable، وليس فقط على العنصر القابل للإنشاء Image، بينما contentScale وcolorFilter هما مَعلمتان صريحتان في العنصر القابل للإنشاء Image.
مقياس المحتوى
حدِّد خيار contentScale لاقتصاص صورة أو تغيير طريقة تغيير حجمها داخل حدودها. بشكلٍ تلقائي، إذا لم تحدّد contentScale خيارًا، سيتم استخدام ContentScale.Fit.
في المثال أدناه، يقتصر حجم عنصر Image القابل للإنشاء على 150 وحدة بكسل مستقلة الكثافة مع
حدود، وتم ضبط الخلفية على اللون الأصفر في عنصر Image القابل للإنشاء لعرض
خيارات ContentScale المختلفة في الجدول أدناه.
val imageModifier = Modifier .size(150.dp) .border(BorderStroke(1.dp, Color.Black)) .background(Color.Yellow) Image( painter = painterResource(id = R.drawable.dog), contentDescription = stringResource(id = R.string.dog_content_description), contentScale = ContentScale.Fit, modifier = imageModifier )
سيؤدي ضبط خيارات ContentScale مختلفة إلى نتائج مختلفة. في ما يلي جدول يمكن أن يساعدك في اختيار وضع ContentScale المناسب لك:
| الصورة المصدر |

|

|
ContentScale |
النتيجة - صورة عمودية: | النتيجة - صورة أفقية: |
ContentScale.Fit: تغيير حجم الصورة بشكل موحّد مع الحفاظ على نسبة العرض إلى الارتفاع (الإعداد التلقائي) إذا كان المحتوى أصغر من الحجم، يتم تكبير الصورة لتناسب الحدود. |
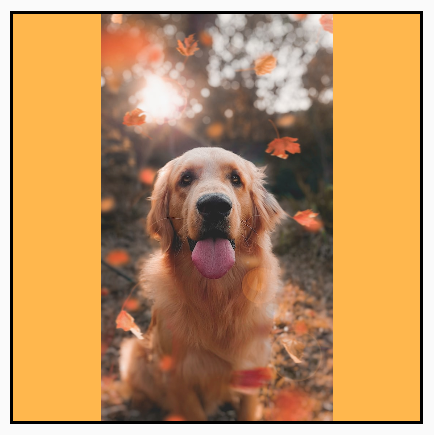
|
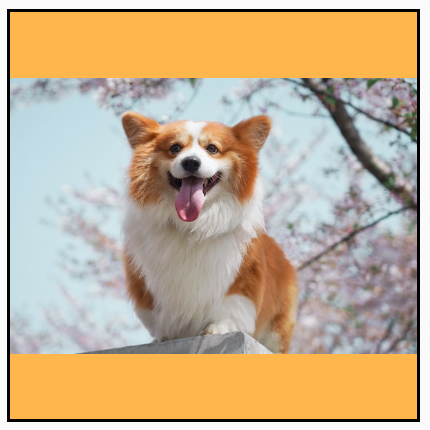
|
ContentScale.Crop: اقتصاص الصورة من الوسط لتناسب المساحة المتاحة |

|

|
ContentScale.FillHeight: تغيير حجم المصدر مع الحفاظ على نسبة العرض إلى الارتفاع لكي تتطابق الحدود مع ارتفاع الوجهة |
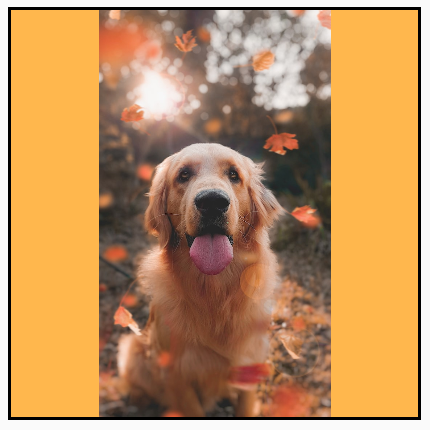
|

|
ContentScale.FillWidth: تغيير حجم المصدر مع الحفاظ على نسبة العرض إلى الارتفاع لكي تتطابق الحدود مع عرض الوجهة |

|
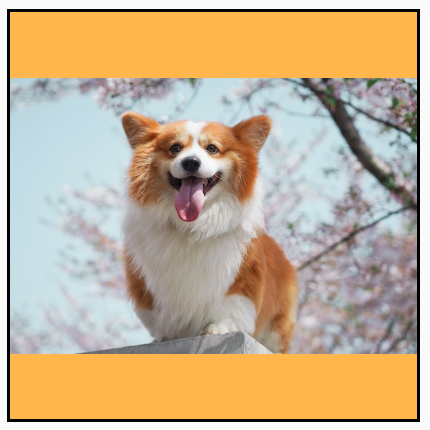
|
ContentScale.FillBounds: لتغيير حجم المحتوى عموديًا وأفقيًا بشكل غير منتظم لملء حدود الوجهة (ملاحظة: سيؤدي ذلك إلى تشويه الصور إذا وضعتها في حاويات لا تتطابق مع نسبة العرض إلى الارتفاع الدقيقة للصورة) |

|

|
ContentScale.Inside: لتغيير حجم المصدر للحفاظ على نسبة العرض إلى الارتفاع داخل حدود الوجهة إذا كان المصدر أصغر من الوجهة أو يساويها في كلا البُعدَين، سيتصرف بشكل مشابه للقيمة None. سيتم دائمًا احتواء المحتوى ضمن الحدود. إذا كان المحتوى أصغر من الحدود، لن يتم تطبيق أي تغيير في الحجم. |
حجم صورة المصدر أكبر من الحدود:
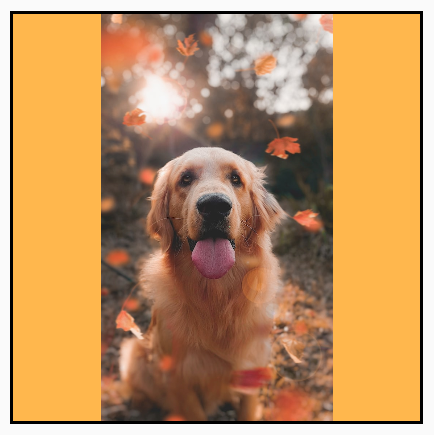 حجم صورة المصدر أصغر من الحدود:
حجم صورة المصدر أصغر من الحدود:
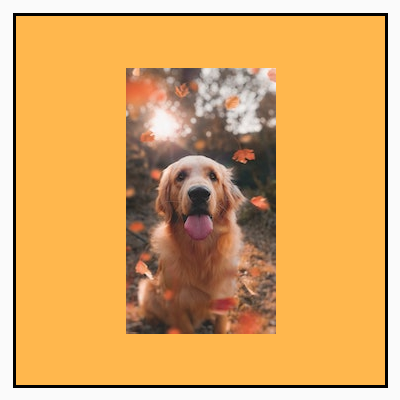
|
حجم صورة المصدر أكبر من الحدود:
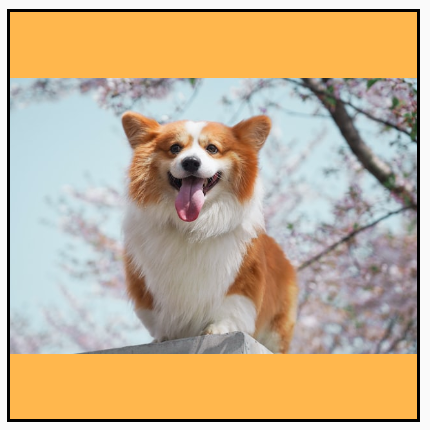 حجم صورة المصدر أصغر من الحدود:
حجم صورة المصدر أصغر من الحدود:
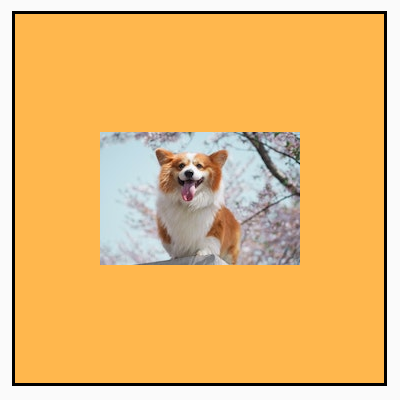
|
ContentScale.None: عدم تطبيق أي تغيير في الحجم على المصدر إذا كان المحتوى أصغر من حدود الوجهة، لن يتم تكبيره ليناسب المساحة. |
حجم صورة المصدر أكبر من الحدود:
 حجم صورة المصدر أصغر من الحدود:
حجم صورة المصدر أصغر من الحدود:
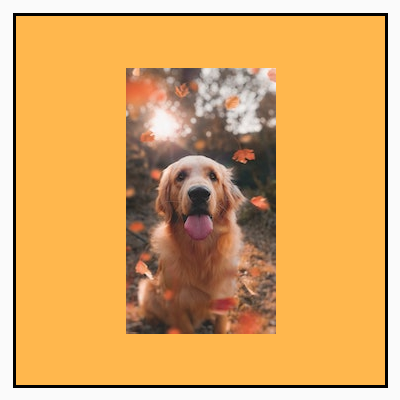
|
حجم صورة المصدر أكبر من الحدود:
 حجم صورة المصدر أصغر من الحدود:
حجم صورة المصدر أصغر من الحدود:
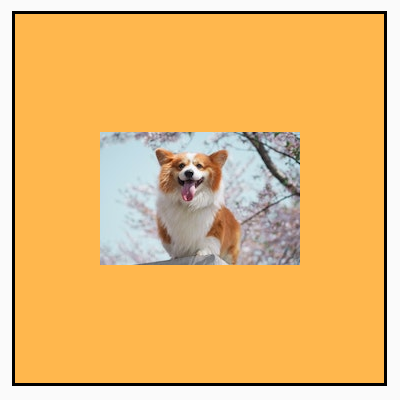
|
قص Image عنصر قابل للإنشاء إلى شكل
لجعل الصورة تتناسب مع شكل معيّن، استخدِم المعدِّل clip المضمّن.
لاقتصاص صورة في شكل دائرة، استخدِم Modifier.clip(CircleShape):
Image( painter = painterResource(id = R.drawable.dog), contentDescription = stringResource(id = R.string.dog_content_description), contentScale = ContentScale.Crop, modifier = Modifier .size(200.dp) .clip(CircleShape) )

شكل الزاوية الدائرية - استخدِم Modifier.clip(RoundedCornerShape(16.dp)) مع حجم الزوايا التي تريد أن تكون دائرية:
Image( painter = painterResource(id = R.drawable.dog), contentDescription = stringResource(id = R.string.dog_content_description), contentScale = ContentScale.Crop, modifier = Modifier .size(200.dp) .clip(RoundedCornerShape(16.dp)) )

يمكنك أيضًا إنشاء شكل قص خاص بك من خلال توسيع Shape وتوفير Path للشكل الذي تريد القص حوله:
class SquashedOval : Shape { override fun createOutline( size: Size, layoutDirection: LayoutDirection, density: Density ): Outline { val path = Path().apply { // We create an Oval that starts at ¼ of the width, and ends at ¾ of the width of the container. addOval( Rect( left = size.width / 4f, top = 0f, right = size.width * 3 / 4f, bottom = size.height ) ) } return Outline.Generic(path = path) } } Image( painter = painterResource(id = R.drawable.dog), contentDescription = stringResource(id = R.string.dog_content_description), contentScale = ContentScale.Crop, modifier = Modifier .size(200.dp) .clip(SquashedOval()) )

إضافة حدود إلى عنصر Image قابل للإنشاء
من العمليات الشائعة دمج Modifier.border() مع Modifier.clip()
لإنشاء إطار حول صورة:
val borderWidth = 4.dp Image( painter = painterResource(id = R.drawable.dog), contentDescription = stringResource(id = R.string.dog_content_description), contentScale = ContentScale.Crop, modifier = Modifier .size(150.dp) .border( BorderStroke(borderWidth, Color.Yellow), CircleShape ) .padding(borderWidth) .clip(CircleShape) )
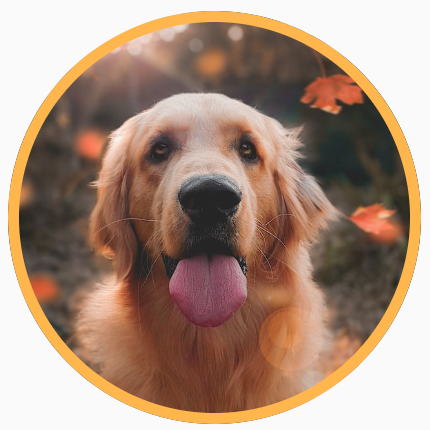
إذا أردت إنشاء حدود متدرّجة الألوان، يمكنك استخدام واجهة برمجة التطبيقات Brush لرسم حدود متدرّجة الألوان حول الصورة:
val rainbowColorsBrush = remember { Brush.sweepGradient( listOf( Color(0xFF9575CD), Color(0xFFBA68C8), Color(0xFFE57373), Color(0xFFFFB74D), Color(0xFFFFF176), Color(0xFFAED581), Color(0xFF4DD0E1), Color(0xFF9575CD) ) ) } val borderWidth = 4.dp Image( painter = painterResource(id = R.drawable.dog), contentDescription = stringResource(id = R.string.dog_content_description), contentScale = ContentScale.Crop, modifier = Modifier .size(150.dp) .border( BorderStroke(borderWidth, rainbowColorsBrush), CircleShape ) .padding(borderWidth) .clip(CircleShape) )

ضبط نسبة عرض إلى ارتفاع مخصّصة
لتحويل صورة إلى نسبة عرض إلى ارتفاع مخصّصة، استخدِم
Modifier.aspectRatio(16f/9f) لتوفير نسبة مخصّصة لصورة (أو أي عنصر
قابل للإنشاء في هذه الحالة).
Image( painter = painterResource(id = R.drawable.dog), contentDescription = stringResource(id = R.string.dog_content_description), modifier = Modifier.aspectRatio(16f / 9f) )
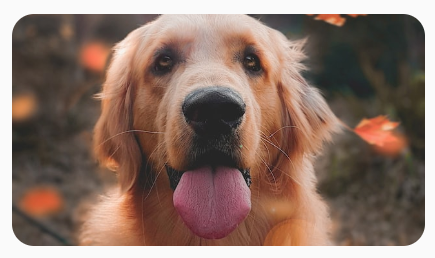
Modifier.aspectRatio(16f/9f) على صورةفلتر الألوان: تحويل ألوان البكسل في الصورة
يحتوي العنصر Image القابل للإنشاء على المَعلمة colorFilter التي يمكنها تغيير ناتج وحدات البكسل الفردية في صورتك.
تلوين صورة
سيؤدي استخدام ColorFilter.tint(color, blendMode) إلى تطبيق وضع المزج مع اللون المحدّد على العنصر القابل للإنشاء Image. يستخدم ColorFilter.tint(color, blendMode) BlendMode.SrcIn لتلوين المحتوى، ما يعني أنّه سيتم عرض اللون المحدّد في المكان الذي تظهر فيه الصورة على الشاشة. وهذا مفيد للرموز والصور المتجهة التي يجب أن يكون لها مظهر مختلف.
Image( painter = painterResource(id = R.drawable.baseline_directions_bus_24), contentDescription = stringResource(id = R.string.bus_content_description), colorFilter = ColorFilter.tint(Color.Yellow) )
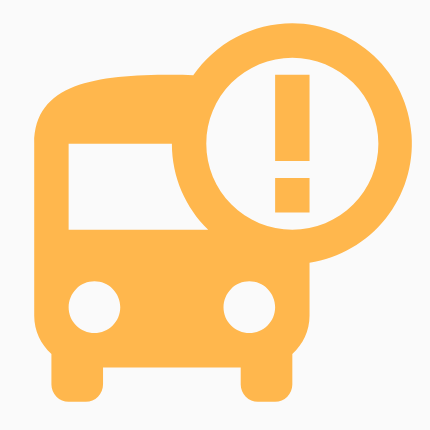
تؤدي BlendMode الأخرى إلى تأثيرات مختلفة. على سبيل المثال، يؤدي ضبط
BlendMode.Darken باستخدام Color.Green على صورة إلى ظهور النتيجة التالية:
Image( painter = painterResource(id = R.drawable.dog), contentDescription = stringResource(id = R.string.dog_content_description), colorFilter = ColorFilter.tint(Color.Green, blendMode = BlendMode.Darken) )

يمكنك الاطّلاع على المستندات المرجعية الخاصة بـ BlendMode للحصول على مزيد من المعلومات حول أوضاع المزج المختلفة المتاحة.
تطبيق فلتر Image باستخدام مصفوفة الألوان
حوِّل صورتك باستخدام الخيار "مصفوفة الألوان" ColorFilter. على سبيل المثال،
لتطبيق فلتر أبيض وأسود على صورك، يمكنك استخدام
ColorMatrix وضبط التشبع على 0f.
Image( painter = painterResource(id = R.drawable.dog), contentDescription = stringResource(id = R.string.dog_content_description), colorFilter = ColorFilter.colorMatrix(ColorMatrix().apply { setToSaturation(0f) }) )

ضبط التباين أو السطوع في Image عنصر قابل للإنشاء
لتغيير التباين والسطوع في صورة، يمكنك استخدام
ColorMatrix لتغيير القيم:
val contrast = 2f // 0f..10f (1 should be default) val brightness = -180f // -255f..255f (0 should be default) val colorMatrix = floatArrayOf( contrast, 0f, 0f, 0f, brightness, 0f, contrast, 0f, 0f, brightness, 0f, 0f, contrast, 0f, brightness, 0f, 0f, 0f, 1f, 0f ) Image( painter = painterResource(id = R.drawable.dog), contentDescription = stringResource(id = R.string.dog_content_description), colorFilter = ColorFilter.colorMatrix(ColorMatrix(colorMatrix)) )

قلب ألوان عنصر Image قابل للإنشاء
لعكس ألوان صورة، اضبط ColorMatrix على عكس الألوان:
val colorMatrix = floatArrayOf( -1f, 0f, 0f, 0f, 255f, 0f, -1f, 0f, 0f, 255f, 0f, 0f, -1f, 0f, 255f, 0f, 0f, 0f, 1f, 0f ) Image( painter = painterResource(id = R.drawable.dog), contentDescription = stringResource(id = R.string.dog_content_description), colorFilter = ColorFilter.colorMatrix(ColorMatrix(colorMatrix)) )

تمويه Image عنصر قابل للإنشاء
لتطبيق تأثير التمويه على صورة، استخدِم Modifier.blur()، مع توفير radiusX وradiusY،
اللتين تحدّدان نصف قطر التمويه في الاتجاه الأفقي والعمودي
على التوالي.
Image( painter = painterResource(id = R.drawable.dog), contentDescription = stringResource(id = R.string.dog_content_description), contentScale = ContentScale.Crop, modifier = Modifier .size(150.dp) .blur( radiusX = 10.dp, radiusY = 10.dp, edgeTreatment = BlurredEdgeTreatment(RoundedCornerShape(8.dp)) ) )
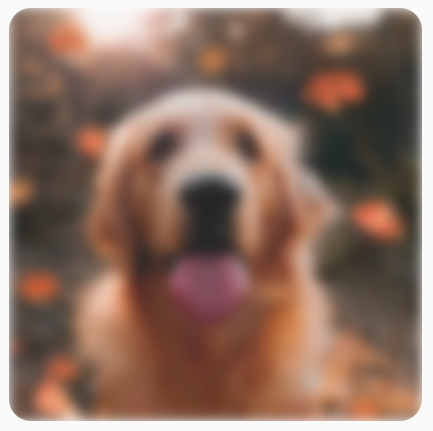
عند التمويه Images، ننصحك باستخدام BlurredEdgeTreatment(Shape) بدلاً من BlurredEdgeTreatment.Unbounded، لأنّ الأخير يُستخدم لتمويه العروض العشوائية التي من المتوقّع أن يتم عرضها خارج حدود المحتوى الأصلي. بالنسبة إلى الصور، من المحتمل ألا يتم عرضها خارج حدود المحتوى، في حين أنّ تمويه مستطيل ذي زوايا دائرية قد يتطلّب هذا التمييز.
على سبيل المثال، إذا ضبطنا BlurredEdgeTreatment على "غير محدود" في الصورة أعلاه، ستظهر حواف الصورة مشوّشة بدلاً من أن تكون حادة:
Image( painter = painterResource(id = R.drawable.dog), contentDescription = stringResource(id = R.string.dog_content_description), contentScale = ContentScale.Crop, modifier = Modifier .size(150.dp) .blur( radiusX = 10.dp, radiusY = 10.dp, edgeTreatment = BlurredEdgeTreatment.Unbounded ) .clip(RoundedCornerShape(8.dp)) )

اقتراحات مخصصة لك
- ملاحظة: يتم عرض نص الرابط عندما تكون JavaScript غير مفعّلة
- معدِّلات الرسومات
- جارٍ تحميل الصور {:#loading-images}
- رموز متوافقة مع إرشادات التصميم المتعدّد الأبعاد {:#material-icons}

