אפשר להתאים אישית תמונות באמצעות מאפיינים ב-Image composable (contentScale, colorFilter). אפשר גם להשתמש ב-Modifiers הקיים כדי להחיל אפקטים שונים על Image. אפשר להשתמש במאפייני שינוי בכל רכיב שאפשר להרכיב, ולא רק ברכיב Image שאפשר להרכיב, בעוד ש-contentScale ו-colorFilter הם פרמטרים מפורשים ברכיב Image שאפשר להרכיב.
היקף התוכן
מציינים אפשרות contentScale לחיתוך או לשינוי של קנה המידה של התמונה בתוך הגבולות שלה. כברירת מחדל, אם לא מציינים contentScale אפשרות,
המערכת תשתמש ב-ContentScale.Fit.
בדוגמה שלמטה, הקומפוזיציה Image מוגבלת לגודל של 150dp עם גבול, והרקע מוגדר לצהוב בקומפוזיציה Image כדי להציג את האפשרויות השונות של ContentScale בטבלה שלמטה.
val imageModifier = Modifier .size(150.dp) .border(BorderStroke(1.dp, Color.Black)) .background(Color.Yellow) Image( painter = painterResource(id = R.drawable.dog), contentDescription = stringResource(id = R.string.dog_content_description), contentScale = ContentScale.Fit, modifier = imageModifier )
הגדרת אפשרויות שונות של ContentScale תניב פלט שונה. בטבלה הבאה מפורטים מצבי ContentScale שונים, כדי לעזור לכם לבחור את המצב המתאים לכם:
| תמונת המקור |

|

|
ContentScale |
תוצאה – תמונה לאורך: | תוצאה – תמונה לרוחב: |
ContentScale.Fit: שינוי גודל התמונה באופן אחיד, תוך שמירה על יחס הגובה-רוחב (ברירת מחדל). אם התוכן קטן מהגודל, התמונה מוגדלת כדי להתאים לגבולות. |
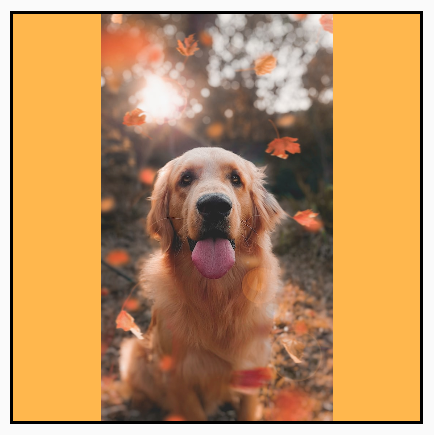
|
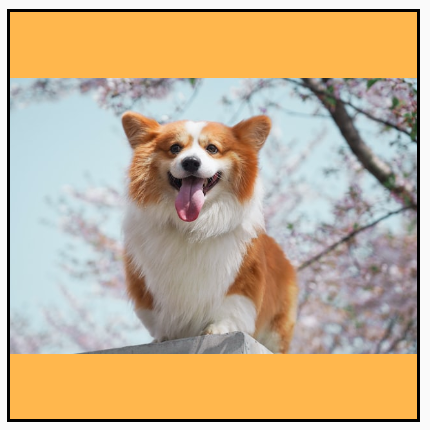
|
ContentScale.Crop: חיתוך התמונה למרכז כדי שתתאים לשטח הזמין. |

|

|
ContentScale.FillHeight: שינוי קנה המידה של המקור תוך שמירה על יחס הגובה-רוחב, כך שהגבולות יתאימו לגובה היעד. |
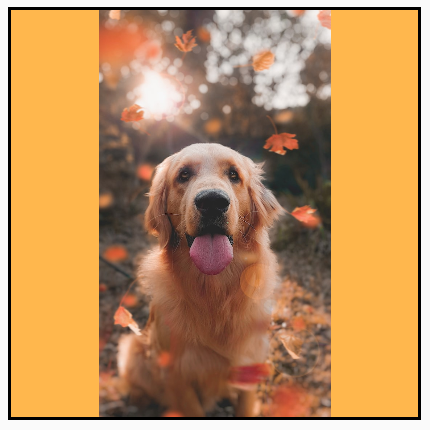
|

|
ContentScale.FillWidth: שינוי קנה המידה של המקור תוך שמירה על יחס הגובה-רוחב, כך שהגבולות יתאימו לרוחב היעד. |

|
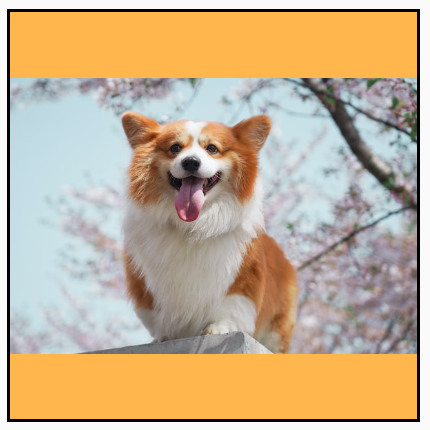
|
ContentScale.FillBounds: שינוי קנה המידה של התוכן לאורך ולרוחב באופן לא אחיד כדי למלא את גבולות היעד. (הערה: אם תמקמו תמונות במאגרי תמונות שלא תואמים ליחס המדויק של התמונה, התמונות יעוותו) |

|

|
ContentScale.Inside: שינוי קנה המידה של המקור כדי לשמור על יחס הגובה-רוחב בתוך גבולות היעד. אם המקור קטן מהיעד או שווה לו בשני הממדים, הוא מתנהג באופן דומה ל-None. התוכן תמיד יהיה כלול בגבולות. אם התוכן קטן מהגבולות, לא יחול שינוי גודל. |
תמונת המקור גדולה יותר מהגבולות:
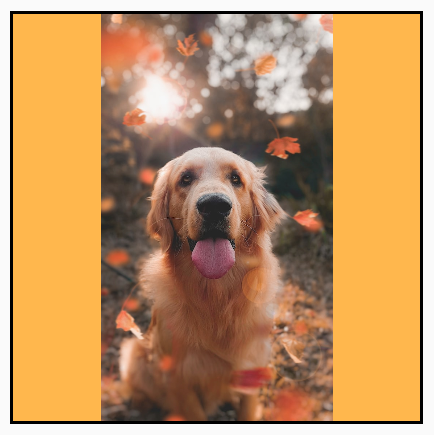 תמונת המקור קטנה יותר מהגבולות:
תמונת המקור קטנה יותר מהגבולות:
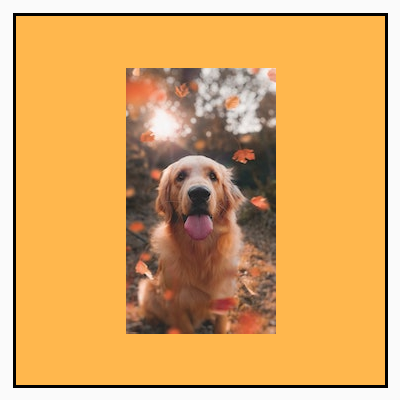
|
תמונת המקור גדולה יותר מהגבולות:
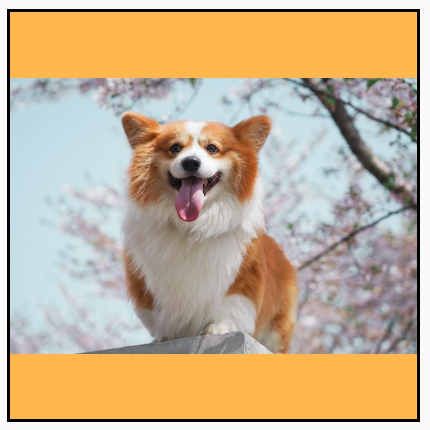 תמונת המקור קטנה יותר מהגבולות:
תמונת המקור קטנה יותר מהגבולות:
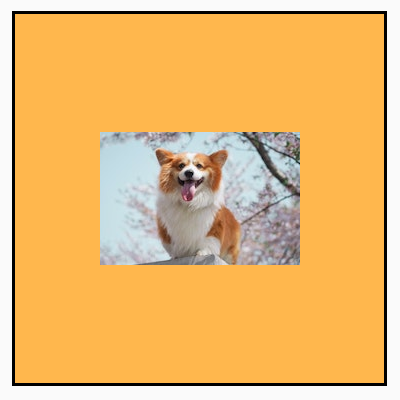
|
ContentScale.None: לא חל שינוי בגודל המקור. אם התוכן קטן יותר מגבולות היעד, הוא לא יוגדל כדי להתאים לאזור. |
תמונת המקור גדולה יותר מהגבולות:
 תמונת המקור קטנה יותר מהגבולות:
תמונת המקור קטנה יותר מהגבולות:
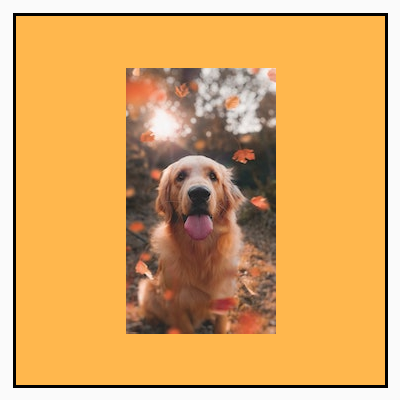
|
תמונת המקור גדולה יותר מהגבולות:
 תמונת המקור קטנה יותר מהגבולות:
תמונת המקור קטנה יותר מהגבולות:
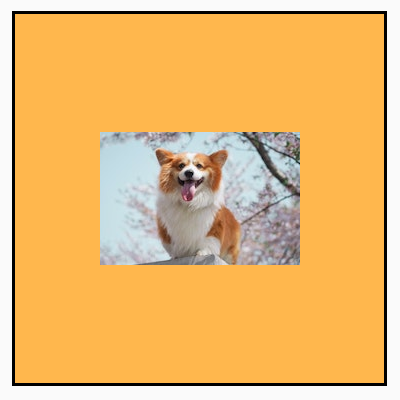
|
חיתוך של רכיב Image שאפשר להרכיב לצורה
כדי להתאים תמונה לצורה, משתמשים במאפיין clip המובנה.
כדי לחתוך תמונה לצורה של עיגול, משתמשים בModifier.clip(CircleShape):
Image( painter = painterResource(id = R.drawable.dog), contentDescription = stringResource(id = R.string.dog_content_description), contentScale = ContentScale.Crop, modifier = Modifier .size(200.dp) .clip(CircleShape) )

צורה עם פינות מעוגלות – משתמשים ב-Modifier.clip(RoundedCornerShape(16.dp)) עם גודל הפינות שרוצים לעגל:
Image( painter = painterResource(id = R.drawable.dog), contentDescription = stringResource(id = R.string.dog_content_description), contentScale = ContentScale.Crop, modifier = Modifier .size(200.dp) .clip(RoundedCornerShape(16.dp)) )

אפשר גם ליצור צורת חיתוך משלכם על ידי הרחבת Shape וציון Path לצורה לחיתוך:
class SquashedOval : Shape { override fun createOutline( size: Size, layoutDirection: LayoutDirection, density: Density ): Outline { val path = Path().apply { // We create an Oval that starts at ¼ of the width, and ends at ¾ of the width of the container. addOval( Rect( left = size.width / 4f, top = 0f, right = size.width * 3 / 4f, bottom = size.height ) ) } return Outline.Generic(path = path) } } Image( painter = painterResource(id = R.drawable.dog), contentDescription = stringResource(id = R.string.dog_content_description), contentScale = ContentScale.Crop, modifier = Modifier .size(200.dp) .clip(SquashedOval()) )

הוספת גבול לרכיב Image שאפשר להרכיב
פעולה נפוצה היא לשלב את Modifier.border() עם Modifier.clip()
כדי ליצור מסגרת סביב תמונה:
val borderWidth = 4.dp Image( painter = painterResource(id = R.drawable.dog), contentDescription = stringResource(id = R.string.dog_content_description), contentScale = ContentScale.Crop, modifier = Modifier .size(150.dp) .border( BorderStroke(borderWidth, Color.Yellow), CircleShape ) .padding(borderWidth) .clip(CircleShape) )
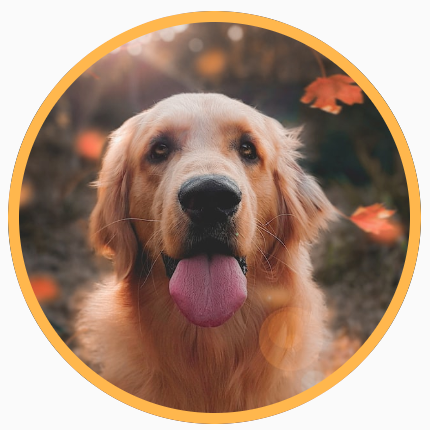
אם רוצים ליצור מסגרת עם מעבר צבעים, אפשר להשתמש ב-API Brush כדי לצייר מסגרת עם מעבר צבעים של קשת מסביב לתמונה:
val rainbowColorsBrush = remember { Brush.sweepGradient( listOf( Color(0xFF9575CD), Color(0xFFBA68C8), Color(0xFFE57373), Color(0xFFFFB74D), Color(0xFFFFF176), Color(0xFFAED581), Color(0xFF4DD0E1), Color(0xFF9575CD) ) ) } val borderWidth = 4.dp Image( painter = painterResource(id = R.drawable.dog), contentDescription = stringResource(id = R.string.dog_content_description), contentScale = ContentScale.Crop, modifier = Modifier .size(150.dp) .border( BorderStroke(borderWidth, rainbowColorsBrush), CircleShape ) .padding(borderWidth) .clip(CircleShape) )

הגדרת יחס גובה-רוחב מותאם אישית
כדי לשנות את יחס הגובה-רוחב של תמונה, משתמשים ב-Modifier.aspectRatio(16f/9f) כדי לספק יחס גובה-רוחב מותאם אישית לתמונה (או לכל רכיב שאפשר להוסיף).
Image( painter = painterResource(id = R.drawable.dog), contentDescription = stringResource(id = R.string.dog_content_description), modifier = Modifier.aspectRatio(16f / 9f) )
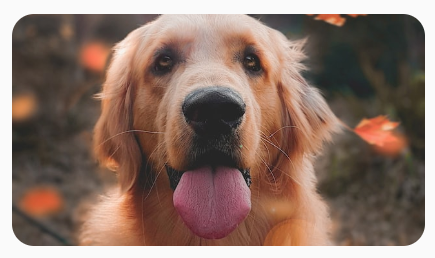
Modifier.aspectRatio(16f/9f) בתמונהמסנן צבעים – שינוי צבעי הפיקסלים של התמונה
לרכיב Image Composable יש פרמטר colorFilter שיכול לשנות את הפלט של פיקסלים בודדים בתמונה.
הוספת גוון לתמונה
השימוש ב-ColorFilter.tint(color, blendMode) יחיל מצב מיזוג עם הצבע שצוין על רכיב ה-Image. האפליקציה ColorFilter.tint(color, blendMode)
משתמשת ב-BlendMode.SrcIn כדי להוסיף גוון לתוכן, כלומר הצבע שסופק יוצג
במקום שבו התמונה מוצגת במסך. האפשרות הזו שימושית לסמלים ולווקטורים שצריך לעצב בצורה שונה.
Image( painter = painterResource(id = R.drawable.baseline_directions_bus_24), contentDescription = stringResource(id = R.string.bus_content_description), colorFilter = ColorFilter.tint(Color.Yellow) )
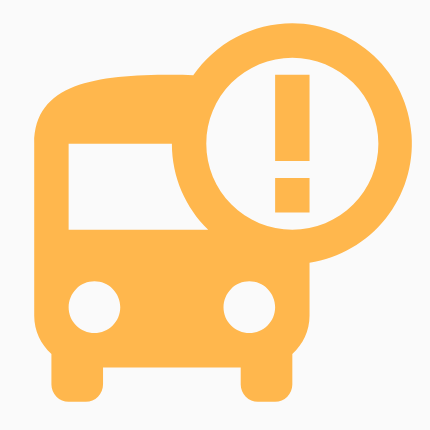
תוצאות אחרות של BlendMode יוצרות אפקטים שונים. לדוגמה, הגדרת BlendMode.Darken עם Color.Green בתמונה יוצרת את התוצאה הבאה:
Image( painter = painterResource(id = R.drawable.dog), contentDescription = stringResource(id = R.string.dog_content_description), colorFilter = ColorFilter.tint(Color.Green, blendMode = BlendMode.Darken) )

מידע נוסף על מצבי השילוב השונים זמין במאמרי העזרה בנושא BlendMode.
החלת פילטר Image עם מטריצת צבע
משנים את התמונה באמצעות האפשרות ColorFilterמטריצת צבעים. לדוגמה, כדי להחיל פילטר שחור-לבן על התמונות, אפשר להשתמש ב-ColorMatrix ולהגדיר את הרוויה ל-0f.
Image( painter = painterResource(id = R.drawable.dog), contentDescription = stringResource(id = R.string.dog_content_description), colorFilter = ColorFilter.colorMatrix(ColorMatrix().apply { setToSaturation(0f) }) )
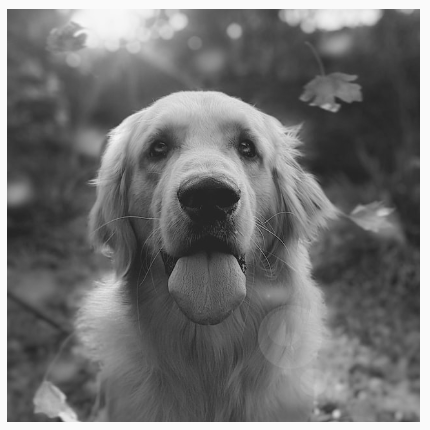
התאמת הניגודיות או הבהירות של רכיב Image שאפשר להרכיב
כדי לשנות את הניגודיות והבהירות של תמונה, אפשר להשתמש בתג ColorMatrix כדי לשנות את הערכים:
val contrast = 2f // 0f..10f (1 should be default) val brightness = -180f // -255f..255f (0 should be default) val colorMatrix = floatArrayOf( contrast, 0f, 0f, 0f, brightness, 0f, contrast, 0f, 0f, brightness, 0f, 0f, contrast, 0f, brightness, 0f, 0f, 0f, 1f, 0f ) Image( painter = painterResource(id = R.drawable.dog), contentDescription = stringResource(id = R.string.dog_content_description), colorFilter = ColorFilter.colorMatrix(ColorMatrix(colorMatrix)) )

היפוך צבעים של רכיב Image
כדי להפוך את הצבעים של תמונה, מגדירים את ColorMatrix להפוך את הצבעים:
val colorMatrix = floatArrayOf( -1f, 0f, 0f, 0f, 255f, 0f, -1f, 0f, 0f, 255f, 0f, 0f, -1f, 0f, 255f, 0f, 0f, 0f, 1f, 0f ) Image( painter = painterResource(id = R.drawable.dog), contentDescription = stringResource(id = R.string.dog_content_description), colorFilter = ColorFilter.colorMatrix(ColorMatrix(colorMatrix)) )

טשטוש של קומפוזבל Image
כדי לטשטש תמונה, משתמשים ב-Modifier.blur() ומציינים את radiusX ואת radiusY, שקובעים את רדיוס הטשטוש בכיוון האופקי והאנכי בהתאמה.
Image( painter = painterResource(id = R.drawable.dog), contentDescription = stringResource(id = R.string.dog_content_description), contentScale = ContentScale.Crop, modifier = Modifier .size(150.dp) .blur( radiusX = 10.dp, radiusY = 10.dp, edgeTreatment = BlurredEdgeTreatment(RoundedCornerShape(8.dp)) ) )
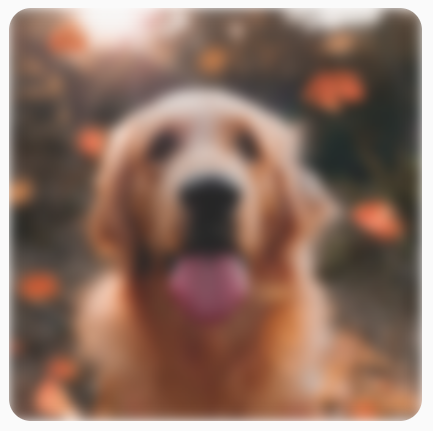
כשמטשטשים את Images, מומלץ להשתמש ב-BlurredEdgeTreatment(Shape),
במקום ב-BlurredEdgeTreatment.Unbounded, כי האחרון משמש לטשטוש של
רכיבי עיבוד שרירותיים שאמורים להיות מחוץ לגבולות של
התוכן המקורי. במקרה של תמונות, סביר להניח שהן לא יוצגו מחוץ לגבולות התוכן, אבל יכול להיות שיהיה צורך להבחין בין המקרים האלה כשמטשטשים מלבן מעוגל.
לדוגמה, אם נגדיר את BlurredEdgeTreatment כבלתי מוגבל בתמונה שלמעלה, הקצוות של התמונה יופיעו מטושטשים במקום חדים:
Image( painter = painterResource(id = R.drawable.dog), contentDescription = stringResource(id = R.string.dog_content_description), contentScale = ContentScale.Crop, modifier = Modifier .size(150.dp) .blur( radiusX = 10.dp, radiusY = 10.dp, edgeTreatment = BlurredEdgeTreatment.Unbounded ) .clip(RoundedCornerShape(8.dp)) )

מומלץ
- הערה: טקסט הקישור מוצג כש-JavaScript מושבת
- משנים את הגרפיקה
- טעינת תמונות {:#loading-images}
- סמלים של Material {:#material-icons}

