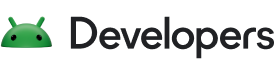ユーザー補助を念頭に置いて開発するということは、Android デバイスをさまざまな方法で使用するユーザー補助を必要とするユーザーを含め、誰もがアプリを使用できるようにすることです。Compose は、アプリをよりインクルーシブにするための宣言型 API とツールを備えており、よりアクセスしやすい UI を構築するための基盤を提供します。
Compose のユーザー補助機能には、いくつかの重要なコンセプトと補助的なコンセプトがあります。
- API のデフォルト: Compose がデフォルトでユーザー補助を処理する方法と、セマンティクスとパターンを利用して最初からユーザー補助をサポートし、カスタム コンポーネントに使用する方法について学習します。
- セマンティクス: ユーザー補助サービス向けの UI 要素の意味と役割を表すシステムと、コンテンツの種類、説明、状態などのプロパティを表す適切なセマンティクスを選択する方法について学びます。
- 移動順序を変更する: ユーザー補助機能サービスが画面上の要素を移動する順序を変更します。ユーザー エクスペリエンスを向上させるためにカスタマイズできます。
- 統合と消去: セマンティックの統合と消去の戦略と API を理解し、ユーザー補助サービスからセマンティクスを非表示にする適切なタイミングを把握します。
- 検査とデバッグ: ツールを使用してコンポーザブルのユーザー補助セマンティクスを検査し、Android のユーザー補助技術を使用した際の予期しない動作をデバッグします。
- テスト: Compose のユーザー補助機能チェックを使用して、一般的なユーザー補助に関する問題を検出し、テストの一部を自動化します。
参考情報
- Jetpack Compose のユーザー補助に関する Codelab: Compose でのユーザー補助のサポートについて学習する Codelab。
- デベロッパー向けのユーザー補助機能の最新情報: IO '22 の講演。
- 誰にとっても使いやすいアプリを作成する: すべての Android アプリ開発に共通する基本的なコンセプトと手法。
- アプリのユーザー補助機能を強化する: アプリのユーザー補助機能を強化するために実施できる主なステップです。
- アプリのユーザー補助機能の改善に関する原則: アプリのユーザー補助機能を強化する際に留意すべき主な原則。
- ユーザー補助機能のテスト: Android ユーザー補助機能のテスト原則とツール。