ลำดับการส่งผ่านคือลําดับที่บริการการช่วยเหลือพิเศษไปยังองค์ประกอบ UI ในแอปเขียน องค์ประกอบจะจัดเรียงตามลำดับการอ่านที่คาดไว้ ซึ่งโดยทั่วไปคือจากซ้ายไปขวา แล้วจากบนลงล่าง อย่างไรก็ตาม ในบางสถานการณ์ เครื่องมือเขียนอาจต้องการคำแนะนำเพิ่มเติมเพื่อระบุลำดับการอ่านที่ถูกต้อง
isTraversalGroup และ traversalIndex เป็นพร็อพเพอร์ตี้เชิงความหมายที่ช่วยให้คุณกำหนดลำดับการเรียกดูบริการการช่วยเหลือพิเศษได้ในสถานการณ์ที่อัลกอริทึมการจัดเรียงเริ่มต้นของ Compose ไม่เพียงพอ isTraversalGroup
ระบุกลุ่มที่สําคัญทางความหมายซึ่งจําเป็นต้องมีการปรับแต่ง ขณะที่
traversalIndexปรับลําดับขององค์ประกอบแต่ละรายการภายในกลุ่มเหล่านั้น
คุณสามารถใช้ isTraversalGroup เพียงอย่างเดียวเพื่อระบุว่าควรเลือกองค์ประกอบทั้งหมดภายในกลุ่มพร้อมกัน หรือใช้ร่วมกับ traversalIndex เพื่อปรับแต่งเพิ่มเติมก็ได้
ใช้ isTraversalGroup และ traversalIndex ในแอปเพื่อควบคุมลำดับการไปยังส่วนต่างๆ ของโปรแกรมอ่านหน้าจอ
จัดกลุ่มองค์ประกอบสำหรับการเรียกดู
isTraversalGroup เป็นพร็อพเพอร์ตี้บูลีนที่กําหนดว่าโหนด semantics เป็นกลุ่มการทํางานแบบวนหรือไม่ โหนดประเภทนี้มีฟังก์ชันเป็นขอบเขตหรือเส้นแบ่งในการจัดระเบียบโหนดย่อย
การตั้งค่า isTraversalGroup = true ในโหนดหมายความว่าระบบจะเข้าชมองค์ประกอบย่อยทั้งหมดของโหนดนั้นก่อนที่จะไปยังองค์ประกอบอื่นๆ คุณสามารถตั้งค่า isTraversalGroup ในโหนดที่โฟกัสได้ซึ่งไม่ใช่โปรแกรมอ่านหน้าจอ เช่น คอลัมน์ แถว หรือกล่อง
ตัวอย่างต่อไปนี้ใช้ isTraversalGroup ซึ่งจะแสดงองค์ประกอบข้อความ 4 รายการ องค์ประกอบ 2 รายการทางด้านซ้ายเป็นขององค์ประกอบ CardBox รายการหนึ่ง ส่วนองค์ประกอบ 2 รายการทางด้านขวาเป็นขององค์ประกอบ CardBox รายการอื่น
// CardBox() function takes in top and bottom sample text. @Composable fun CardBox( topSampleText: String, bottomSampleText: String, modifier: Modifier = Modifier ) { Box(modifier) { Column { Text(topSampleText) Text(bottomSampleText) } } } @Composable fun TraversalGroupDemo() { val topSampleText1 = "This sentence is in " val bottomSampleText1 = "the left column." val topSampleText2 = "This sentence is " val bottomSampleText2 = "on the right." Row { CardBox( topSampleText1, bottomSampleText1 ) CardBox( topSampleText2, bottomSampleText2 ) } }
โค้ดจะแสดงผลลัพธ์ที่คล้ายกับตัวอย่างต่อไปนี้

เนื่องจากไม่มีการตั้งค่าความหมาย ลักษณะการทํางานเริ่มต้นของโปรแกรมอ่านหน้าจอจึงเป็นการไปยังองค์ประกอบต่างๆ จากซ้ายไปขวาและจากบนลงล่าง ด้วยเหตุนี้ TalkBack จึงอ่านข้อความที่ตัดตอนมาตามลำดับที่ไม่ถูกต้องโดยค่าเริ่มต้น
"This sentence is in" → "This sentence is" → "the left column." → "ทางด้านขวา"
หากต้องการจัดเรียงข้อมูลโค้ดให้ถูกต้อง ให้แก้ไขข้อมูลโค้ดต้นฉบับเพื่อตั้งค่า isTraversalGroup เป็น true
@Composable fun TraversalGroupDemo2() { val topSampleText1 = "This sentence is in " val bottomSampleText1 = "the left column." val topSampleText2 = "This sentence is" val bottomSampleText2 = "on the right." Row { CardBox( // 1, topSampleText1, bottomSampleText1, Modifier.semantics { isTraversalGroup = true } ) CardBox( // 2, topSampleText2, bottomSampleText2, Modifier.semantics { isTraversalGroup = true } ) } }
เนื่องจากมีการตั้งค่า isTraversalGroup ใน CardBox แต่ละรายการโดยเฉพาะ ขอบเขต CardBox จึงมีผลเมื่อจัดเรียงองค์ประกอบ ในกรณีนี้ ระบบจะอ่าน CardBox ซ้ายก่อน ตามด้วย CardBox ขวา
ตอนนี้ TalkBack จะอ่านข้อความที่ตัดตอนมาตามลำดับที่ถูกต้อง
"ประโยคนี้อยู่ใน" → "คอลัมน์ด้านซ้าย" → "This sentence is" → "on the right."
ปรับแต่งลําดับการเรียกดู
traversalIndex เป็นพร็อพเพอร์ตี้ประเภทลอยตัวที่ช่วยให้คุณปรับแต่งลําดับการเรียกดูของ TalkBack ได้ หากการจัดกลุ่มองค์ประกอบเข้าด้วยกันไม่เพียงพอที่จะทำให้ TalkBack ทํางานได้อย่างถูกต้อง ให้ใช้ traversalIndex ร่วมกับ isTraversalGroup เพื่อปรับแต่งลําดับของโปรแกรมอ่านหน้าจอเพิ่มเติม
พร็อพเพอร์ตี้ traversalIndex มีลักษณะดังนี้
- ระบบจะจัดลําดับความสําคัญขององค์ประกอบที่มีค่า
traversalIndexต่ำกว่าก่อน - อาจเป็นค่าบวกหรือค่าลบก็ได้
- ค่าเริ่มต้นคือ
0f - หากต้องการให้ดัชนีการวนมีผลต่อลักษณะการวน คุณต้องตั้งค่าดัชนีนี้ในคอมโพเนนต์ที่บริการการช่วยเหลือพิเศษจะเลือกและโฟกัสได้ เช่น องค์ประกอบบนหน้าจอ เช่น ข้อความหรือปุ่ม
- การตั้งค่า
traversalIndexเพียงอย่างเดียว เช่นColumnจะไม่มีผล เว้นแต่ว่าคอลัมน์จะมีการตั้งค่าisTraversalGroupด้วย
- การตั้งค่า
ตัวอย่างต่อไปนี้แสดงวิธีใช้ traversalIndex และ
isTraversalGroup ร่วมกัน
หน้าปัดนาฬิกาเป็นสถานการณ์ทั่วไปที่การจัดลําดับการเรียกดูมาตรฐานใช้งานไม่ได้ ตัวอย่างในส่วนนี้คือเครื่องมือเลือกเวลา ซึ่งผู้ใช้สามารถเลื่อนดูตัวเลขบนหน้าปัดนาฬิกาและเลือกตัวเลขสำหรับช่องชั่วโมงและนาที
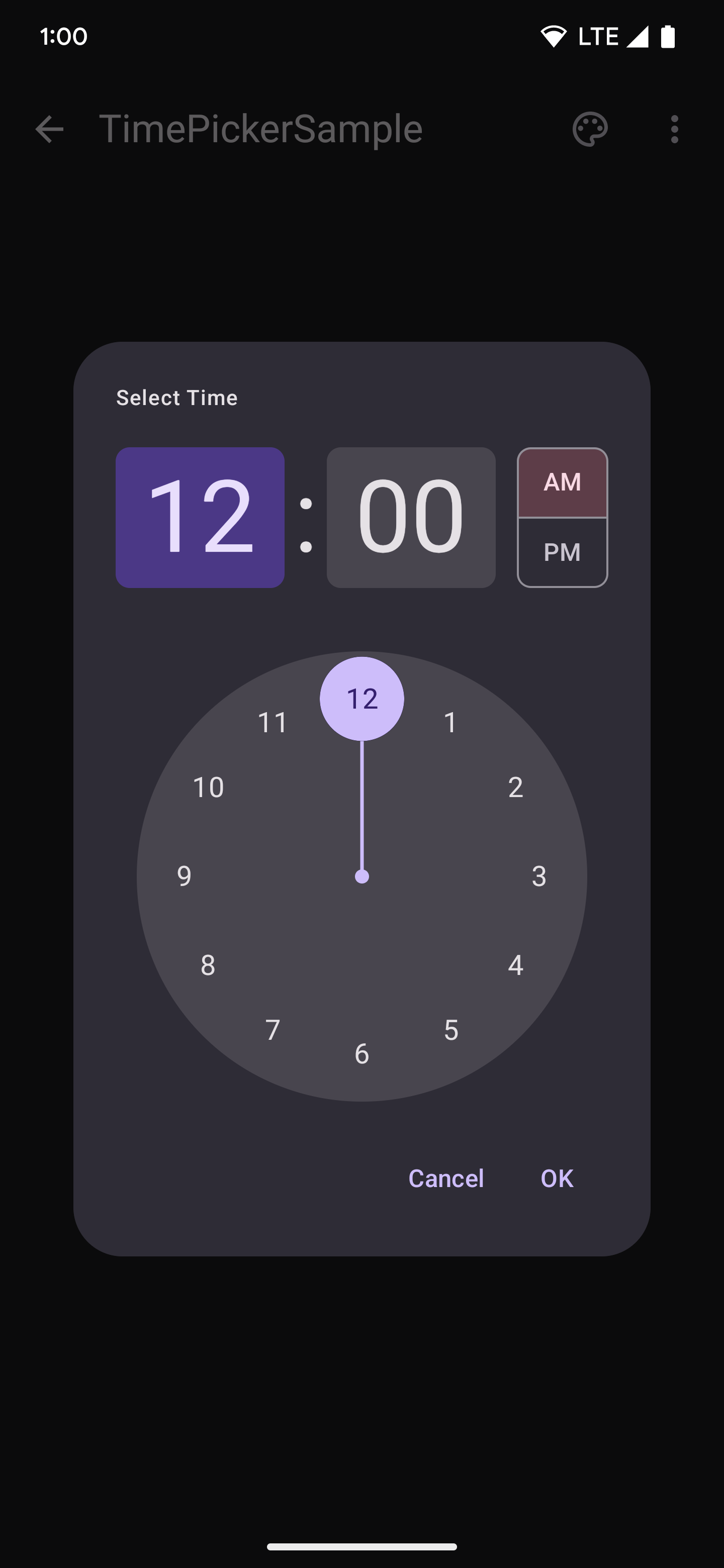
ในข้อมูลโค้ดที่เขียนให้เข้าใจง่ายต่อไปนี้ มี CircularLayout ที่วาดตัวเลข 12 ตัว โดยเริ่มจาก 12 และวนตามเข็มนาฬิการอบวงกลม
@Composable fun ClockFaceDemo() { CircularLayout { repeat(12) { hour -> ClockText(hour) } } } @Composable private fun ClockText(value: Int) { Box(modifier = Modifier) { Text((if (value == 0) 12 else value).toString()) } }
เนื่องจากหน้าปัดไม่ได้อ่านอย่างมีเหตุผลตามลําดับจากซ้ายไปขวาและจากบนลงล่างที่เป็นค่าเริ่มต้น TalkBack จึงอ่านตัวเลขไม่เป็นลําดับ หากต้องการแก้ไขข้อผิดพลาดนี้ ให้ใช้ค่าตัวนับที่เพิ่มขึ้น ดังที่แสดงในข้อมูลโค้ดต่อไปนี้
@Composable fun ClockFaceDemo() { CircularLayout(Modifier.semantics { isTraversalGroup = true }) { repeat(12) { hour -> ClockText(hour) } } } @Composable private fun ClockText(value: Int) { Box(modifier = Modifier.semantics { this.traversalIndex = value.toFloat() }) { Text((if (value == 0) 12 else value).toString()) } }
หากต้องการตั้งค่าลําดับการเรียกใช้อย่างถูกต้อง ให้สร้าง CircularLayout เป็นกลุ่มการเรียกใช้ แล้วตั้งค่า isTraversalGroup = true จากนั้นเมื่อวาดข้อความนาฬิกาแต่ละรายการลงในเลย์เอาต์ ให้ตั้งค่า traversalIndex ที่สอดคล้องกันเป็นค่าตัวนับ
เนื่องจากค่าตัวนับเพิ่มขึ้นอย่างต่อเนื่อง traversalIndex ของค่านาฬิกาแต่ละค่าจึงมีขนาดใหญ่ขึ้นเมื่อมีการใส่ตัวเลขลงในหน้าจอ ค่านาฬิกา 0 มี traversalIndex เป็น 0 และค่านาฬิกา 1 มี traversalIndex เป็น 1
วิธีนี้เป็นการกําหนดลําดับที่ TalkBack จะอ่าน ตอนนี้ ระบบจะอ่านตัวเลขภายใน CircularLayout ตามลำดับที่คาดไว้
เนื่องจาก traversalIndexes ที่ตั้งไว้จะสัมพันธ์กับดัชนีอื่นๆ ภายในการจัดกลุ่มเดียวกันเท่านั้น ระบบจึงยังคงการจัดเรียงหน้าจอที่เหลือไว้ กล่าวคือ การเปลี่ยนแปลงเชิงความหมายที่แสดงในข้อมูลโค้ดก่อนหน้าจะแก้ไขเฉพาะลําดับภายในหน้าปัดที่ตั้งค่าisTraversalGroup = trueเท่านั้น
โปรดทราบว่าหากไม่ได้ตั้งค่าความหมายของ CircularLayout's เป็น isTraversalGroup =
true การเปลี่ยนแปลง traversalIndex จะยังคงมีผล อย่างไรก็ตาม หากไม่มี CircularLayout เพื่อเชื่อมโยง ตัวเลข 12 หลักของหน้าปัดนาฬิกาจะอ่านเป็นลำดับสุดท้ายหลังจากที่ระบบอ่านองค์ประกอบอื่นๆ ทั้งหมดบนหน้าจอแล้ว ปัญหานี้เกิดขึ้นเนื่องจากองค์ประกอบอื่นๆ ทั้งหมดมี traversalIndex เริ่มต้นเป็น 0f และระบบจะอ่านองค์ประกอบข้อความนาฬิกาหลังจากองค์ประกอบ 0f อื่นๆ ทั้งหมด
ข้อควรพิจารณาเกี่ยวกับ API
โปรดคำนึงถึงสิ่งต่อไปนี้เมื่อใช้ Traversal API
- ควรตั้งค่า
isTraversalGroup = trueในองค์ประกอบหลักที่มีองค์ประกอบที่จัดกลุ่ม traversalIndexควรตั้งค่าในคอมโพเนนต์ย่อยที่มีความหมาย และบริการการช่วยเหลือพิเศษจะเป็นผู้เลือก- ตรวจสอบว่าองค์ประกอบทั้งหมดที่คุณกําลังตรวจสอบอยู่ในระดับ
zIndexเดียวกัน เนื่องจากระดับดังกล่าวจะส่งผลต่อความหมายและลําดับการเรียกดูด้วย - ตรวจสอบว่าไม่มีการผสานความหมายโดยไม่จำเป็น เนื่องจากอาจส่งผลต่อดัชนีการเรียกดูองค์ประกอบที่จะใช้
แนะนำสำหรับคุณ
- หมายเหตุ: ข้อความลิงก์จะแสดงเมื่อ JavaScript ปิดอยู่
- การช่วยเหลือพิเศษในเครื่องมือเขียน
- [Material Design 2 ใน Compose][19]
- การทดสอบเลย์เอาต์การเขียน

