Compose memiliki banyak mekanisme animasi bawaan dan Anda mungkin bingung memilih salah satunya. Berikut adalah daftar kasus penggunaan animasi umum. Untuk mendapatkan informasi yang lebih mendetail tentang rangkaian lengkap opsi API yang berbeda yang tersedia bagi Anda, baca dokumentasi Compose Animation selengkapnya.
Menganimasikan properti composable umum
Compose menyediakan API praktis yang memungkinkan Anda menyelesaikan banyak kasus penggunaan animasi umum. Bagian ini menunjukkan cara menganimasikan properti umum composable.
Menganimasikan kemunculan / penghilangan
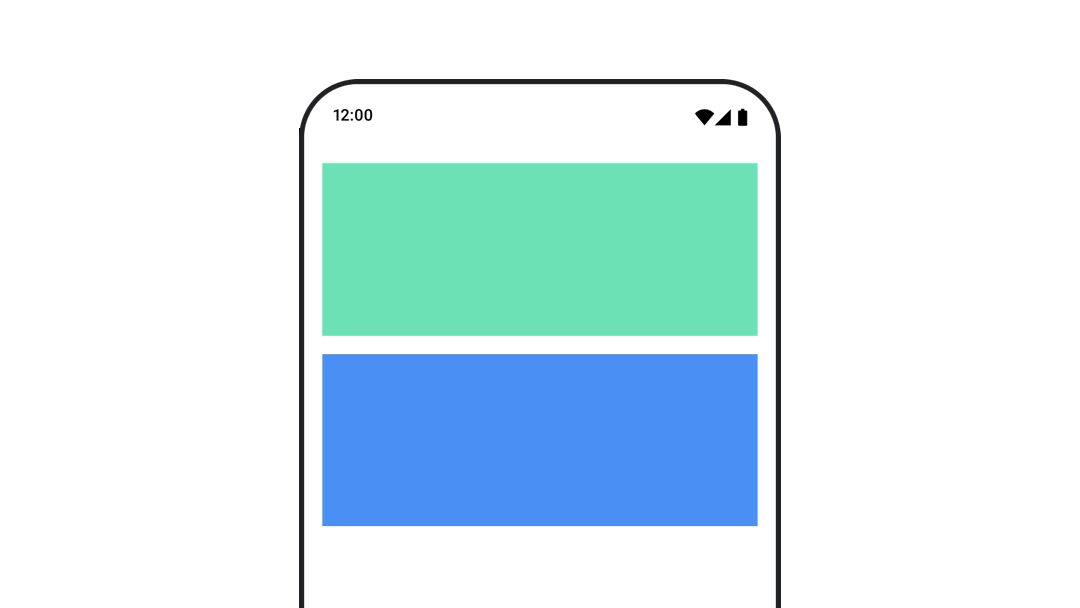
Gunakan AnimatedVisibility untuk menyembunyikan atau menampilkan Composable. Turunan di dalam
AnimatedVisibility dapat menggunakan Modifier.animateEnterExit() untuk transisi masuk
atau keluar mereka sendiri.
var visible by remember { mutableStateOf(true) } // Animated visibility will eventually remove the item from the composition once the animation has finished. AnimatedVisibility(visible) { // your composable here // ... }
Parameter masuk dan keluar AnimatedVisibility memungkinkan Anda mengonfigurasi perilaku composable saat muncul dan menghilang. Baca dokumentasi
lengkap untuk mengetahui informasi selengkapnya.
Opsi lain untuk menganimasikan visibilitas composable adalah menganimasikan
alfa dari waktu ke waktu menggunakan animateFloatAsState:
var visible by remember { mutableStateOf(true) } val animatedAlpha by animateFloatAsState( targetValue = if (visible) 1.0f else 0f, label = "alpha" ) Box( modifier = Modifier .size(200.dp) .graphicsLayer { alpha = animatedAlpha } .clip(RoundedCornerShape(8.dp)) .background(colorGreen) .align(Alignment.TopCenter) ) { }
Namun, mengubah alfa disertai dengan peringatan bahwa composable tetap
dalam komposisi dan terus menempati ruang tempatnya ditata. Hal ini
dapat menyebabkan pembaca layar dan mekanisme aksesibilitas lainnya masih menganggap
item di layar. Di sisi lain, AnimatedVisibility akhirnya menghapus
item dari komposisi.
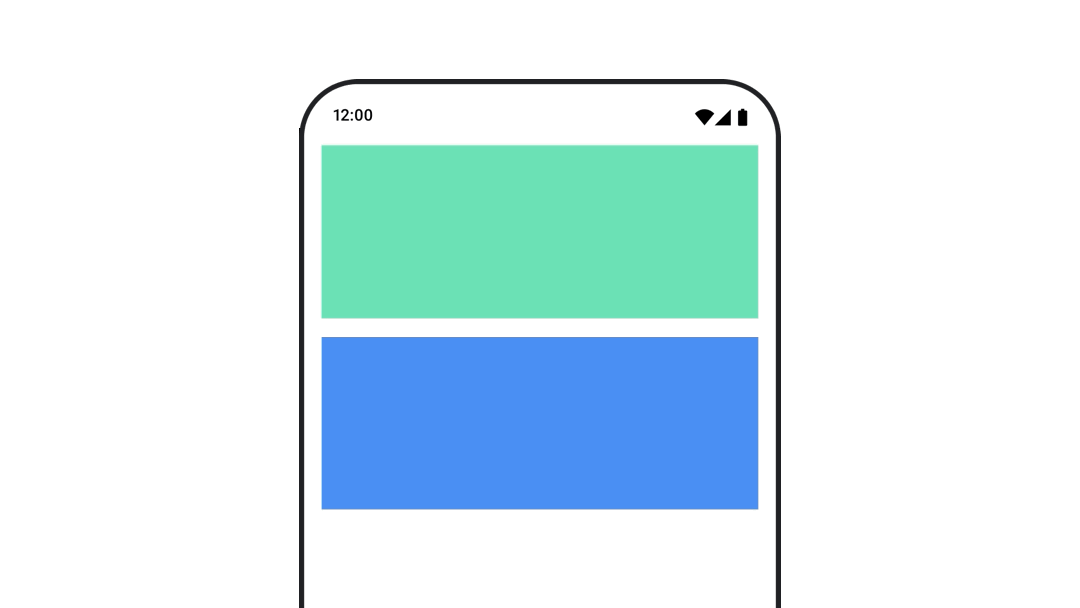
Animasi warna latar belakang
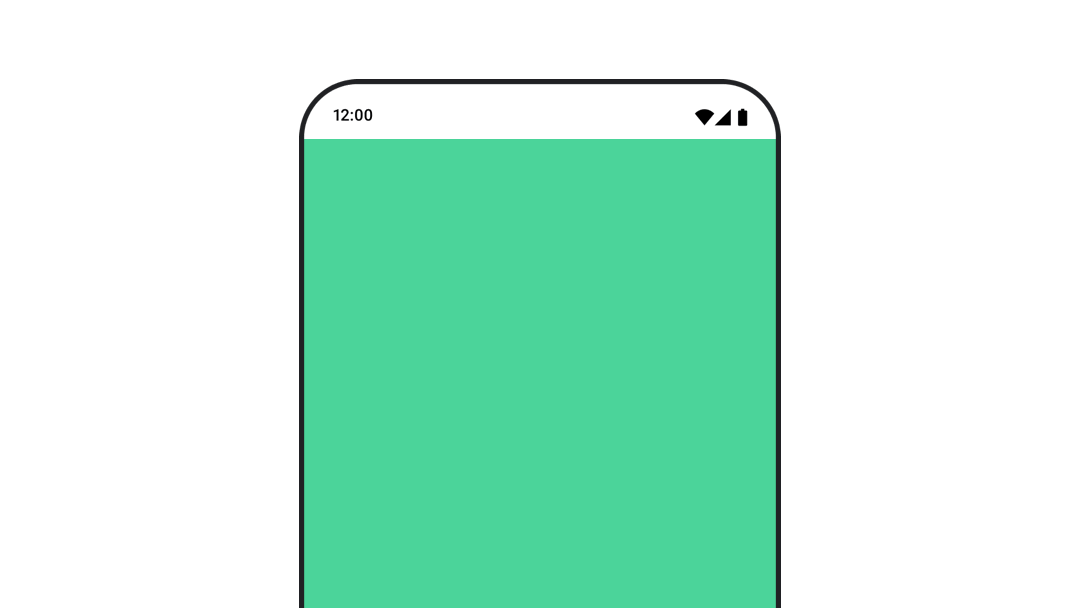
val animatedColor by animateColorAsState( if (animateBackgroundColor) colorGreen else colorBlue, label = "color" ) Column( modifier = Modifier.drawBehind { drawRect(animatedColor) } ) { // your composable here }
Opsi ini lebih berperforma daripada menggunakan Modifier.background().
Modifier.background() dapat diterima untuk setelan warna sekali pakai, tetapi saat
menganimasikan warna dari waktu ke waktu, hal ini dapat menyebabkan lebih banyak rekomposisi daripada
yang diperlukan.
Untuk menganimasikan warna latar belakang tanpa batas, lihat bagian mengulang animasi.
Menganimasikan ukuran composable
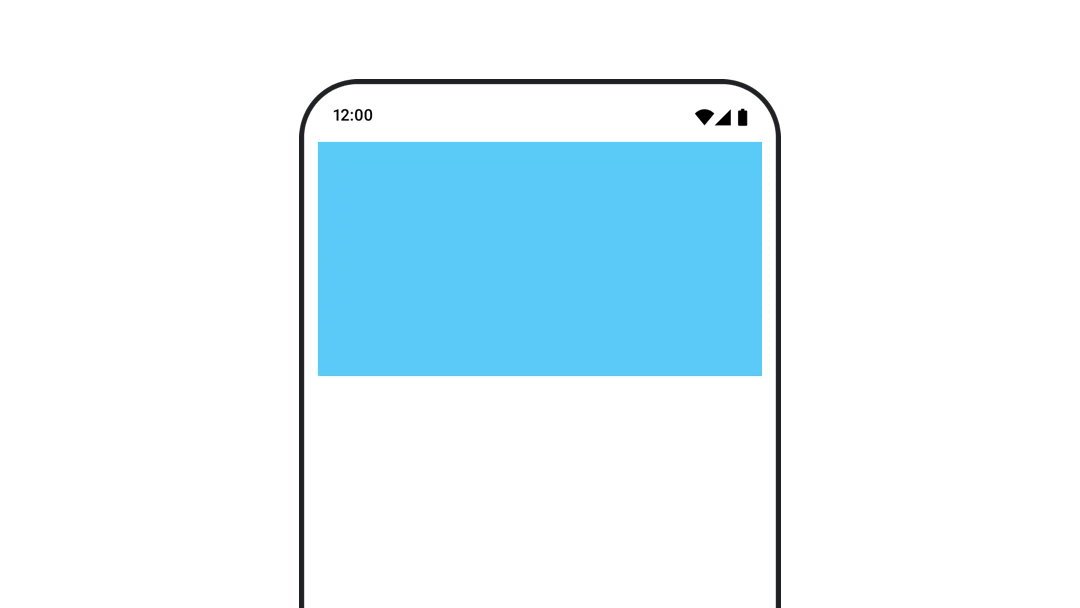
Compose memungkinkan Anda menganimasikan ukuran composable dengan beberapa cara. Gunakan
animateContentSize() untuk animasi di antara perubahan ukuran composable.
Misalnya, jika Anda memiliki kotak yang berisi teks yang dapat diperluas dari satu hingga
beberapa baris, Anda dapat menggunakan Modifier.animateContentSize() untuk mendapatkan transisi
yang lebih lancar:
var expanded by remember { mutableStateOf(false) } Box( modifier = Modifier .background(colorBlue) .animateContentSize() .height(if (expanded) 400.dp else 200.dp) .fillMaxWidth() .clickable( interactionSource = remember { MutableInteractionSource() }, indication = null ) { expanded = !expanded } ) { }
Anda juga dapat menggunakan AnimatedContent, dengan SizeTransform untuk menjelaskan
cara perubahan ukuran harus dilakukan.
Menganimasikan posisi composable
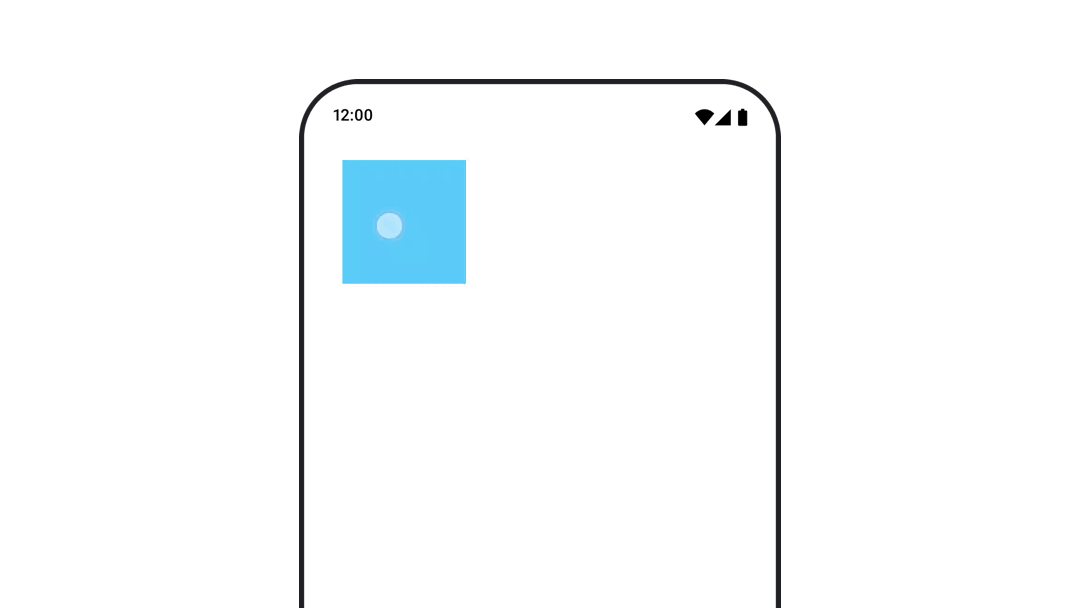
Untuk menganimasikan posisi composable, gunakan Modifier.offset{ } yang dikombinasikan dengan
animateIntOffsetAsState().
var moved by remember { mutableStateOf(false) } val pxToMove = with(LocalDensity.current) { 100.dp.toPx().roundToInt() } val offset by animateIntOffsetAsState( targetValue = if (moved) { IntOffset(pxToMove, pxToMove) } else { IntOffset.Zero }, label = "offset" ) Box( modifier = Modifier .offset { offset } .background(colorBlue) .size(100.dp) .clickable( interactionSource = remember { MutableInteractionSource() }, indication = null ) { moved = !moved } )
Jika Anda ingin memastikan composable tidak digambar di atas atau di bawah composable lain saat menganimasikan posisi atau ukuran, gunakan Modifier.layout{ }. Pengubah
ini menyebarkan perubahan ukuran dan posisi ke induk, yang kemudian memengaruhi
turunan lainnya.
Misalnya, jika Anda memindahkan Box dalam Column dan turunan lainnya perlu dipindahkan saat Box dipindahkan, sertakan informasi offset dengan Modifier.layout{ } sebagai berikut:
var toggled by remember { mutableStateOf(false) } val interactionSource = remember { MutableInteractionSource() } Column( modifier = Modifier .padding(16.dp) .fillMaxSize() .clickable(indication = null, interactionSource = interactionSource) { toggled = !toggled } ) { val offsetTarget = if (toggled) { IntOffset(150, 150) } else { IntOffset.Zero } val offset = animateIntOffsetAsState( targetValue = offsetTarget, label = "offset" ) Box( modifier = Modifier .size(100.dp) .background(colorBlue) ) Box( modifier = Modifier .layout { measurable, constraints -> val offsetValue = if (isLookingAhead) offsetTarget else offset.value val placeable = measurable.measure(constraints) layout(placeable.width + offsetValue.x, placeable.height + offsetValue.y) { placeable.placeRelative(offsetValue) } } .size(100.dp) .background(colorGreen) ) Box( modifier = Modifier .size(100.dp) .background(colorBlue) ) }
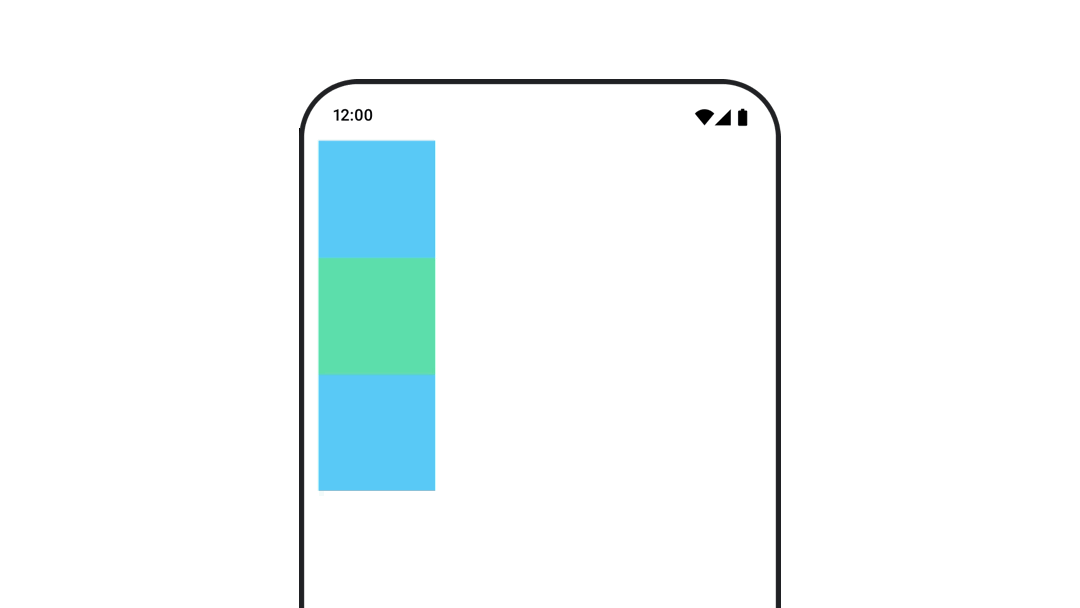
Modifier.layout{ }Menganimasikan padding composable
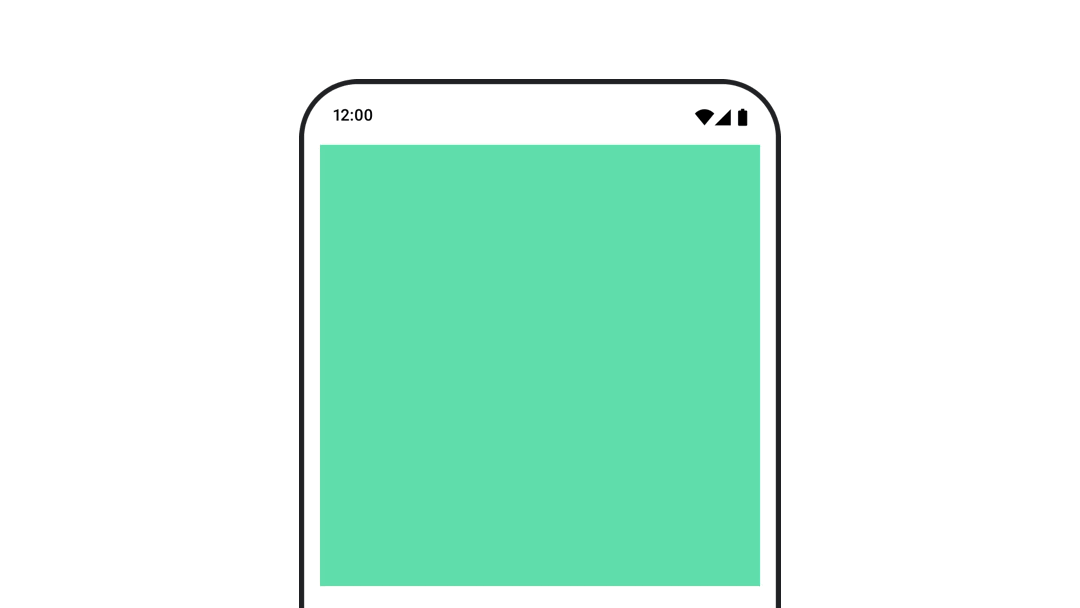
Untuk menganimasikan padding composable, gunakan animateDpAsState yang dikombinasikan dengan
Modifier.padding():
var toggled by remember { mutableStateOf(false) } val animatedPadding by animateDpAsState( if (toggled) { 0.dp } else { 20.dp }, label = "padding" ) Box( modifier = Modifier .aspectRatio(1f) .fillMaxSize() .padding(animatedPadding) .background(Color(0xff53D9A1)) .clickable( interactionSource = remember { MutableInteractionSource() }, indication = null ) { toggled = !toggled } )
Menganimasikan elevasi composable
Untuk menganimasikan elevasi composable, gunakan animateDpAsState yang dikombinasikan dengan
Modifier.graphicsLayer{ }. Untuk perubahan elevasi satu kali, gunakan
Modifier.shadow(). Jika Anda menganimasikan bayangan, menggunakan pengubah Modifier.graphicsLayer{ } adalah opsi yang berperforma lebih baik.
val mutableInteractionSource = remember { MutableInteractionSource() } val pressed = mutableInteractionSource.collectIsPressedAsState() val elevation = animateDpAsState( targetValue = if (pressed.value) { 32.dp } else { 8.dp }, label = "elevation" ) Box( modifier = Modifier .size(100.dp) .align(Alignment.Center) .graphicsLayer { this.shadowElevation = elevation.value.toPx() } .clickable(interactionSource = mutableInteractionSource, indication = null) { } .background(colorGreen) ) { }
Atau, gunakan composable Card, dan tetapkan properti elevasi ke
nilai yang berbeda per status.
Menganimasikan skala, translasi, atau rotasi teks
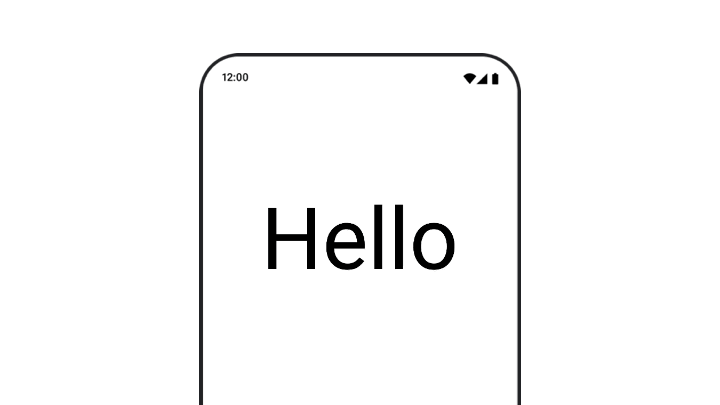
Saat menganimasikan skala, terjemahan, atau rotasi teks, tetapkan parameter textMotion
pada TextStyle ke TextMotion.Animated. Hal ini memastikan transisi yang lebih lancar di antara animasi teks. Gunakan Modifier.graphicsLayer{ } untuk
menerjemahkan, memutar, atau menskalakan teks.
val infiniteTransition = rememberInfiniteTransition(label = "infinite transition") val scale by infiniteTransition.animateFloat( initialValue = 1f, targetValue = 8f, animationSpec = infiniteRepeatable(tween(1000), RepeatMode.Reverse), label = "scale" ) Box(modifier = Modifier.fillMaxSize()) { Text( text = "Hello", modifier = Modifier .graphicsLayer { scaleX = scale scaleY = scale transformOrigin = TransformOrigin.Center } .align(Alignment.Center), // Text composable does not take TextMotion as a parameter. // Provide it via style argument but make sure that we are copying from current theme style = LocalTextStyle.current.copy(textMotion = TextMotion.Animated) ) }
Menganimasikan warna teks
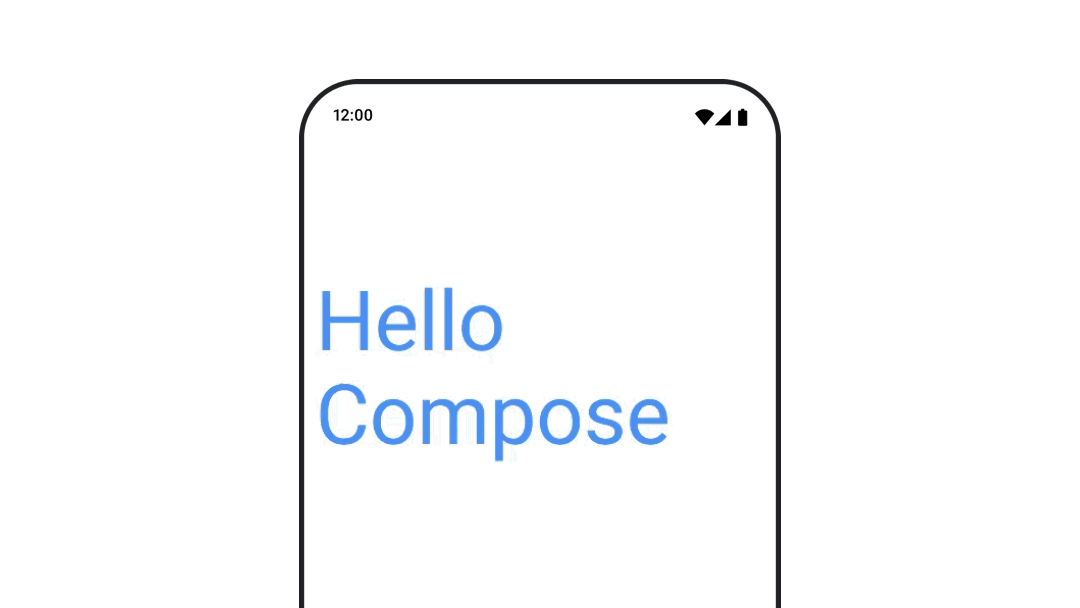
Untuk menganimasikan warna teks, gunakan lambda color pada composable BasicText:
val infiniteTransition = rememberInfiniteTransition(label = "infinite transition") val animatedColor by infiniteTransition.animateColor( initialValue = Color(0xFF60DDAD), targetValue = Color(0xFF4285F4), animationSpec = infiniteRepeatable(tween(1000), RepeatMode.Reverse), label = "color" ) BasicText( text = "Hello Compose", color = { animatedColor }, // ... )
Beralih di antara berbagai jenis konten
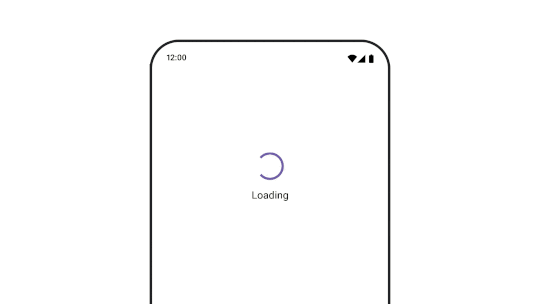
Gunakan AnimatedContent untuk menganimasikan antara composable yang berbeda. Jika Anda hanya menginginkan transisi pudar standar antara composable, gunakan Crossfade.
var state by remember { mutableStateOf(UiState.Loading) } AnimatedContent( state, transitionSpec = { fadeIn( animationSpec = tween(3000) ) togetherWith fadeOut(animationSpec = tween(3000)) }, modifier = Modifier.clickable( interactionSource = remember { MutableInteractionSource() }, indication = null ) { state = when (state) { UiState.Loading -> UiState.Loaded UiState.Loaded -> UiState.Error UiState.Error -> UiState.Loading } }, label = "Animated Content" ) { targetState -> when (targetState) { UiState.Loading -> { LoadingScreen() } UiState.Loaded -> { LoadedScreen() } UiState.Error -> { ErrorScreen() } } }
AnimatedContent dapat disesuaikan untuk menampilkan berbagai jenis transisi masuk dan keluar. Untuk mengetahui informasi selengkapnya, baca dokumentasi tentang
AnimatedContent atau baca postingan blog tentang
AnimatedContent ini.
Menganimasikan saat menavigasi ke tujuan yang berbeda
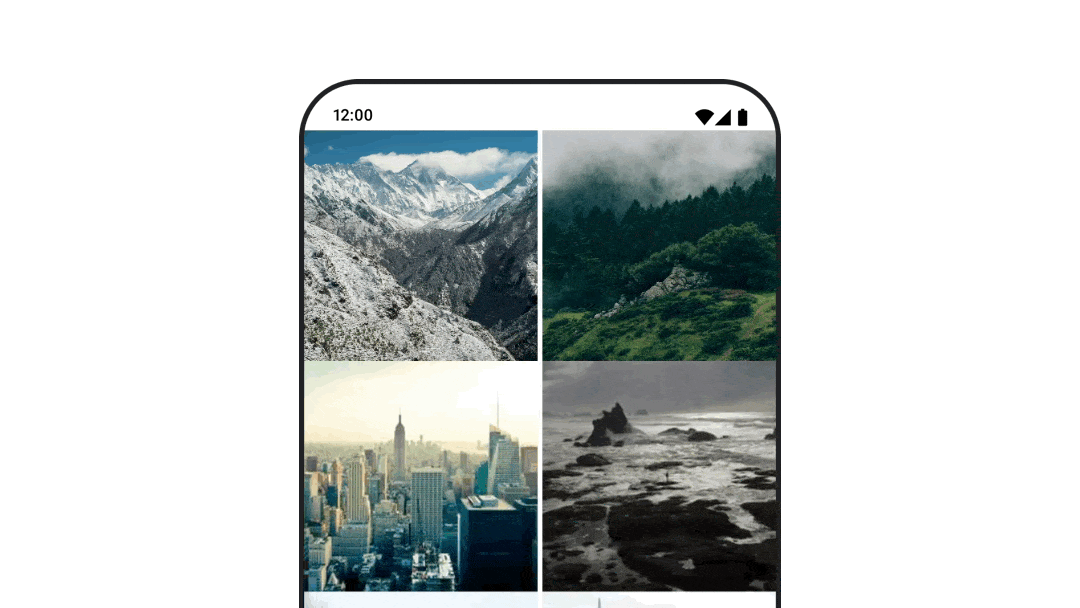
Untuk menganimasikan transisi antar-composable saat menggunakan artefak
navigation-compose, tentukan enterTransition dan
exitTransition pada composable. Anda juga dapat menyetel animasi default yang akan
digunakan untuk semua tujuan di NavHost tingkat atas:
val navController = rememberNavController() NavHost( navController = navController, startDestination = "landing", enterTransition = { EnterTransition.None }, exitTransition = { ExitTransition.None } ) { composable("landing") { ScreenLanding( // ... ) } composable( "detail/{photoUrl}", arguments = listOf(navArgument("photoUrl") { type = NavType.StringType }), enterTransition = { fadeIn( animationSpec = tween( 300, easing = LinearEasing ) ) + slideIntoContainer( animationSpec = tween(300, easing = EaseIn), towards = AnimatedContentTransitionScope.SlideDirection.Start ) }, exitTransition = { fadeOut( animationSpec = tween( 300, easing = LinearEasing ) ) + slideOutOfContainer( animationSpec = tween(300, easing = EaseOut), towards = AnimatedContentTransitionScope.SlideDirection.End ) } ) { backStackEntry -> ScreenDetails( // ... ) } }
Ada banyak jenis transisi masuk dan keluar yang menerapkan efek berbeda pada konten yang masuk dan keluar. Lihat dokumentasi untuk mengetahui informasi selengkapnya.
Mengulangi animasi
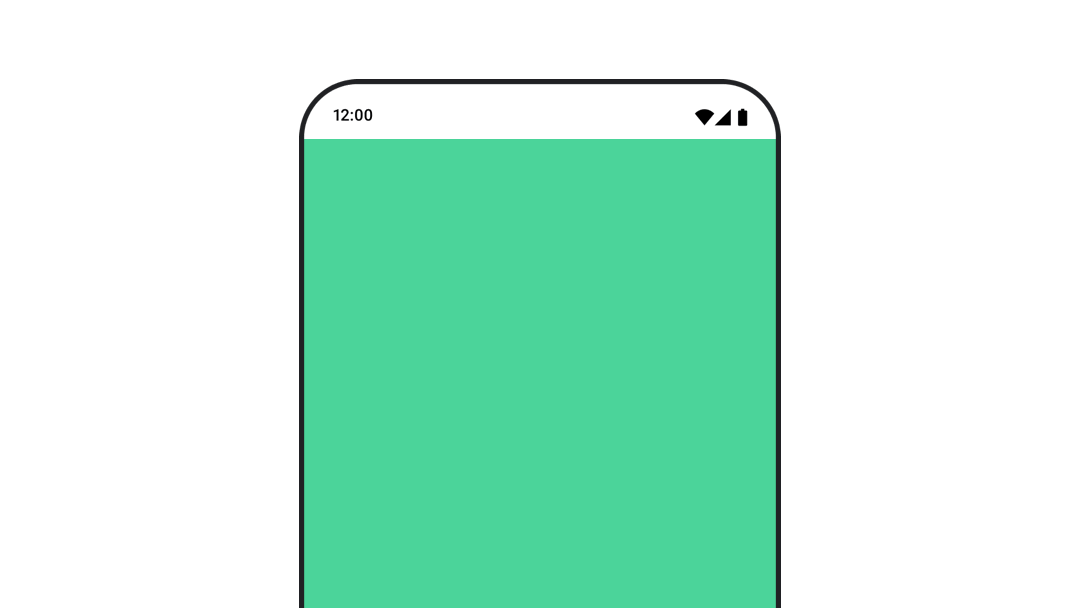
Gunakan rememberInfiniteTransition dengan infiniteRepeatable
animationSpec untuk mengulangi animasi Anda secara berkelanjutan. Ubah RepeatModes untuk
menentukan cara bolak-balik.
Gunakan repeatable untuk mengulangi sejumlah kali yang ditentukan.
val infiniteTransition = rememberInfiniteTransition(label = "infinite") val color by infiniteTransition.animateColor( initialValue = Color.Green, targetValue = Color.Blue, animationSpec = infiniteRepeatable( animation = tween(1000, easing = LinearEasing), repeatMode = RepeatMode.Reverse ), label = "color" ) Column( modifier = Modifier.drawBehind { drawRect(color) } ) { // your composable here }
Memulai animasi saat peluncuran composable
LaunchedEffect berjalan saat composable memasuki komposisi. Ini memulai
animasi saat peluncuran composable, Anda dapat menggunakan ini untuk mendorong perubahan
status animasi. Menggunakan Animatable dengan metode animateTo untuk memulai
animasi saat peluncuran:
val alphaAnimation = remember { Animatable(0f) } LaunchedEffect(Unit) { alphaAnimation.animateTo(1f) } Box( modifier = Modifier.graphicsLayer { alpha = alphaAnimation.value } )
Membuat animasi berurutan
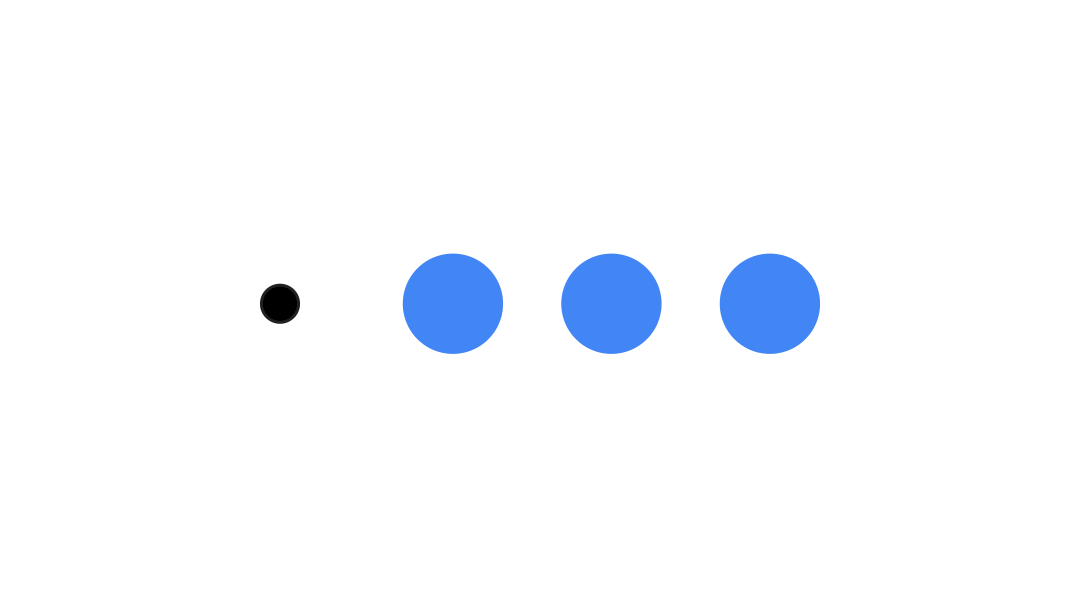
Gunakan API coroutine Animatable untuk melakukan animasi berurutan atau serentak. Memanggil animateTo pada Animatable satu demi satu menyebabkan setiap animasi menunggu animasi sebelumnya selesai sebelum melanjutkan .
Hal ini karena merupakan fungsi penangguhan.
val alphaAnimation = remember { Animatable(0f) } val yAnimation = remember { Animatable(0f) } LaunchedEffect("animationKey") { alphaAnimation.animateTo(1f) yAnimation.animateTo(100f) yAnimation.animateTo(500f, animationSpec = tween(100)) }
Membuat animasi serentak
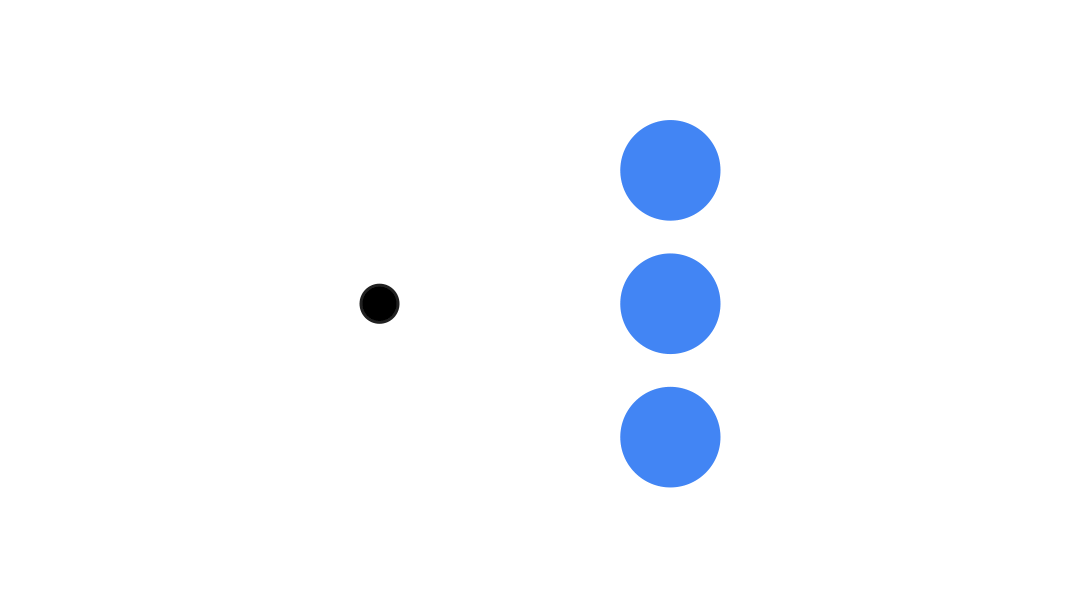
Gunakan API coroutine (Animatable#animateTo() atau animate), atau
API Transition untuk mencapai animasi serentak. Jika Anda menggunakan beberapa
fungsi peluncuran dalam konteks coroutine, animasi akan diluncurkan secara
bersamaan:
val alphaAnimation = remember { Animatable(0f) } val yAnimation = remember { Animatable(0f) } LaunchedEffect("animationKey") { launch { alphaAnimation.animateTo(1f) } launch { yAnimation.animateTo(100f) } }
Anda dapat menggunakan API updateTransition untuk menggunakan status yang sama guna mendorong banyak animasi properti yang berbeda secara bersamaan. Contoh di bawah menganimasikan
dua properti yang dikontrol oleh perubahan status, rect dan borderWidth:
var currentState by remember { mutableStateOf(BoxState.Collapsed) } val transition = updateTransition(currentState, label = "transition") val rect by transition.animateRect(label = "rect") { state -> when (state) { BoxState.Collapsed -> Rect(0f, 0f, 100f, 100f) BoxState.Expanded -> Rect(100f, 100f, 300f, 300f) } } val borderWidth by transition.animateDp(label = "borderWidth") { state -> when (state) { BoxState.Collapsed -> 1.dp BoxState.Expanded -> 0.dp } }
Mengoptimalkan performa animasi
Animasi di Compose dapat menyebabkan masalah performa. Hal ini disebabkan oleh sifat animasi: memindahkan atau mengubah piksel di layar dengan cepat, frame demi frame untuk menciptakan ilusi gerakan.
Pertimbangkan berbagai fase Compose: komposisi, tata letak, dan gambar. Jika animasi Anda mengubah fase tata letak, semua composable yang terpengaruh harus menata ulang dan menggambar ulang. Jika animasi terjadi pada fase menggambar, secara default, animasi akan memiliki performa yang lebih baik daripada jika Anda menjalankan animasi pada fase tata letak, karena secara keseluruhan akan ada lebih sedikit pekerjaan yang harus dilakukan.
Untuk memastikan aplikasi Anda melakukan sesedikit mungkin saat membuat animasi, pilih versi lambda dari Modifier jika memungkinkan. Tindakan ini akan melewati rekomposisi dan melakukan
animasi di luar fase komposisi. Jika tidak, gunakan
Modifier.graphicsLayer{ }, karena pengubah ini selalu berjalan dalam fase
penggambaran. Untuk mengetahui informasi selengkapnya tentang hal ini, lihat bagian menunda pembacaan dalam
dokumentasi performa.
Mengubah pengaturan waktu animasi
Secara default, Compose menggunakan animasi pegas untuk sebagian besar animasi. Animasi berbasis fisika, atau pegas, terasa lebih alami. Animasi ini juga dapat diinterupsi karena memperhitungkan kecepatan objek saat ini, bukan waktu tetap.
Jika Anda ingin mengganti default, semua API animasi yang didemonstrasikan di atas
dapat menetapkan animationSpec untuk menyesuaikan cara animasi berjalan,
baik Anda ingin animasi berjalan selama durasi tertentu atau lebih memantul.
Berikut adalah ringkasan berbagai opsi animationSpec:
spring: Animasi berbasis fisika, default untuk semua animasi. Anda dapat mengubah kekakuan atau dampingRatio untuk mendapatkan tampilan dan nuansa animasi yang berbeda.tween(singkatan dari between): Animasi berbasis durasi, menganimasikan antara dua nilai dengan fungsiEasing.keyframes: Spesifikasi untuk menentukan nilai pada titik utama tertentu dalam animasi.repeatable: Spesifikasi berbasis durasi yang berjalan beberapa kali, yang ditentukan olehRepeatMode.infiniteRepeatable: Spesifikasi berbasis durasi yang berjalan selamanya.snap: Langsung menyesuaikan ke nilai akhir tanpa animasi.
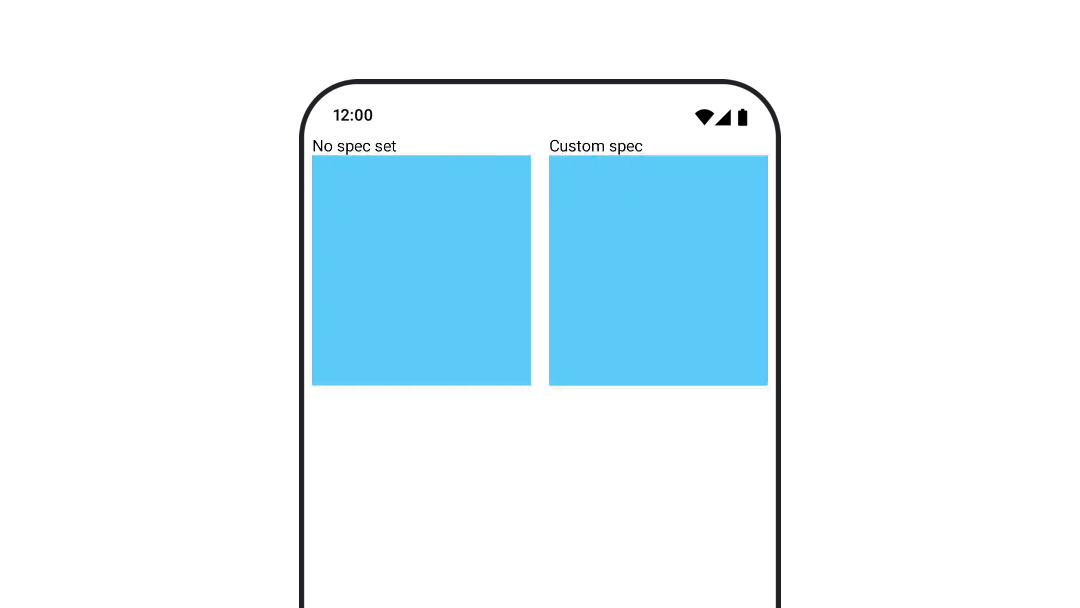
Baca dokumentasi lengkap untuk mengetahui informasi selengkapnya tentang animationSpecs.
Referensi lainnya
Untuk contoh animasi seru lainnya di Compose, lihat berikut ini:
- 5 animasi cepat di Compose
- Membuat Jellyfish (Ubur-ubur) bergerak di Compose
- Menyesuaikan
AnimatedContentdi Compose - Easing ke fungsi Easing di Compose

