Chip 元件是精巧的互動式 UI 元素。代表聯絡人或標籤等複雜實體,通常會附上圖示和標籤。可勾選、可關閉或可點選。
以下是四種晶片類型,以及可能的使用情境:
- 協助:在工作期間引導使用者。通常會顯示為回應使用者輸入內容的暫時性 UI 元素。
- 篩選:可讓使用者從一組選項中篩選內容。可以選取或取消選取,選取時可能會顯示勾號圖示。
- 輸入:代表使用者提供的資訊,例如選單中的選項。其中可包含圖示和文字,並提供 X 供移除。
- 建議:根據使用者最近的活動或輸入內容提供建議。通常會顯示在輸入欄位下方,提示使用者採取行動。

API 介面
這四種可組合函式分別對應四種類型的晶片。下列各節將詳細說明這些可組合函式及其差異。不過,兩者共用下列參數:
label:顯示在資訊方塊上的字串。icon:顯示在晶片開頭的圖示。部分特定可組合項有獨立的leadingIcon和trailingIcon參數。onClick:使用者按下晶片時,晶片呼叫的 lambda。
輔助方塊
AssistChip 可組合函式提供簡單的方式,建立引導使用者朝特定方向行動的輔助資訊晶片。其中一項顯著功能是 leadingIcon 參數,可讓你在晶片左側顯示圖示。以下範例說明如何實作這項功能:
@Composable fun AssistChipExample() { AssistChip( onClick = { Log.d("Assist chip", "hello world") }, label = { Text("Assist chip") }, leadingIcon = { Icon( Icons.Filled.Settings, contentDescription = "Localized description", Modifier.size(AssistChipDefaults.IconSize) ) } ) }
實作方式如下所示。
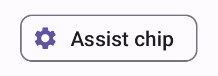
篩選器方塊
FilterChip 可組合函式需要追蹤是否已選取晶片。以下範例說明如何只在使用者選取晶片時顯示開頭的勾選圖示:
@Composable fun FilterChipExample() { var selected by remember { mutableStateOf(false) } FilterChip( onClick = { selected = !selected }, label = { Text("Filter chip") }, selected = selected, leadingIcon = if (selected) { { Icon( imageVector = Icons.Filled.Done, contentDescription = "Done icon", modifier = Modifier.size(FilterChipDefaults.IconSize) ) } } else { null }, ) }
取消選取時,實作方式如下:
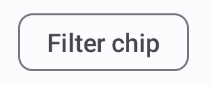
選取後會顯示如下:

輸入方塊
您可以使用 InputChip 可組合函式,建立因使用者互動而產生的動態資訊方塊。舉例來說,在電子郵件用戶端中,當使用者撰寫電子郵件時,輸入資訊方塊可能代表使用者新增至「收件者:」欄位的聯絡人。
下列實作範例示範已處於選取狀態的輸入方塊。使用者按下晶片時,系統會將其關閉。
@Composable fun InputChipExample( text: String, onDismiss: () -> Unit, ) { var enabled by remember { mutableStateOf(true) } if (!enabled) return InputChip( onClick = { onDismiss() enabled = !enabled }, label = { Text(text) }, selected = enabled, avatar = { Icon( Icons.Filled.Person, contentDescription = "Localized description", Modifier.size(InputChipDefaults.AvatarSize) ) }, trailingIcon = { Icon( Icons.Default.Close, contentDescription = "Localized description", Modifier.size(InputChipDefaults.AvatarSize) ) }, ) }
實作方式如下所示。
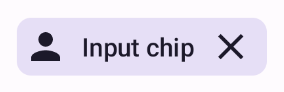
建議方塊
SuggestionChip 可組合項是本頁列出的可組合項中最基本的,無論是 API 定義還是常見用途都是如此。建議方塊會顯示動態生成的提示。舉例來說,在 AI 聊天應用程式中,您可能會使用建議方塊,針對最新訊息顯示可能的回覆。
請考慮以下 SuggestionChip 實作項目:
@Composable fun SuggestionChipExample() { SuggestionChip( onClick = { Log.d("Suggestion chip", "hello world") }, label = { Text("Suggestion chip") } ) }
實作方式如下:
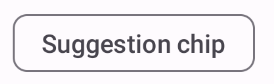
升起效果方塊
本文中的所有範例都使用基本可組合項,這些可組合項採用平面外觀。如要使用外觀凸顯的資訊方塊,請使用下列三種可組合項之一:

