Jetpack Compose 提供了 Material You 和 Material 3 Expressive 的实现,后者是 Material Design 的下一代产品。M3 Expressive 是 Material Design 3 的扩展版本,包含对主题、组件、动画、排版等方面的研究支持更新,旨在帮助您打造出用户喜爱的极具吸引力的产品。它还支持动态配色等 Material You 个性化功能。M3 Expressive 可与 Android 16 视觉样式和系统界面相得益彰。
下面,我们将以 Reply 示例应用为例,演示 Material Design 3 的实现。Reply 示例完全基于 Material Design 3。
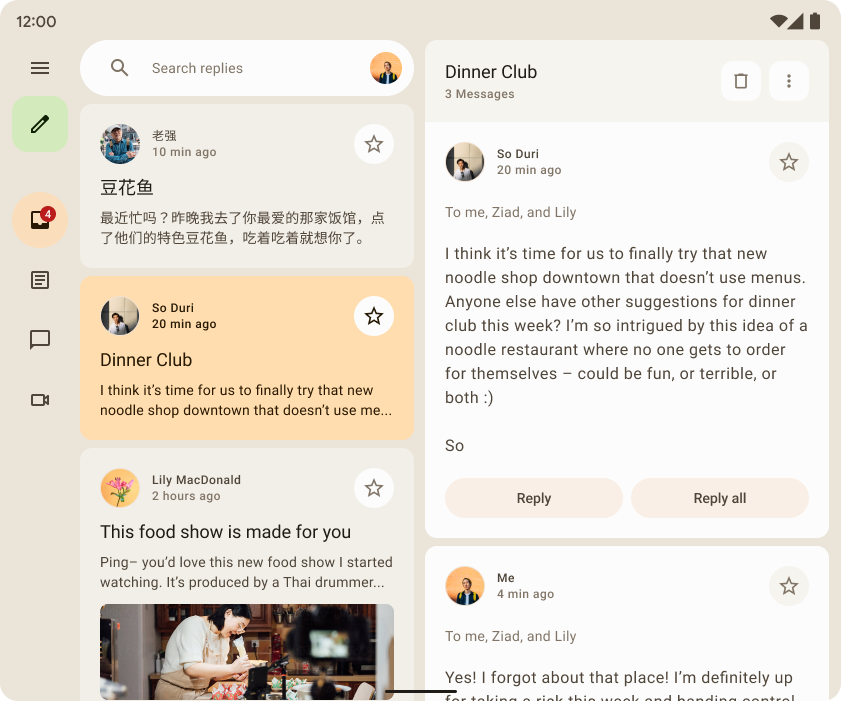
依赖项
如需开始在 Compose 应用中使用 Material 3,请将 Compose Material 3 依赖项添加到 build.gradle 文件中:
implementation "androidx.compose.material3:material3:$material3_version"
添加依赖项后,您就可以开始向应用添加 Material Design 系统,包括颜色、排版和形状。
实验性 API
某些 M3 API 被视为实验性 API。在这种情况下,您需要使用 ExperimentalMaterial3Api 注解在函数或文件级别指定 OptIn:
// import androidx.compose.material3.ExperimentalMaterial3Api @Composable fun AppComposable() { // M3 composables }
Material 主题设置
M3 主题包含以下子系统:配色方案、排版和形状。当您自定义这些值时,您所做的更改会自动反映在您用来构建应用的 M3 组件中。
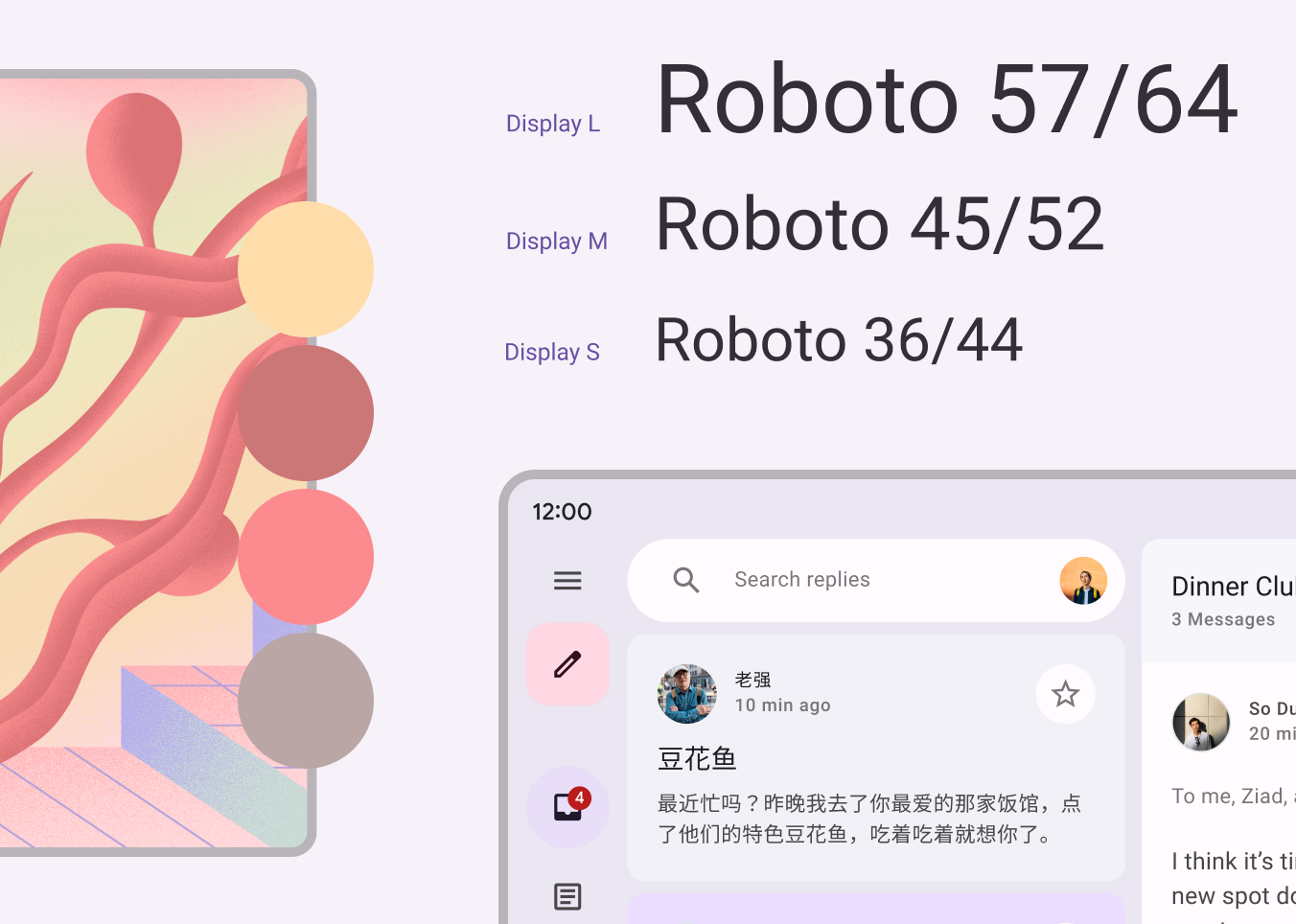
Jetpack Compose 使用 M3 MaterialTheme 可组合项实现这些概念:
MaterialTheme( colorScheme = /* ... typography = /* ... shapes = /* ... ) { // M3 app content }
如需为应用内容设置主题,请定义特定于应用的配色方案、排版和形状。
配色方案
配色方案的基础是五种关键颜色。每种颜色都对应一个包含 13 种色调的色调调色板,这些色调由 Material 3 组件使用。例如,以下是 Reply 的浅色主题的配色方案:
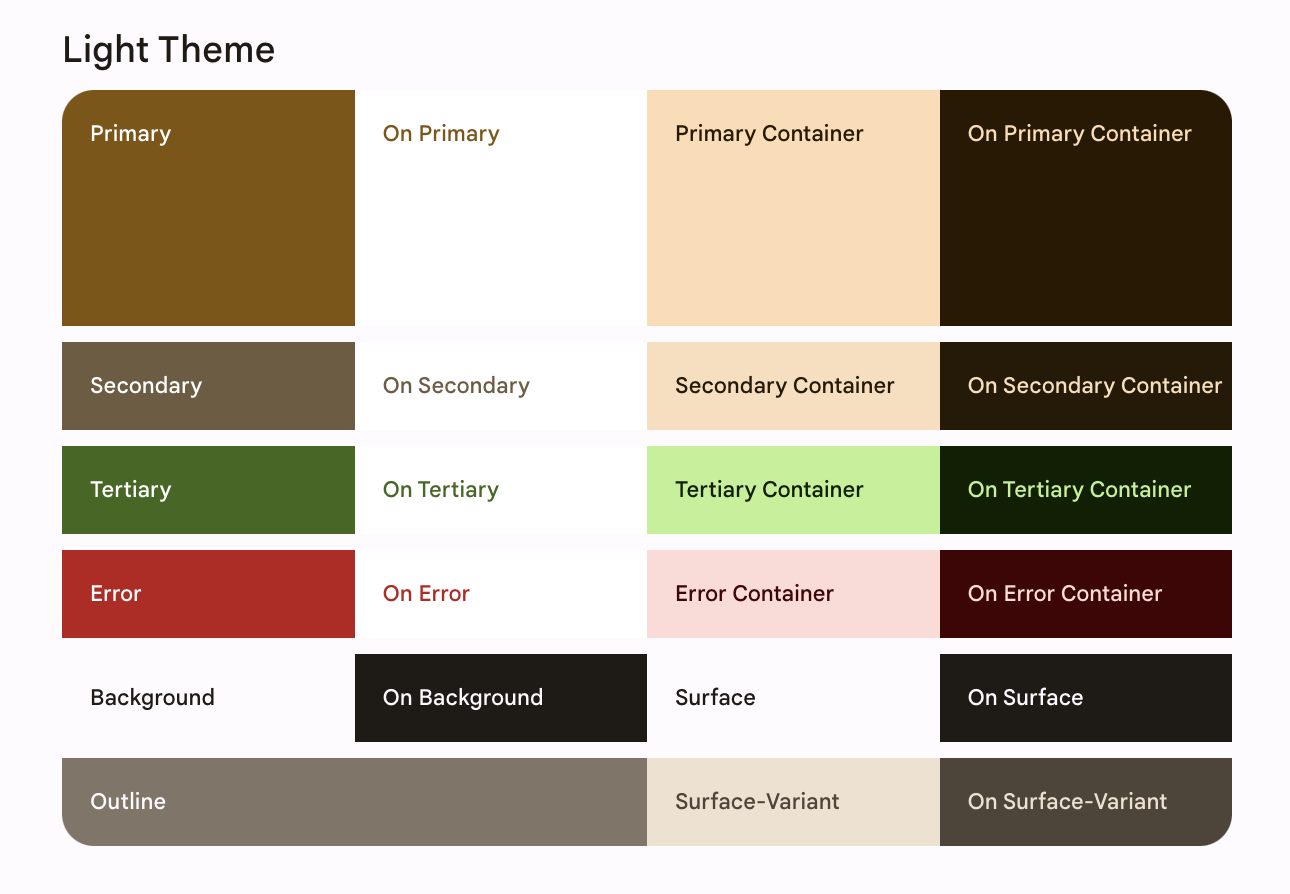
详细了解配色方案和颜色角色。
生成配色方案
虽然您可以手动创建自定义 ColorScheme,但使用品牌中的源颜色通常更容易生成配色方案。您可以使用 Material 主题构建器工具执行此操作,并且可以选择导出 Compose 主题代码。系统会生成以下文件:
Color.kt包含主题的各种颜色,以及为浅色和深色主题定义的所有角色。
val md_theme_light_primary = Color(0xFF476810) val md_theme_light_onPrimary = Color(0xFFFFFFFF) val md_theme_light_primaryContainer = Color(0xFFC7F089) // .. // .. val md_theme_dark_primary = Color(0xFFACD370) val md_theme_dark_onPrimary = Color(0xFF213600) val md_theme_dark_primaryContainer = Color(0xFF324F00) // .. // ..
Theme.kt包含浅色和深色配色方案以及应用主题的设置。
private val LightColorScheme = lightColorScheme( primary = md_theme_light_primary, onPrimary = md_theme_light_onPrimary, primaryContainer = md_theme_light_primaryContainer, // .. ) private val DarkColorScheme = darkColorScheme( primary = md_theme_dark_primary, onPrimary = md_theme_dark_onPrimary, primaryContainer = md_theme_dark_primaryContainer, // .. ) @Composable fun ReplyTheme( darkTheme: Boolean = isSystemInDarkTheme(), content: @Composable () -> Unit ) { val colorScheme = if (!darkTheme) { LightColorScheme } else { DarkColorScheme } MaterialTheme( colorScheme = colorScheme, content = content ) }
如需支持浅色主题和深色主题,请使用 isSystemInDarkTheme()。根据系统设置,定义要使用的配色方案:浅色或深色。
动态配色方案
动态颜色是 Material You 的关键部分,使用此功能时,算法会从用户的壁纸中派生自定义颜色,以将其应用到其应用和系统界面。您可以使用此调色板作为起始点,来生成浅色和深色配色方案。
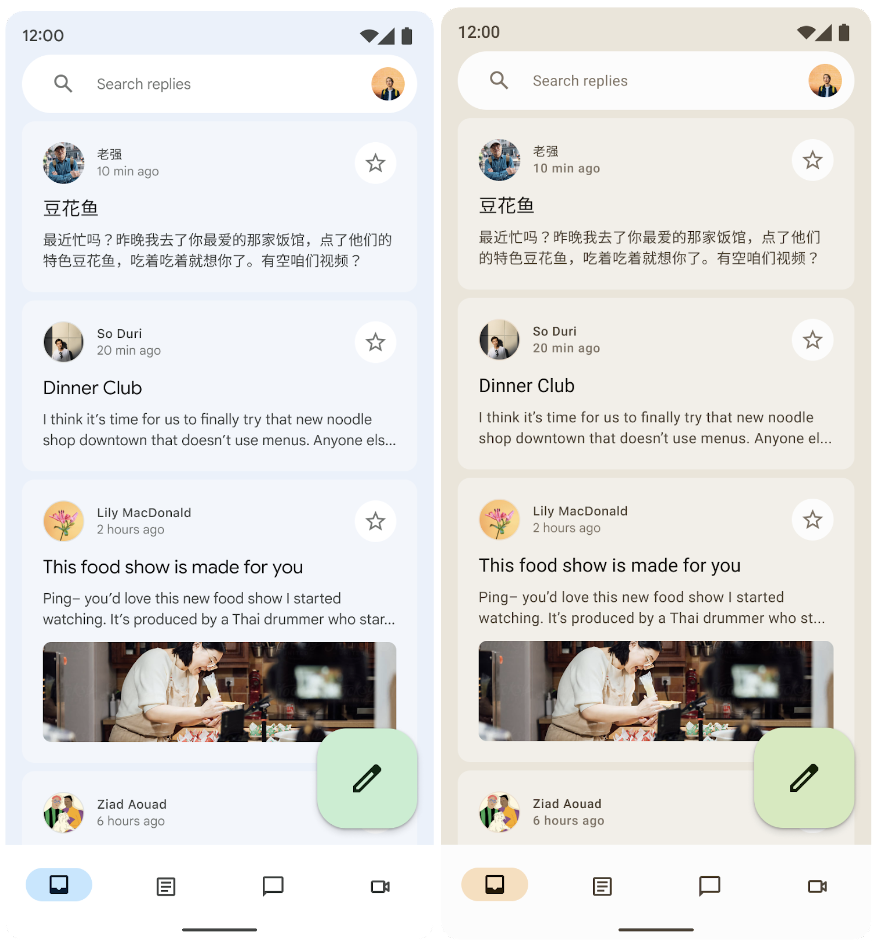
动态颜色适用于 Android 12 及更高版本。如果动态颜色可用,您可以设置动态 ColorScheme。如果不可用,您应回退采用自定义的浅色或深色 ColorScheme。
ColorScheme 提供了构建器函数来创建动态浅色或深色配色方案:
// Dynamic color is available on Android 12+ val dynamicColor = Build.VERSION.SDK_INT >= Build.VERSION_CODES.S val colors = when { dynamicColor && darkTheme -> dynamicDarkColorScheme(LocalContext.current) dynamicColor && !darkTheme -> dynamicLightColorScheme(LocalContext.current) darkTheme -> DarkColorScheme else -> LightColorScheme }
颜色的使用
您可以通过 MaterialTheme.colorScheme 在应用中访问 Material 主题颜色:
Text( text = "Hello theming", color = MaterialTheme.colorScheme.primary )
每种颜色角色均可在各种位置使用,具体取决于组件的状态、显眼程度和强调效果。
- 主色是基础颜色,用于主要组件,例如显眼的按钮、活动状态和高出表面的着色。
- 辅助关键色用于界面中不太显眼的组件(例如过滤芯片),并扩大了颜色表达的机会。
- 第三个关键颜色用于派生对比鲜明的强调色的角色,这些强调色可用于平衡主色和辅色,或引起用户对某个元素的更多关注。
Reply 示例应用设计在主容器上使用 on-primary-container 颜色来突出显示所选项目。
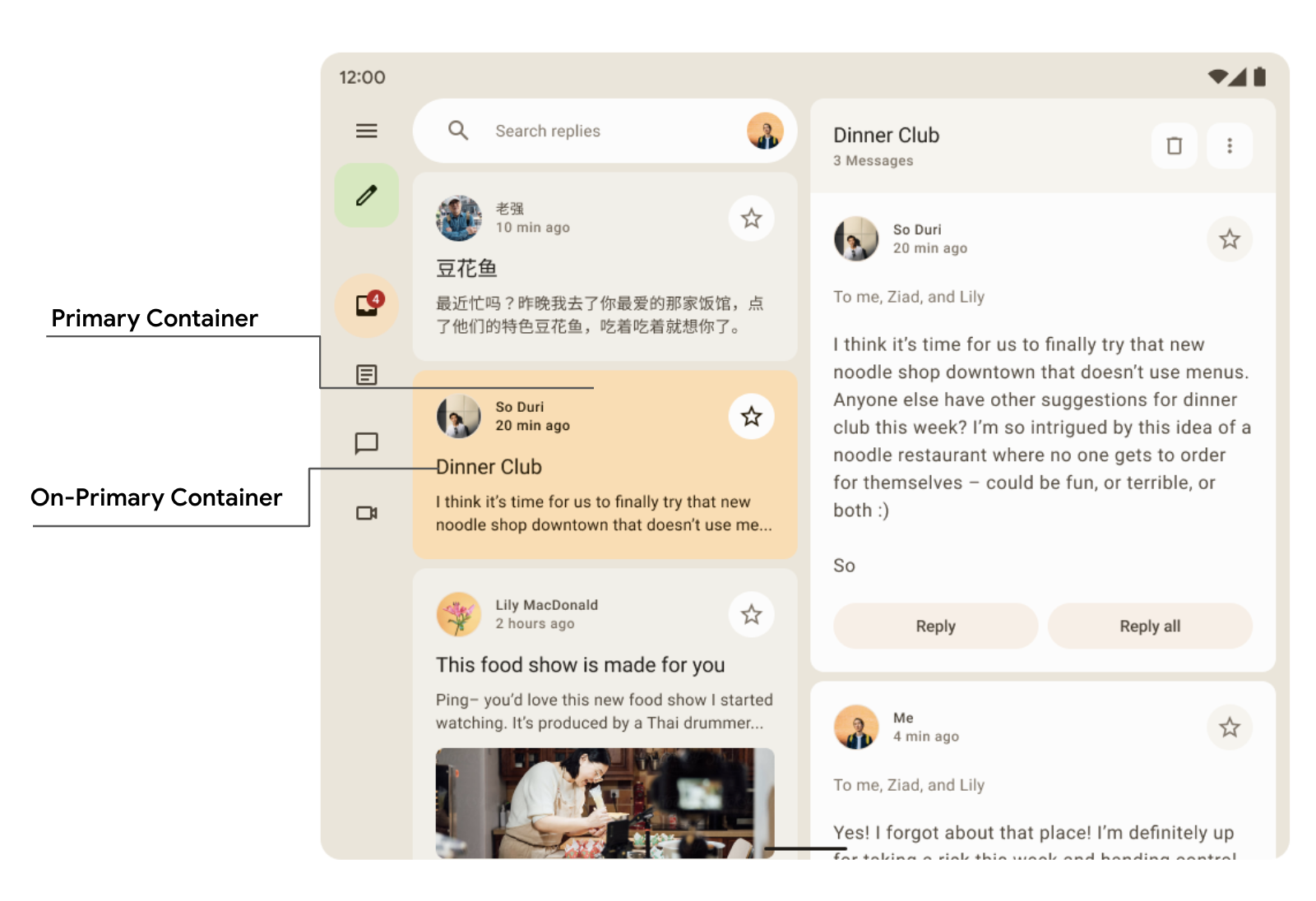
Card( colors = CardDefaults.cardColors( containerColor = if (isSelected) MaterialTheme.colorScheme.primaryContainer else MaterialTheme.colorScheme.surfaceVariant ) ) { Text( text = "Dinner club", style = MaterialTheme.typography.bodyLarge, color = if (isSelected) MaterialTheme.colorScheme.onPrimaryContainer else MaterialTheme.colorScheme.onSurface, ) }
在此处,您可以在“回复”导航抽屉中看到次要容器颜色和第三色如何通过对比来突出显示和强调。
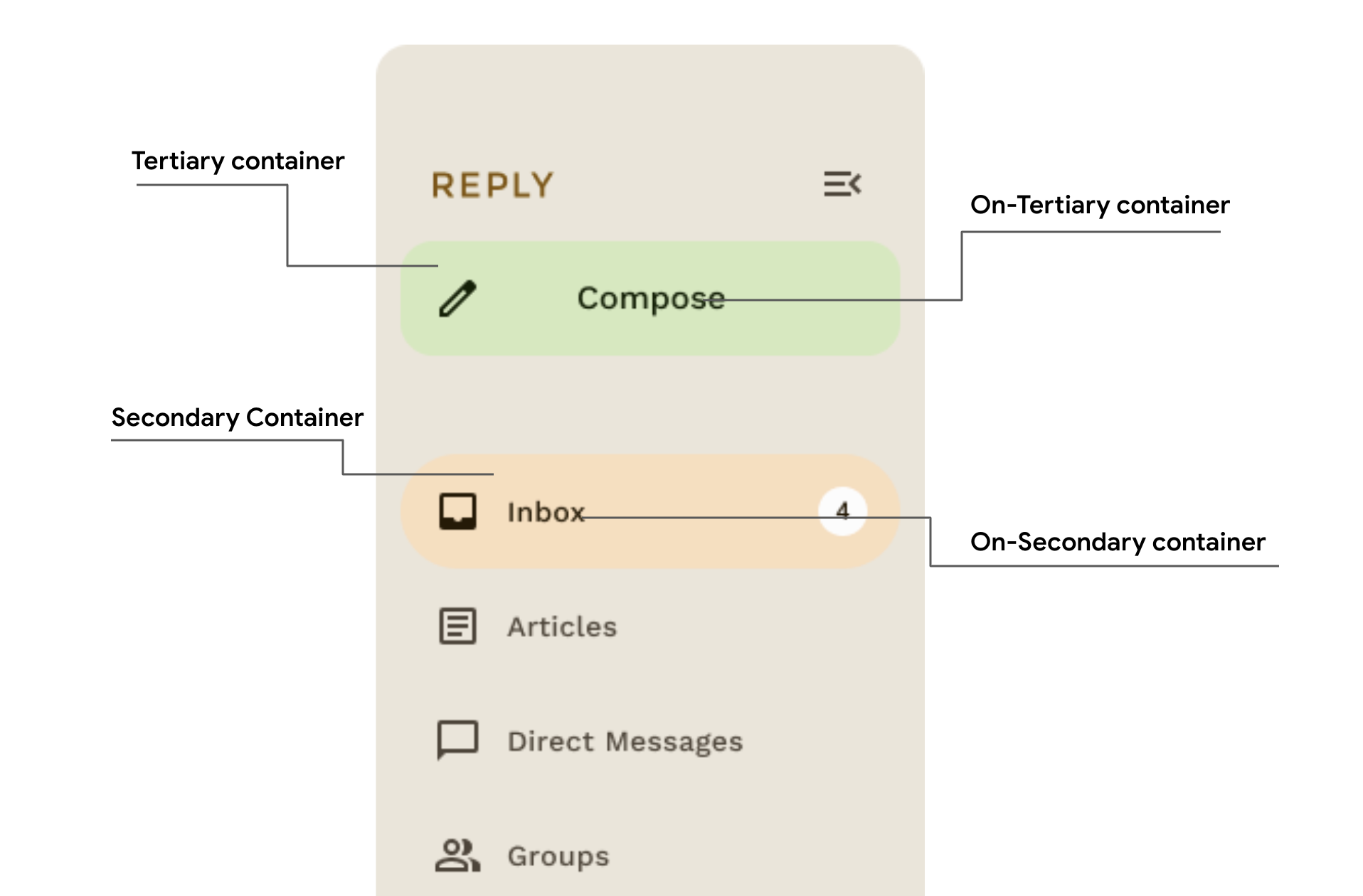
排版
Material Design 3 定义了一个字体比例,包括改写自 Material Design 2 的文本样式。命名和分组已简化为:显示、大标题、标题、正文和标签,每个都有大号、中号和小号。
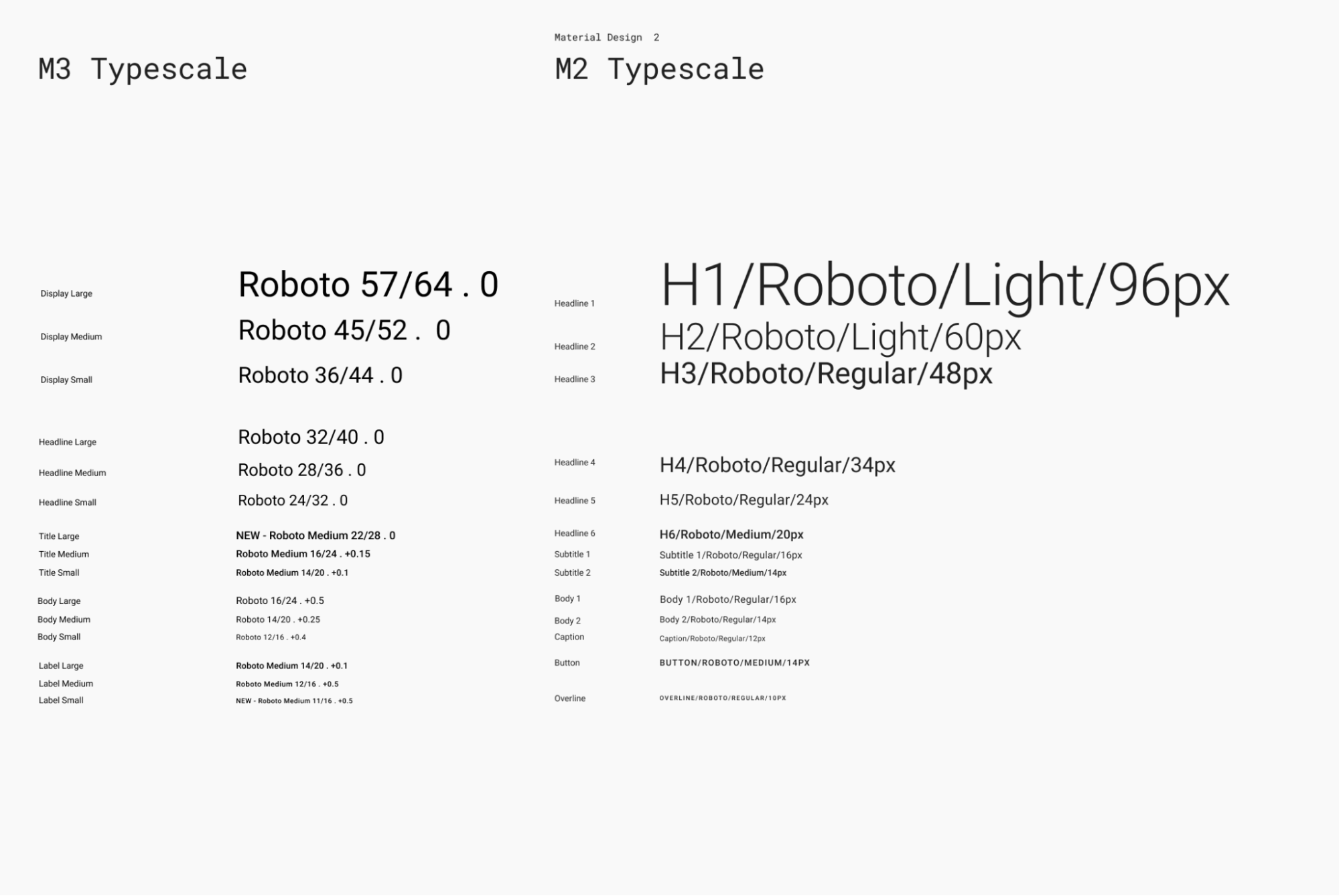
| M3 | 默认字体大小/行高 |
displayLarge |
Roboto 57/64 |
displayMedium |
Roboto 45/52 |
displaySmall |
Roboto 36/44 |
headlineLarge |
Roboto 32/40 |
headlineMedium |
Roboto 28/36 |
headlineSmall |
Roboto 24/32 |
titleLarge |
New- Roboto Medium 22/28 |
titleMedium |
Roboto Medium 16/24 |
titleSmall |
Roboto Medium 14/20 |
bodyLarge |
Roboto 16/24 |
bodyMedium |
Roboto 14/20 |
bodySmall |
Roboto 12/16 |
labelLarge |
Roboto Medium 14/20 |
labelMedium |
Roboto Medium 12/16 |
labelSmall |
New Roboto Medium, 11/16 |
定义排版
Compose 提供了 M3 Typography 类以及现有的 TextStyle 和字体相关类,用以对 Material 3 字体比例进行建模。Typography 构造函数可以提供每种样式的默认值,因此您可以省略不希望自定义的任何参数:
val replyTypography = Typography( titleLarge = TextStyle( fontWeight = FontWeight.SemiBold, fontSize = 22.sp, lineHeight = 28.sp, letterSpacing = 0.sp ), titleMedium = TextStyle( fontWeight = FontWeight.SemiBold, fontSize = 16.sp, lineHeight = 24.sp, letterSpacing = 0.15.sp ), // .. ) // ..
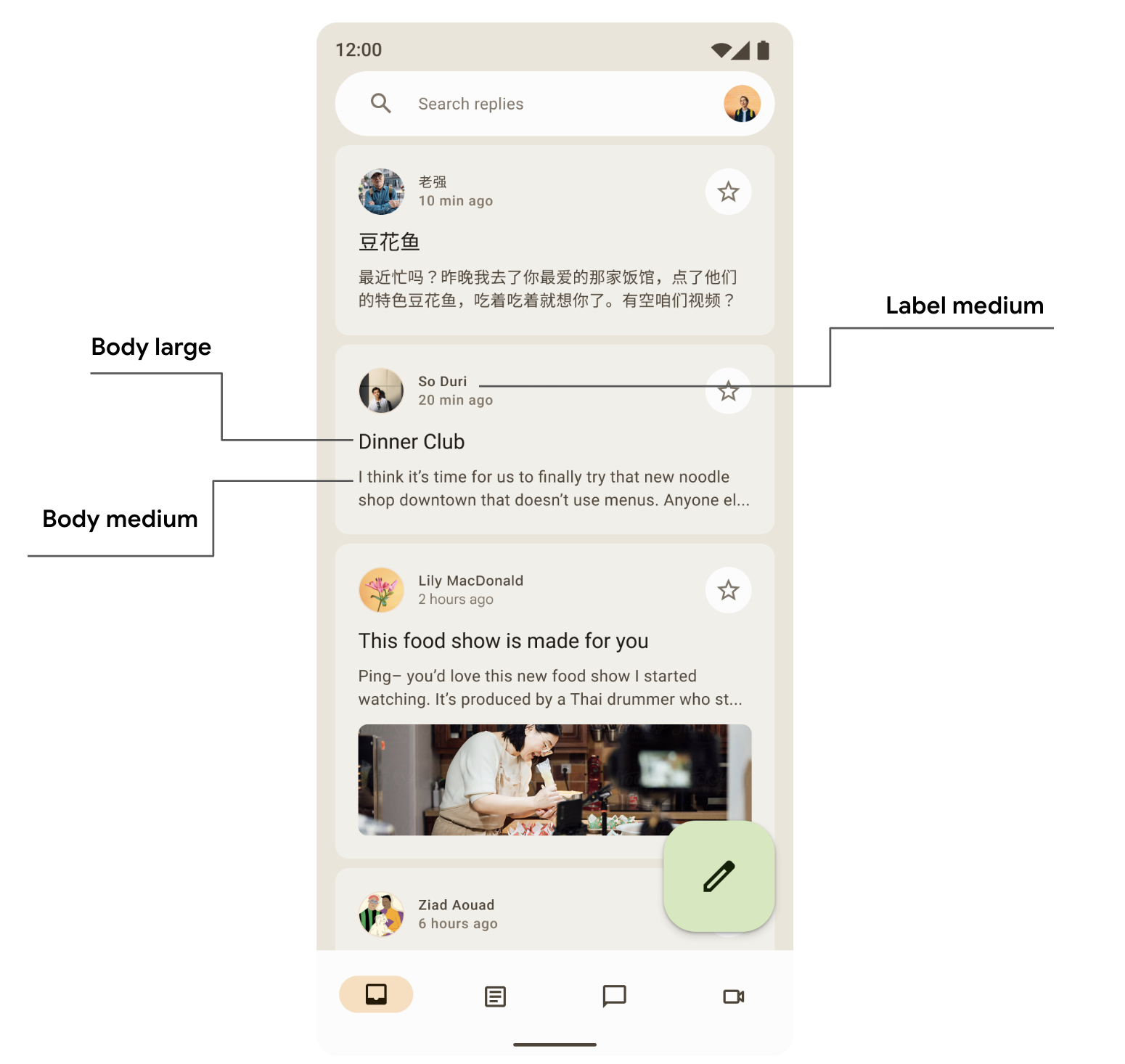
您的产品可能不需要用到 Material Design 字体比例的全部 15 种默认样式。在此示例中,我们为缩减后的数据集选择了五种大小,其余的则略掉。
您可以通过更改 TextStyle 和 与字体相关的属性(例如 fontFamily 和 letterSpacing)的默认值来自定义排版。
bodyLarge = TextStyle( fontWeight = FontWeight.Normal, fontFamily = FontFamily.SansSerif, fontStyle = FontStyle.Italic, fontSize = 16.sp, lineHeight = 24.sp, letterSpacing = 0.15.sp, baselineShift = BaselineShift.Subscript ),
定义 Typography 后,将其传递给 M3 MaterialTheme:
MaterialTheme( typography = replyTypography, ) { // M3 app Content }
使用文本样式
您可以使用 MaterialTheme.typography 检索提供给 M3 MaterialTheme 可组合项的排版:
Text( text = "Hello M3 theming", style = MaterialTheme.typography.titleLarge ) Text( text = "you are learning typography", style = MaterialTheme.typography.bodyMedium )
您可以详细了解有关应用排版的 Material 准则。
形状
Material Surface 可以用不同的形状显示。形状能够引导用户注意力、区别组件、传达状态以及呈现品牌风格。
形状比例定义了容器角的样式,提供了一系列圆角程度,从方形到完全圆形。
定义形状
Compose 提供了带有扩展参数的 M3 Shapes 类,以支持新的 M3 形状。M3 形状比例更像字体比例,能够在整个界面中呈现丰富多样的形状。
形状有不同的大小:
- 较小
- 小
- 中号
- 大
- 超大
默认情况下,每个形状都有一个默认值,但您可以替换这些默认值:
val replyShapes = Shapes( extraSmall = RoundedCornerShape(4.dp), small = RoundedCornerShape(8.dp), medium = RoundedCornerShape(12.dp), large = RoundedCornerShape(16.dp), extraLarge = RoundedCornerShape(24.dp) )
定义 Shapes 后,您可以将其传递给 M3 MaterialTheme:
MaterialTheme( shapes = replyShapes, ) { // M3 app Content }
使用形状
您可以自定义 MaterialTheme 中所有组件的形状缩放比例,也可以按组件进行自定义。
应用具有默认值的中型和大型形状:
Card(shape = MaterialTheme.shapes.medium) { /* card content */ } FloatingActionButton( shape = MaterialTheme.shapes.large, onClick = { } ) { /* fab content */ }
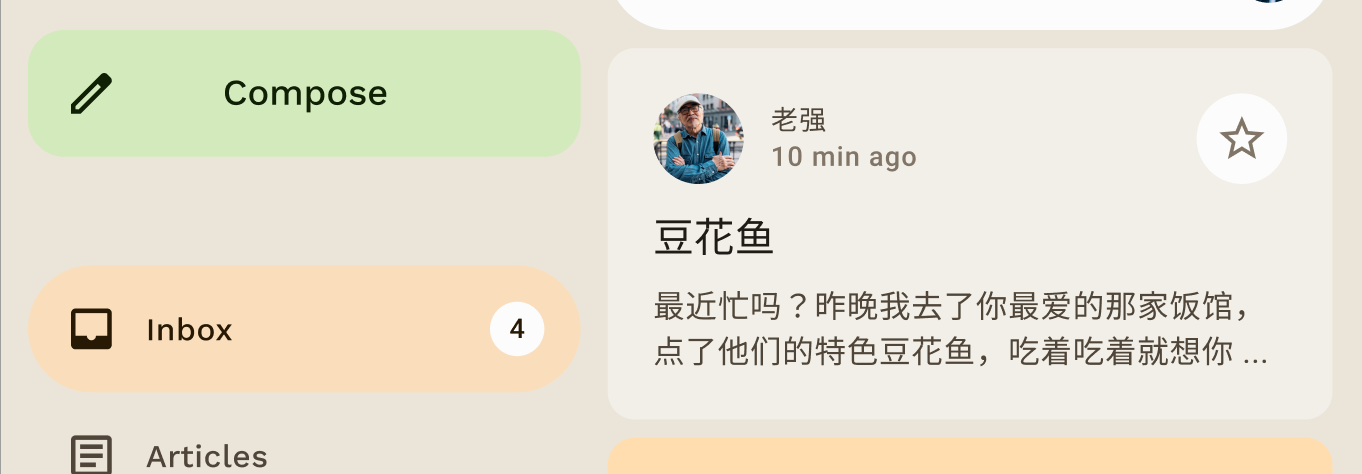
在 Compose 中,您还可以使用另外两种形状(RectangleShape 和 CircleShape)。矩形没有边框半径,圆形则会显示完整的圆角边缘:
Card(shape = RectangleShape) { /* card content */ } Card(shape = CircleShape) { /* card content */ }
以下示例展示了一些应用了默认形状值的组件:
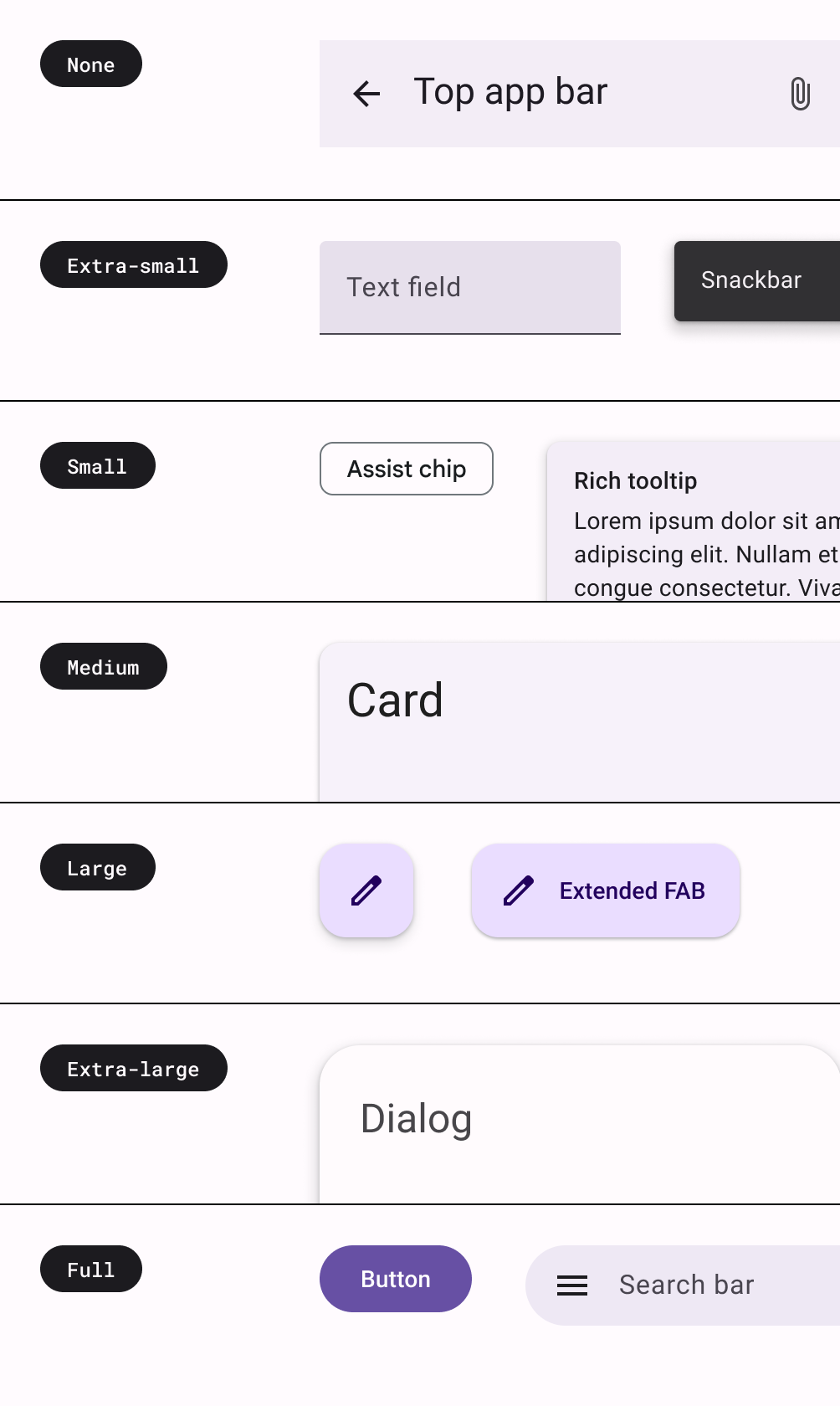
您可以详细了解有关应用形状的 Material 准则。
强调效果
M3 中的强调效果会使用各种颜色变体及其颜色组合。在 M3 中,您可以通过以下两种方式为界面添加强调效果:
- 同时使用 Surface、surface-variant 和背景以及扩展 M3 颜色系统中的 on-surface、on-surface-variants 颜色。例如,Surface 可以与 on-surface-variant 一起使用,surface-variant 可与 on-surface 一起使用,以提供不同级别的强调效果。

- 为文本使用不同粗细的字体。上文中提到,您可以为字体比例提供自定义粗细,以提供不同的强调效果。
bodyLarge = TextStyle( fontWeight = FontWeight.Bold ), bodyMedium = TextStyle( fontWeight = FontWeight.Normal )
Z 轴高度
Material 3 主要使用色调颜色叠加叠加层来表示高度。这是一种新的方式,用于区分容器和表面,增加的色调高度除了使用阴影外,还使用更突出的色调。

深色主题中的高度叠加层在 Material 3 中也已更改为色调颜色叠加层。叠加层颜色来自主要颜色槽。
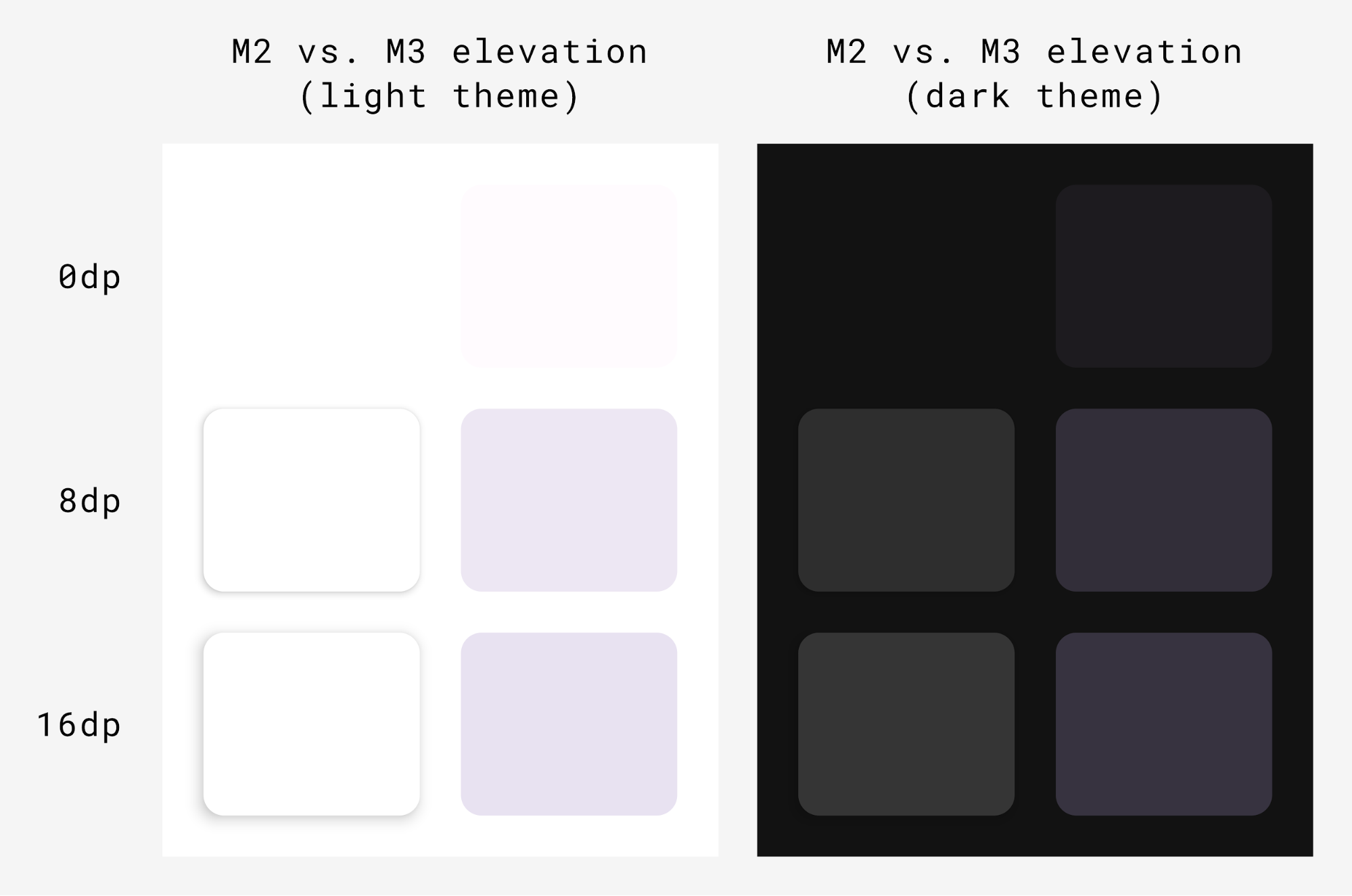
M3 Surface 是大多数 M3 组件的后备可组合项,同时支持色调和阴影高度:
Surface( modifier = Modifier, tonalElevation = /*... shadowElevation = /*... ) { Column(content = content) }
Material 组件
Material Design 附带一组丰富的 Material 组件(例如按钮、微芯片、卡片、导航栏),这些组件已遵循 Material Theming,可帮助您打造精美的 Material Design 应用。您可以立即开始使用具有默认属性的组件。
Button(onClick = { /*..*/ }) { Text(text = "My Button") }
M3 提供了同一组件的多种版本,可根据强调程度和注意力程度用于不同的角色。
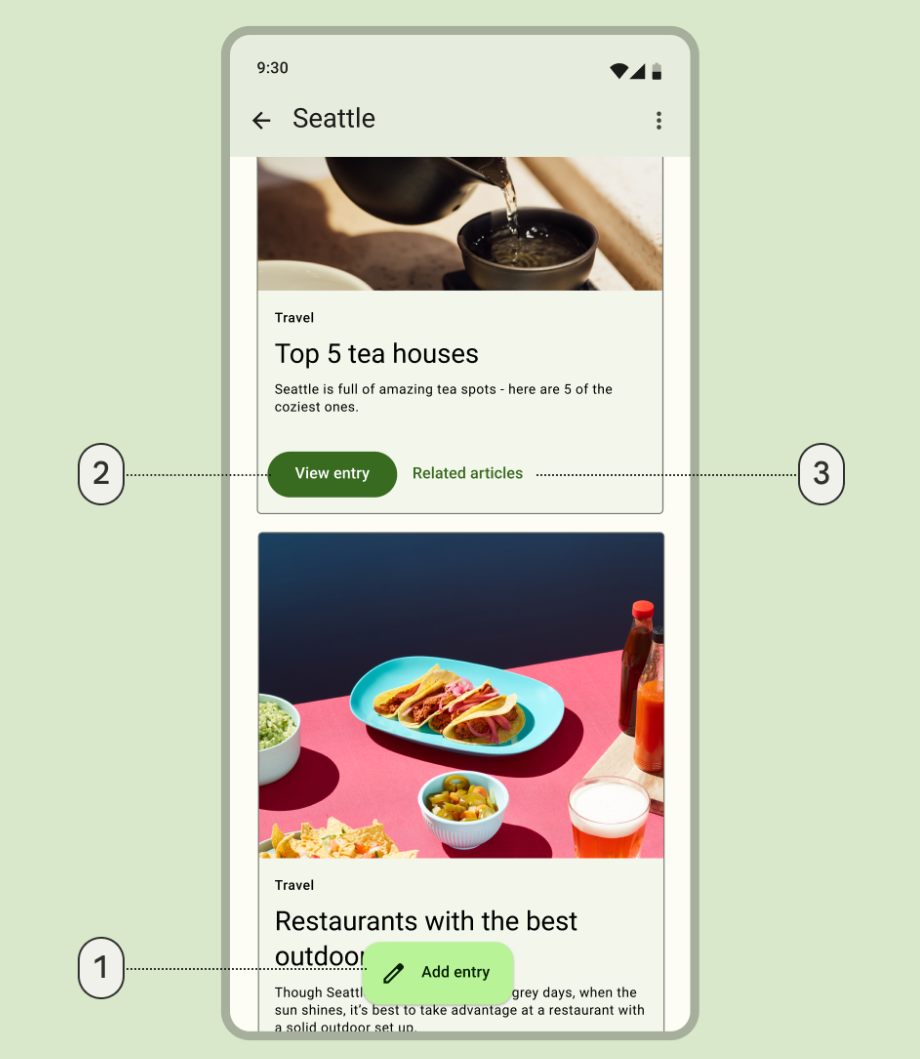
- 用于强调程度最高的操作的展开式悬浮操作按钮:
ExtendedFloatingActionButton( onClick = { /*..*/ }, modifier = Modifier ) { Icon( imageVector = Icons.Default.Edit, contentDescription = stringResource(id = R.string.edit), ) Text( text = stringResource(id = R.string.add_entry), ) }
- 用于高强调操作的填充按钮:
Button(onClick = { /*..*/ }) { Text(text = stringResource(id = R.string.view_entry)) }
- 用于低强调操作的文字按钮:
TextButton(onClick = { /*..*/ }) { Text(text = stringResource(id = R.string.replated_articles)) }
您可以详细了解 Material 按钮和其他组件。 Material 3 提供了各种组件套件,例如按钮、应用栏、导航组件,这些组件专门针对不同的使用情形和屏幕尺寸而设计。
导航组件
Material 还提供了多种导航组件,可帮助您根据不同的屏幕尺寸和状态来实现导航。
如果您想定位到 5 个或更少的目的地,则 NavigationBar 适用于紧凑型设备:
NavigationBar(modifier = Modifier.fillMaxWidth()) { Destinations.entries.forEach { replyDestination -> NavigationBarItem( selected = selectedDestination == replyDestination, onClick = { }, icon = { } ) } }
NavigationRail 用于处于横屏模式的小型到中型平板电脑或手机。它可为用户提供人体工学设计,并改善这些设备的用户体验。
NavigationRail( modifier = Modifier.fillMaxHeight(), ) { Destinations.entries.forEach { replyDestination -> NavigationRailItem( selected = selectedDestination == replyDestination, onClick = { }, icon = { } ) } }
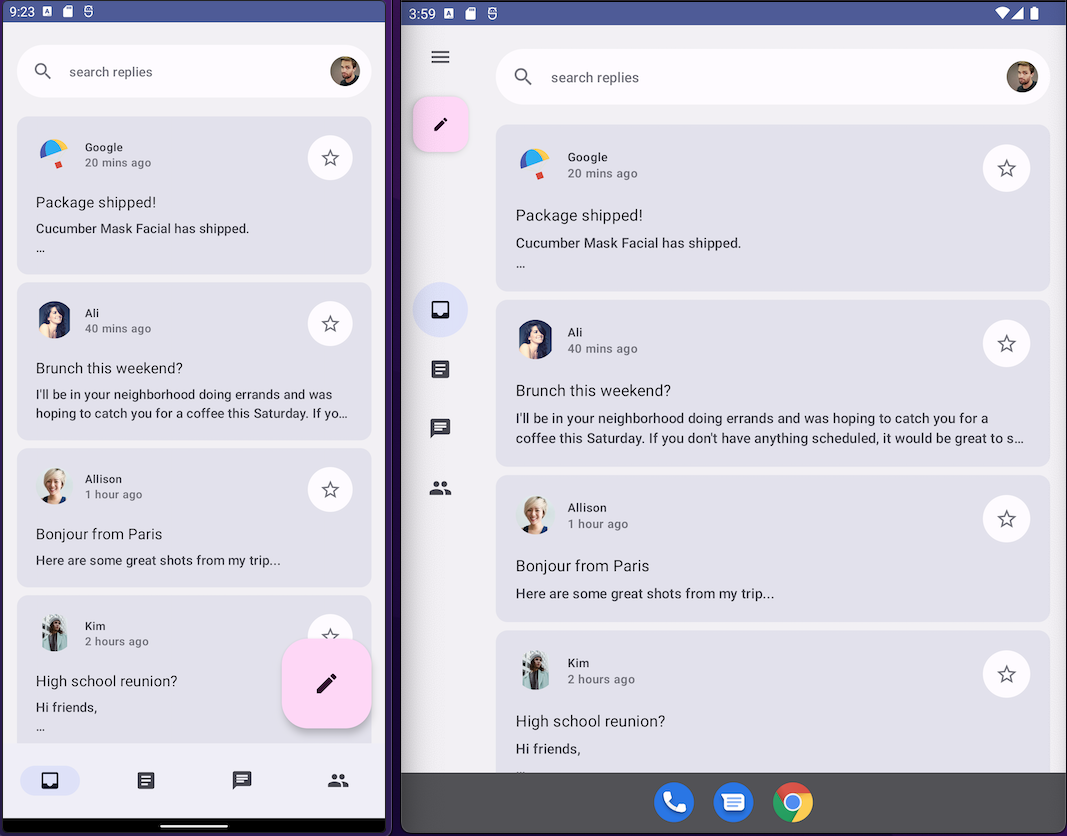
BottomNavigationBar(左)和 NavigationRail(右)的回复展示使用默认主题同时回复,以便为所有设备尺寸提供沉浸式用户体验。
NavigationDrawer 适用于中型到大型平板电脑,这类设备有足够的空间来显示详细信息。您可以将 PermanentNavigationDrawer 或 ModalNavigationDrawer 与 NavigationRail 结合使用。
PermanentNavigationDrawer(modifier = Modifier.fillMaxHeight(), drawerContent = { Destinations.entries.forEach { replyDestination -> NavigationRailItem( selected = selectedDestination == replyDestination, onClick = { }, icon = { }, label = { } ) } }) { }
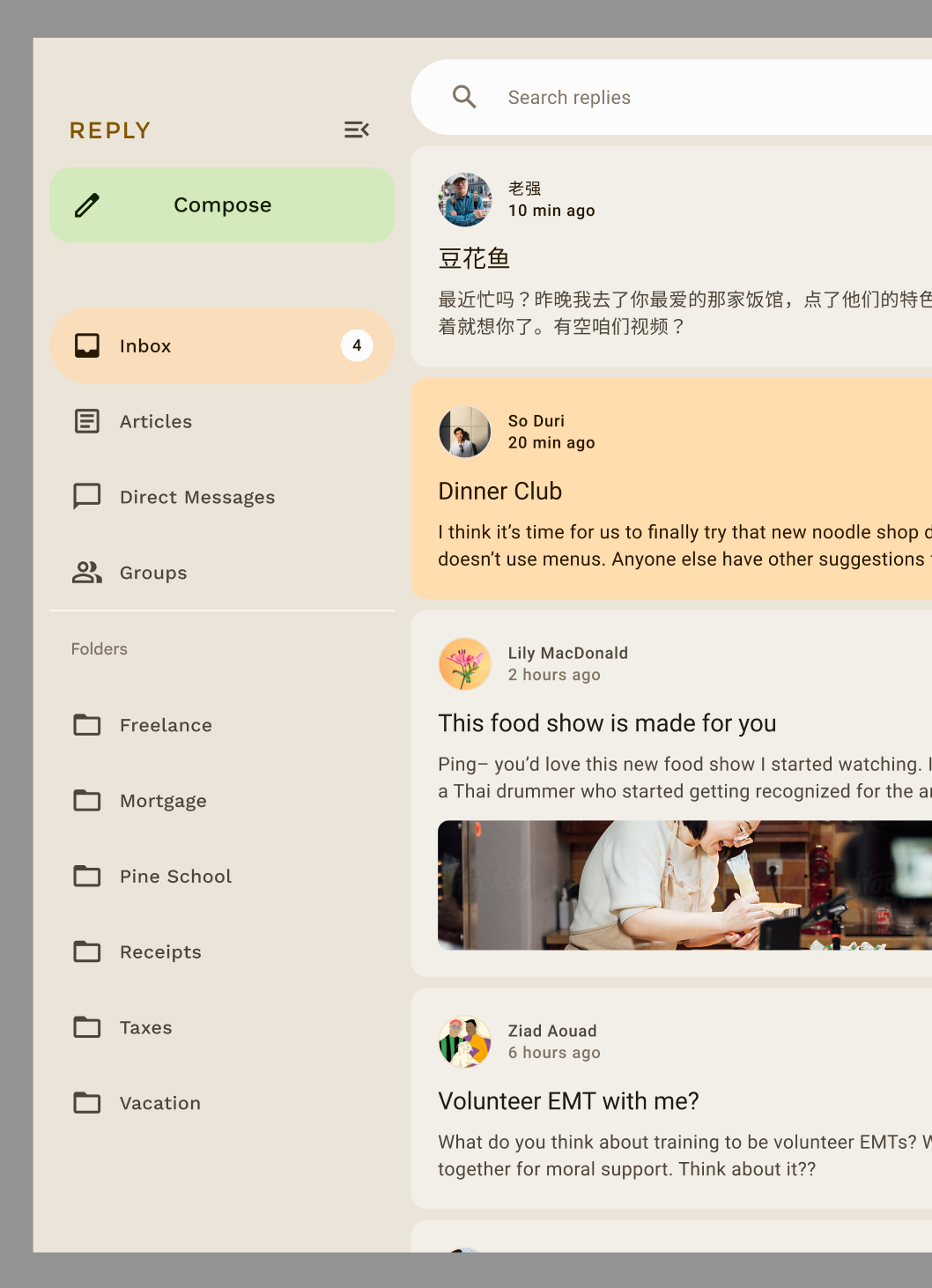
导航选项可提升用户体验、人体工学设计和可及性。 如需详细了解 Material 导航组件,请参阅 Compose 自适应 Codelab。
自定义组件的主题
M3 鼓励个性化和灵活性。所有组件都应用了默认颜色,但公开了灵活的 API,以便在需要时自定义其颜色。
大多数组件(如卡片和按钮)都提供一个默认对象,用于显示颜色和高度接口,您可以修改这些接口来自定义组件:
val customCardColors = CardDefaults.cardColors( contentColor = MaterialTheme.colorScheme.primary, containerColor = MaterialTheme.colorScheme.primaryContainer, disabledContentColor = MaterialTheme.colorScheme.surface, disabledContainerColor = MaterialTheme.colorScheme.onSurface, ) val customCardElevation = CardDefaults.cardElevation( defaultElevation = 8.dp, pressedElevation = 2.dp, focusedElevation = 4.dp ) Card( colors = customCardColors, elevation = customCardElevation ) { // m3 card content }
您可以详细了解如何自定义 Material 3。
系统界面
Material You 的某些部分来自 Android 12 及更高版本上的全新视觉风格和系统界面。发生变化的两个主要方面是涟漪效果和滚动效果。您无需执行任何额外操作即可实施这些更改。
涟漪
现在,按下时,涟漪会使用微小的火花照射表面。Compose Material 涟漪在 Android 上使用底层平台 RippleDrawable,因此,Android 12 及更高版本上提供的火花涟漪适用于所有 Material 组件。
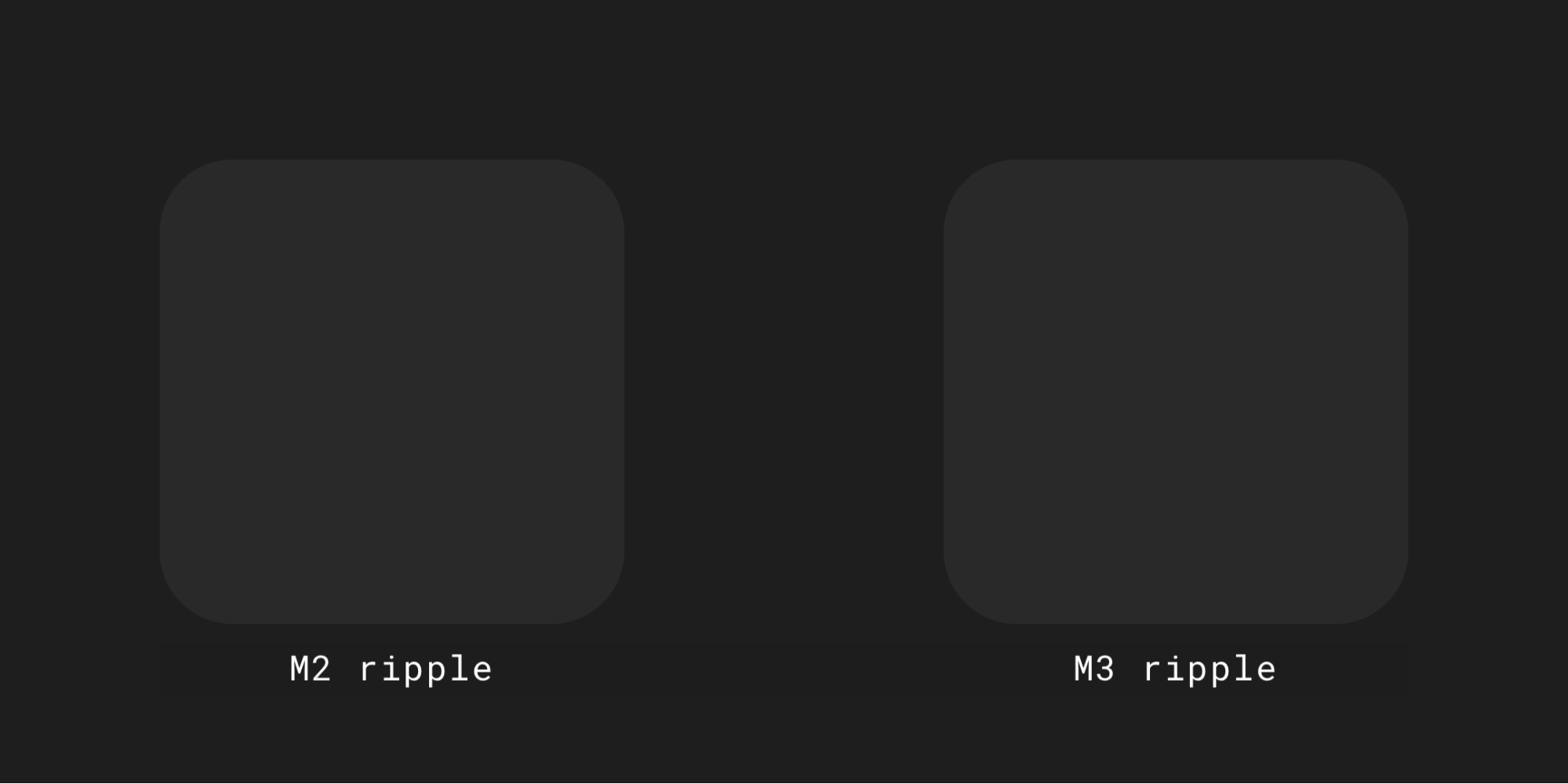
滚动
滚动现在会在滚动容器的边缘使用拉伸效果。在滚动容器可组合项(例如 Compose Foundation 1.1.0 及更高版本中的 LazyColumn、LazyRow 和 LazyVerticalGrid)中,拉伸滚动默认处于开启状态,无论 API 级别为何。
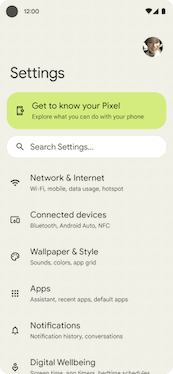
无障碍
Material 组件中内置的无障碍标准旨在为包容性产品设计奠定基础。了解产品的无障碍设计有助于提高所有用户的易用性,包括有以下情况的用户:弱视、失明、听力障碍、认知障碍、运动障碍或情境式障碍(如手臂骨折)。
颜色无障碍功能
动态颜色旨在满足色彩对比度方面的无障碍标准。 色调调色板方法对于确保任何配色方案默认均易于使用至关重要。
Material 的颜色系统提供标准的色调值和测量方法,可用于实现方便轻松查看的颜色对比度。
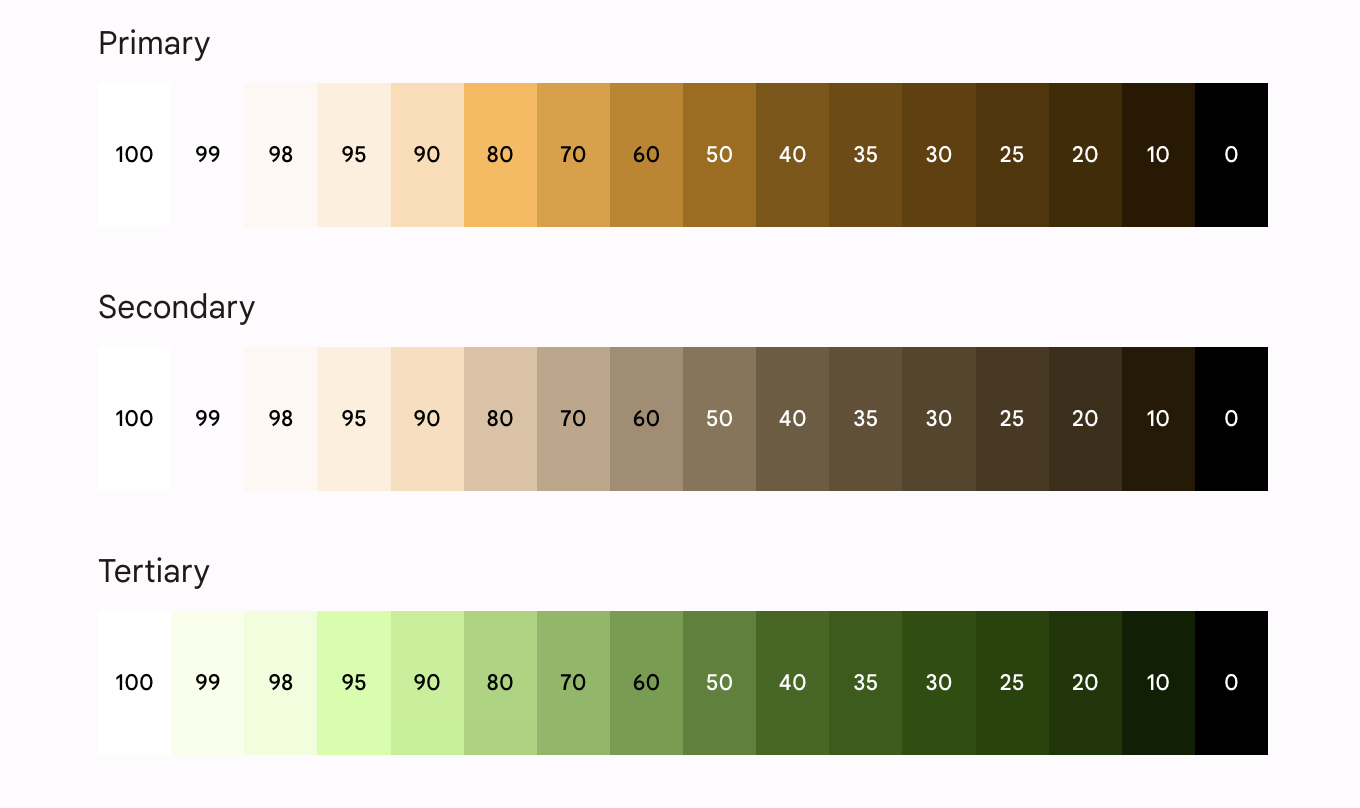
所有 Material 组件和动态主题都已使用一组色调调色板中的上述颜色角色,这些调色板旨在满足无障碍功能要求。不过,如果您要自定义组件,请务必使用合适的颜色角色,避免出现不匹配的情况。
在主色上面使用 on-primary,在主容器上使用 on-primary-container,对于其他强调色和中性色也做同样的处理,以向用户提供能够感知的颜色对比度。
在主色上使用三级容器会为用户提供对比度较差的按钮:
// ✅ Button with sufficient contrast ratio Button( onClick = { }, colors = ButtonDefaults.buttonColors( containerColor = MaterialTheme.colorScheme.primary, contentColor = MaterialTheme.colorScheme.onPrimary ) ) { } // ❌ Button with poor contrast ratio Button( onClick = { }, colors = ButtonDefaults.buttonColors( containerColor = MaterialTheme.colorScheme.tertiaryContainer, contentColor = MaterialTheme.colorScheme.primaryContainer ) ) { }
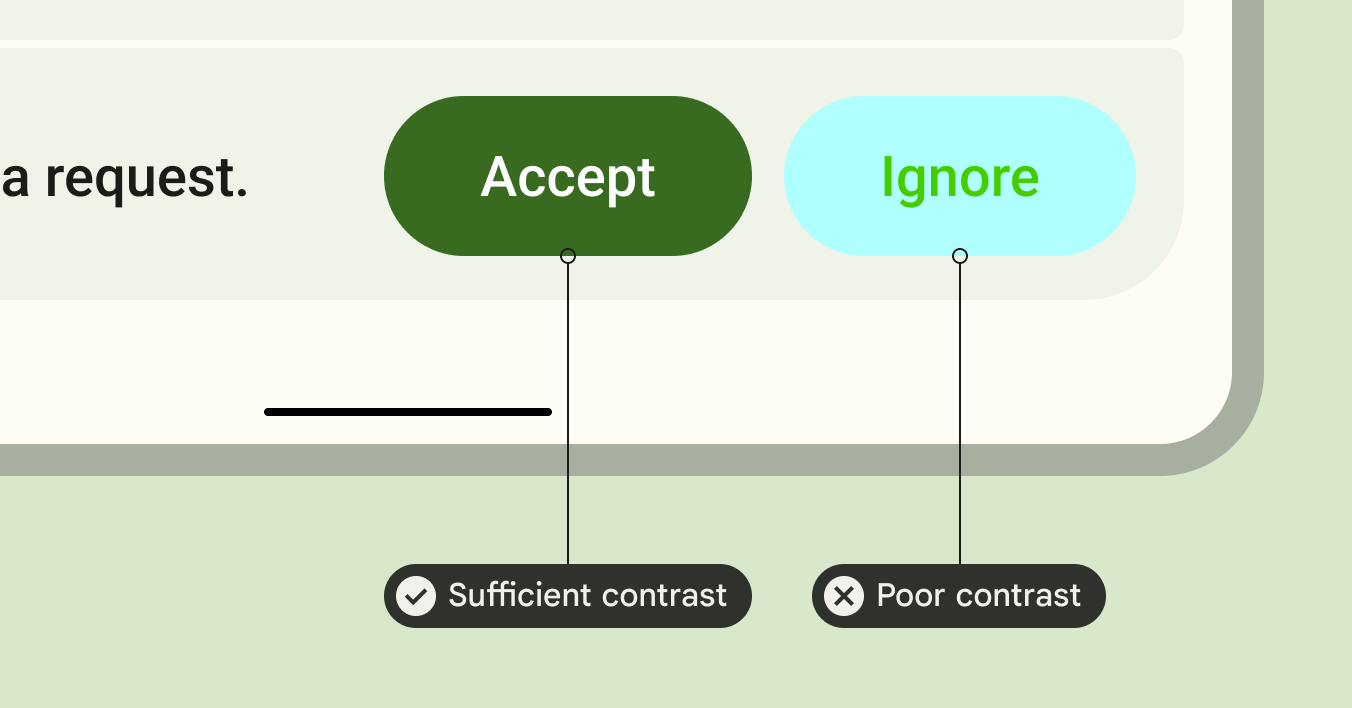
排版无障碍功能
M3 字体比例更新了静态字体斜坡和值,以提供一个简化的动态尺寸类别框架,该框架可在不同设备上进行缩放。
例如,在 M3 中,Display Small 可以根据设备上下文(例如手机或平板电脑)分配不同的值。
大屏设备
Material 提供了有关自适应布局和可折叠设备的指南,可让您的应用更易于访问,并改善用户持握大型设备时的人体工学体验。
Material 提供了各种导航,可帮助您为大型设备提供更好的用户体验。
您可以详细了解 Android 大屏应用质量指南,并查看我们的 Reply 示例,了解自适应设计和无障碍设计。
了解详情
如需详细了解 Compose 中的 Material 主题设置,请参阅以下资源:
示例应用
文档
API 参考文档和源代码
视频
为您推荐
- 注意:当 JavaScript 处于关闭状态时,系统会显示链接文字
- 在 Compose 中从 Material 2 迁移至 Material 3
- Compose 中的 Material Design 2
- Compose 中的自定义设计系统

