Bilder können mit Eigenschaften in einer Image-Composable-Funktion (contentScale, colorFilter) angepasst werden. Sie können auch den vorhandenen Modifiers verwenden, um verschiedene Effekte auf Ihre Image anzuwenden. Modifikatoren können für beliebige Composables verwendet werden, nicht nur für das Image-Composable. contentScale und colorFilter sind explizite Parameter für das Image-Composable.
Inhaltsumfang
Geben Sie eine contentScale-Option an, um ein Bild innerhalb seiner Grenzen zuzuschneiden oder die Skalierung zu ändern. Wenn Sie standardmäßig keine contentScale-Option angeben, wird ContentScale.Fit verwendet.
Im Beispiel unten ist die Image-Composable auf eine Größe von 150 dp mit einem Rahmen beschränkt und der Hintergrund ist in der Image-Composable auf Gelb gesetzt, um die verschiedenen ContentScale-Optionen in der Tabelle unten zu veranschaulichen.
val imageModifier = Modifier .size(150.dp) .border(BorderStroke(1.dp, Color.Black)) .background(Color.Yellow) Image( painter = painterResource(id = R.drawable.dog), contentDescription = stringResource(id = R.string.dog_content_description), contentScale = ContentScale.Fit, modifier = imageModifier )
Wenn Sie verschiedene ContentScale-Optionen festlegen, erhalten Sie unterschiedliche Ergebnisse. Die folgende Tabelle kann Ihnen bei der Auswahl des richtigen ContentScale-Modus helfen:
| Quellbild |

|

|
ContentScale |
Ergebnis – Bild im Hochformat: | Ergebnis – Bild im Querformat: |
ContentScale.Fit: Das Bild wird gleichmäßig skaliert, wobei das Seitenverhältnis beibehalten wird (Standard). Wenn der Inhalt kleiner als die Größe ist, wird das Bild so skaliert, dass es in die Begrenzungen passt. |
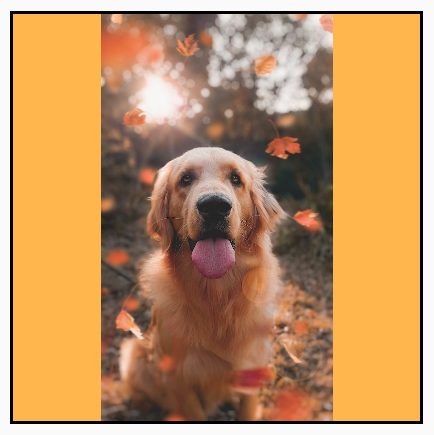
|
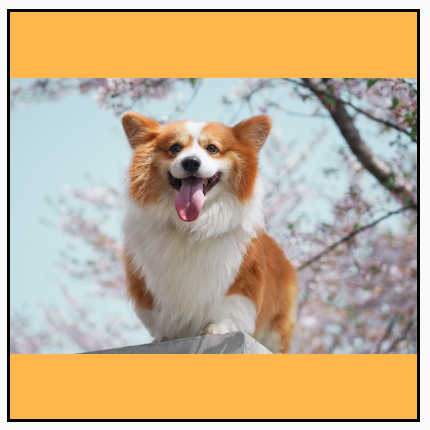
|
ContentScale.Crop: Das Bild wird mittig in den verfügbaren Bereich zugeschnitten. |

|

|
ContentScale.FillHeight: Die Quelle wird unter Beibehaltung des Seitenverhältnisses so skaliert, dass die Grenzen der Zielhöhe entsprechen. |
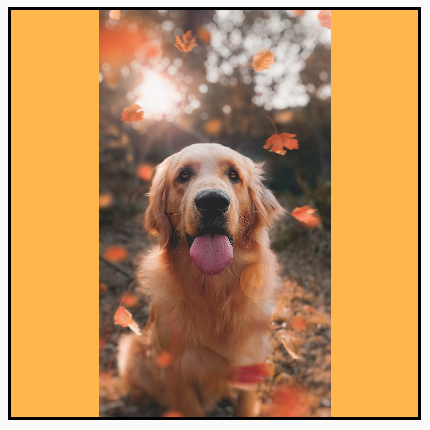
|

|
ContentScale.FillWidth: Die Quelle wird unter Beibehaltung des Seitenverhältnisses so skaliert, dass die Grenzen der Zielbreite entsprechen. |

|
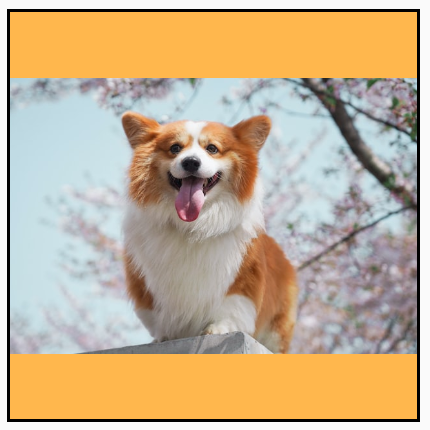
|
ContentScale.FillBounds: Skaliert den Inhalt vertikal und horizontal nicht einheitlich, um die Zielbegrenzungen zu füllen. Hinweis: Dadurch werden Bilder verzerrt, wenn Sie sie in Containern platzieren, die nicht dem genauen Verhältnis des Bildes entsprechen. |

|

|
ContentScale.Inside: Die Quelle wird so skaliert, dass das Seitenverhältnis innerhalb der Zielgrenzen beibehalten wird. Wenn die Quelle in beiden Dimensionen kleiner oder gleich dem Ziel ist, verhält sie sich ähnlich wie „None“. Inhalte werden immer innerhalb der Grenzen angezeigt. Wenn der Inhalt kleiner als die Grenzen ist, wird er nicht skaliert. |
Quellbild größer als die Grenzen:
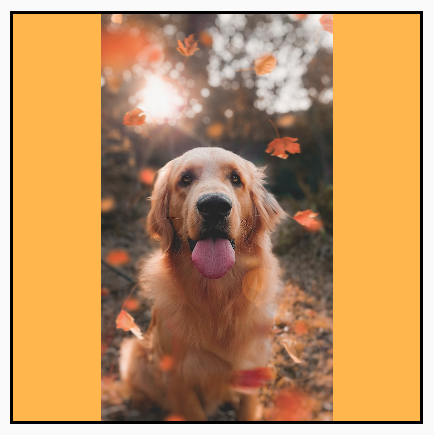 Quellbild kleiner als die Grenzen:
Quellbild kleiner als die Grenzen:
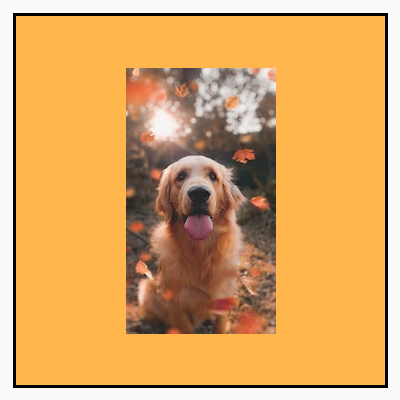
|
Quellbild größer als die Grenzen:
 Quellbild kleiner als die Grenzen:
Quellbild kleiner als die Grenzen:
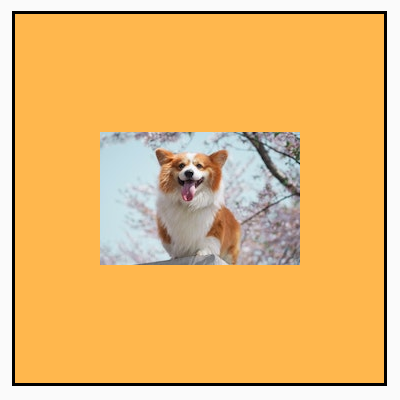
|
ContentScale.None: Auf die Quelle wird keine Skalierung angewendet. Wenn der Inhalt kleiner als die Zielbegrenzungen ist, wird er nicht skaliert, um in den Bereich zu passen. |
Quellbild größer als die Grenzen:
 Quellbild kleiner als die Grenzen:
Quellbild kleiner als die Grenzen:
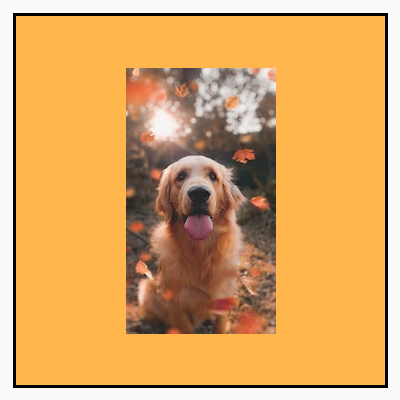
|
Quellbild größer als die Grenzen:
 Quellbild kleiner als die Grenzen:
Quellbild kleiner als die Grenzen:
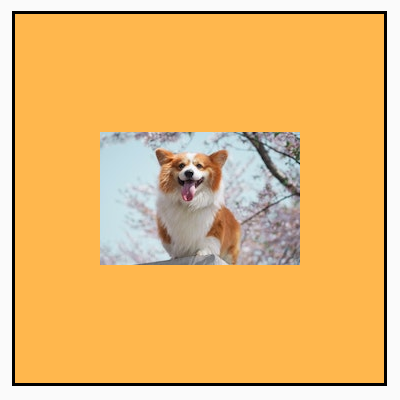
|
Composable Image an eine Form anpassen
Mit dem integrierten Modifikator clip können Sie ein Bild an eine Form anpassen.
Wenn Sie ein Bild in eine Kreisform zuschneiden möchten, verwenden Sie Modifier.clip(CircleShape):
Image( painter = painterResource(id = R.drawable.dog), contentDescription = stringResource(id = R.string.dog_content_description), contentScale = ContentScale.Crop, modifier = Modifier .size(200.dp) .clip(CircleShape) )

Abgerundete Ecken – verwenden Sie Modifier.clip(RoundedCornerShape(16.dp)) mit der Größe der Ecken, die abgerundet werden sollen:
Image( painter = painterResource(id = R.drawable.dog), contentDescription = stringResource(id = R.string.dog_content_description), contentScale = ContentScale.Crop, modifier = Modifier .size(200.dp) .clip(RoundedCornerShape(16.dp)) )

Sie können auch eine eigene Zuschneideform erstellen, indem Sie Shape erweitern und einen Path für die Form angeben, um die zugeschnitten werden soll:
class SquashedOval : Shape { override fun createOutline( size: Size, layoutDirection: LayoutDirection, density: Density ): Outline { val path = Path().apply { // We create an Oval that starts at ¼ of the width, and ends at ¾ of the width of the container. addOval( Rect( left = size.width / 4f, top = 0f, right = size.width * 3 / 4f, bottom = size.height ) ) } return Outline.Generic(path = path) } } Image( painter = painterResource(id = R.drawable.dog), contentDescription = stringResource(id = R.string.dog_content_description), contentScale = ContentScale.Crop, modifier = Modifier .size(200.dp) .clip(SquashedOval()) )

Image-Composable mit einem Rahmen versehen
Eine häufige Operation ist die Kombination von Modifier.border() mit Modifier.clip(), um einen Rahmen um ein Bild zu erstellen:
val borderWidth = 4.dp Image( painter = painterResource(id = R.drawable.dog), contentDescription = stringResource(id = R.string.dog_content_description), contentScale = ContentScale.Crop, modifier = Modifier .size(150.dp) .border( BorderStroke(borderWidth, Color.Yellow), CircleShape ) .padding(borderWidth) .clip(CircleShape) )
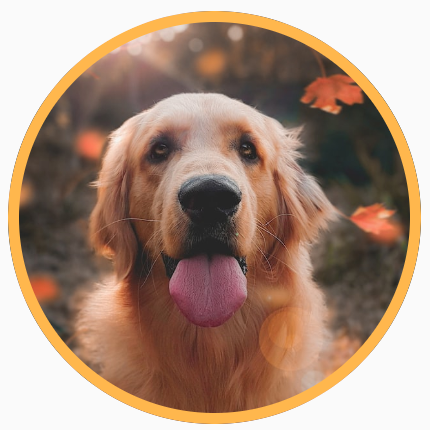
Wenn Sie einen Farbverlauf für den Rahmen erstellen möchten, können Sie mit der Brush API einen Regenbogenfarbverlauf für den Rahmen des Bildes zeichnen:
val rainbowColorsBrush = remember { Brush.sweepGradient( listOf( Color(0xFF9575CD), Color(0xFFBA68C8), Color(0xFFE57373), Color(0xFFFFB74D), Color(0xFFFFF176), Color(0xFFAED581), Color(0xFF4DD0E1), Color(0xFF9575CD) ) ) } val borderWidth = 4.dp Image( painter = painterResource(id = R.drawable.dog), contentDescription = stringResource(id = R.string.dog_content_description), contentScale = ContentScale.Crop, modifier = Modifier .size(150.dp) .border( BorderStroke(borderWidth, rainbowColorsBrush), CircleShape ) .padding(borderWidth) .clip(CircleShape) )

Benutzerdefiniertes Seitenverhältnis festlegen
Wenn Sie ein Bild in ein benutzerdefiniertes Seitenverhältnis umwandeln möchten, verwenden Sie Modifier.aspectRatio(16f/9f), um ein benutzerdefiniertes Verhältnis für ein Bild (oder eine beliebige zusammensetzbare Funktion) anzugeben.
Image( painter = painterResource(id = R.drawable.dog), contentDescription = stringResource(id = R.string.dog_content_description), modifier = Modifier.aspectRatio(16f / 9f) )
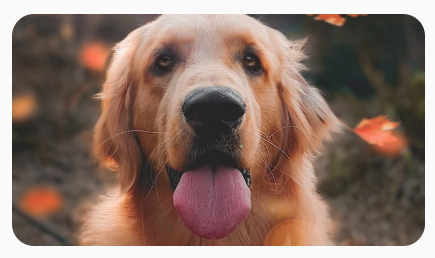
Modifier.aspectRatio(16f/9f) auf Bild anwendenFarbfilter – Pixel-Farben des Bildes transformieren
Die Image-Composable-Funktion hat einen colorFilter-Parameter, mit dem die Ausgabe einzelner Pixel Ihres Bildes geändert werden kann.
Bild tönen
Wenn Sie ColorFilter.tint(color, blendMode) verwenden, wird ein Mischmodus mit der angegebenen Farbe auf die Image-Composable angewendet. ColorFilter.tint(color, blendMode) verwendet BlendMode.SrcIn, um Inhalte zu tönen. Das bedeutet, dass die angegebene Farbe dort angezeigt wird, wo das Bild auf dem Bildschirm zu sehen ist. Das ist nützlich für Symbole und Vektoren, die unterschiedlich gestaltet werden müssen.
Image( painter = painterResource(id = R.drawable.baseline_directions_bus_24), contentDescription = stringResource(id = R.string.bus_content_description), colorFilter = ColorFilter.tint(Color.Yellow) )
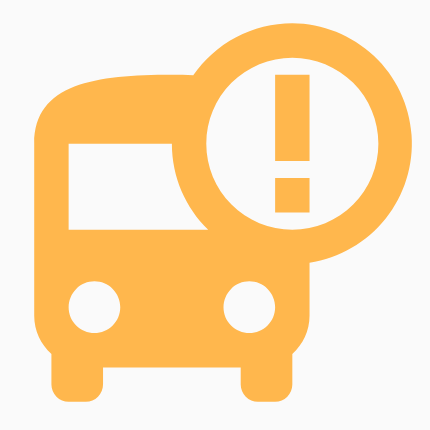
Andere BlendMode führen zu unterschiedlichen Effekten. Wenn Sie beispielsweise BlendMode.Darken mit einem Color.Green für ein Bild festlegen, erhalten Sie das folgende Ergebnis:
Image( painter = painterResource(id = R.drawable.dog), contentDescription = stringResource(id = R.string.dog_content_description), colorFilter = ColorFilter.tint(Color.Green, blendMode = BlendMode.Darken) )

Weitere Informationen zu den verschiedenen verfügbaren Mischmodi finden Sie in der Referenzdokumentation zu BlendMode.
Image-Filter mit Farbmatrix anwenden
Verwenden Sie die Option „Farbmatrix“ ColorFilter, um das Bild zu transformieren. Wenn Sie beispielsweise einen Schwarz-Weiß-Filter auf Ihre Bilder anwenden möchten, können Sie ColorMatrix verwenden und die Sättigung auf 0f festlegen.
Image( painter = painterResource(id = R.drawable.dog), contentDescription = stringResource(id = R.string.dog_content_description), colorFilter = ColorFilter.colorMatrix(ColorMatrix().apply { setToSaturation(0f) }) )

Kontrast oder Helligkeit eines Image-Composable anpassen
Mit ColorMatrix können Sie die Werte für Kontrast und Helligkeit eines Bildes ändern:
val contrast = 2f // 0f..10f (1 should be default) val brightness = -180f // -255f..255f (0 should be default) val colorMatrix = floatArrayOf( contrast, 0f, 0f, 0f, brightness, 0f, contrast, 0f, 0f, brightness, 0f, 0f, contrast, 0f, brightness, 0f, 0f, 0f, 1f, 0f ) Image( painter = painterResource(id = R.drawable.dog), contentDescription = stringResource(id = R.string.dog_content_description), colorFilter = ColorFilter.colorMatrix(ColorMatrix(colorMatrix)) )

Farben eines Image-Composable umkehren
Wenn Sie die Farben eines Bildes umkehren möchten, legen Sie ColorMatrix fest:
val colorMatrix = floatArrayOf( -1f, 0f, 0f, 0f, 255f, 0f, -1f, 0f, 0f, 255f, 0f, 0f, -1f, 0f, 255f, 0f, 0f, 0f, 1f, 0f ) Image( painter = painterResource(id = R.drawable.dog), contentDescription = stringResource(id = R.string.dog_content_description), colorFilter = ColorFilter.colorMatrix(ColorMatrix(colorMatrix)) )

Image-Composable weichzeichnen
Wenn Sie ein Bild weichzeichnen möchten, verwenden Sie Modifier.blur() und geben Sie radiusX und radiusY an, um den Weichzeichnungsradius in horizontaler bzw. vertikaler Richtung festzulegen.
Image( painter = painterResource(id = R.drawable.dog), contentDescription = stringResource(id = R.string.dog_content_description), contentScale = ContentScale.Crop, modifier = Modifier .size(150.dp) .blur( radiusX = 10.dp, radiusY = 10.dp, edgeTreatment = BlurredEdgeTreatment(RoundedCornerShape(8.dp)) ) )
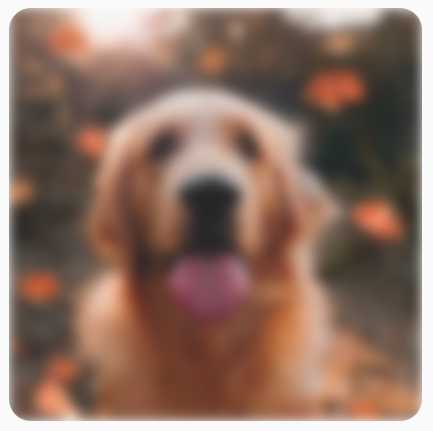
Beim Unkenntlichmachen von Images wird empfohlen, BlurredEdgeTreatment(Shape) anstelle von BlurredEdgeTreatment.Unbounded zu verwenden, da BlurredEdgeTreatment.Unbounded zum Unkenntlichmachen beliebiger Renderings verwendet wird, die außerhalb der Grenzen des ursprünglichen Inhalts gerendert werden sollen. Bei Bildern ist es wahrscheinlich, dass sie nicht außerhalb der Grenzen des Inhalts gerendert werden. Beim Unkenntlichmachen eines abgerundeten Rechtecks kann diese Unterscheidung jedoch erforderlich sein.
Wenn wir im obigen Bild beispielsweise BlurredEdgeTreatment auf „Unbounded“ setzen, sind die Ränder des Bildes verschwommen statt scharf:
Image( painter = painterResource(id = R.drawable.dog), contentDescription = stringResource(id = R.string.dog_content_description), contentScale = ContentScale.Crop, modifier = Modifier .size(150.dp) .blur( radiusX = 10.dp, radiusY = 10.dp, edgeTreatment = BlurredEdgeTreatment.Unbounded ) .clip(RoundedCornerShape(8.dp)) )

Empfehlungen für dich
- Hinweis: Linktext wird angezeigt, wenn JavaScript deaktiviert ist.
- Grafikmodifikatoren
- Bilder werden geladen {:#loading-images}
- Material Design-Symbole {:#material-icons}

