للتنقّل بين المحتوى أفقيًا أو عموديًا، يمكنك استخدام العنصرَين القابلَين للإنشاء HorizontalPager وVerticalPager. وتتضمّن هذه الدوال وظائف مشابهة لوظائف ViewPager في نظام العرض. تلقائيًا، يشغل HorizontalPager عرض الشاشة بالكامل، ويشغل VerticalPager ارتفاع الشاشة بالكامل. تتيح أدوات التقسيم إلى صفحات أيضًا إمكانية التمرير السريع لصفحة واحدة فقط في كل مرة. ويمكن ضبط جميع هذه الإعدادات التلقائية.
HorizontalPager
لإنشاء أداة تقسيم إلى صفحات يمكن التمرير فيها أفقيًا لليمين ولليسار، استخدِم الرمز التالي:
HorizontalPager
HorizontalPager
// Display 10 items val pagerState = rememberPagerState(pageCount = { 10 }) HorizontalPager(state = pagerState) { page -> // Our page content Text( text = "Page: $page", modifier = Modifier.fillMaxWidth() ) }
VerticalPager
لإنشاء أداة تصفّح يمكنها الانتقال للأعلى والأسفل، استخدِم VerticalPager:
VerticalPager
// Display 10 items val pagerState = rememberPagerState(pageCount = { 10 }) VerticalPager(state = pagerState) { page -> // Our page content Text( text = "Page: $page", modifier = Modifier.fillMaxWidth() ) }
إنشاء المحتوى بدون مجهود
يتم إنشاء الصفحات بشكل مؤجّل في كل من HorizontalPager وVerticalPager، ويتم تخطيطها عند الحاجة. أثناء تنقّل المستخدم بين الصفحات، يزيل العنصر القابل للإنشاء أي صفحات لم يعُد هناك حاجة إليها.
تحميل المزيد من الصفحات خارج الشاشة
بشكلٍ تلقائي، لا يتم تحميل سوى الصفحات المرئية على الشاشة. لتحميل المزيد من الصفحات
خارج الشاشة، اضبط beyondBoundsPageCount على قيمة أكبر من صفر.
التمرير إلى عنصر في أداة التقسيم إلى صفحات
للانتقال إلى صفحة معيّنة في أداة تقسيم الصفحات، أنشئ عنصر PagerState
باستخدام rememberPagerState() ومرِّره كالمَعلمة state إلى
أداة تقسيم الصفحات. يمكنك استدعاء PagerState#scrollToPage() في هذه الحالة، داخل CoroutineScope:
val pagerState = rememberPagerState(pageCount = { 10 }) HorizontalPager(state = pagerState) { page -> // Our page content Text( text = "Page: $page", modifier = Modifier .fillMaxWidth() .height(100.dp) ) } // scroll to page val coroutineScope = rememberCoroutineScope() Button(onClick = { coroutineScope.launch { // Call scroll to on pagerState pagerState.scrollToPage(5) } }, modifier = Modifier.align(Alignment.BottomCenter)) { Text("Jump to Page 5") }
إذا أردت إضافة تأثير تحريك إلى الصفحة، استخدِم الدالة
PagerState#animateScrollToPage():
val pagerState = rememberPagerState(pageCount = { 10 }) HorizontalPager(state = pagerState) { page -> // Our page content Text( text = "Page: $page", modifier = Modifier .fillMaxWidth() .height(100.dp) ) } // scroll to page val coroutineScope = rememberCoroutineScope() Button(onClick = { coroutineScope.launch { // Call scroll to on pagerState pagerState.animateScrollToPage(5) } }, modifier = Modifier.align(Alignment.BottomCenter)) { Text("Jump to Page 5") }
تلقّي إشعارات بشأن تغييرات حالة الصفحة
تحتوي السمة PagerState على ثلاث سمات تتضمّن معلومات حول الصفحات، وهي: currentPage وsettledPage وtargetPage.
-
currentPage: الصفحة الأقرب إلى موضع الالتقاط يكون موضع المحاذاة تلقائيًا في بداية التصميم. settledPage: رقم الصفحة عندما لا يتم تشغيل أي حركة أو انتقال. يختلف ذلك عن السمةcurrentPage، إذ يتم تعديلcurrentPageعلى الفور إذا كانت الصفحة قريبة بما يكفي من موضع المحاذاة، ولكن تظل قيمةsettledPageكما هي إلى أن تنتهي جميع الحركات.targetPage: موضع التوقف المقترَح لحركة التمرير
يمكنك استخدام الدالة snapshotFlow لمراقبة التغييرات في هذه المتغيرات
والتفاعل معها. على سبيل المثال، لإرسال حدث إحصاءات عند كل تغيير في الصفحة، يمكنك اتّباع الخطوات التالية:
val pagerState = rememberPagerState(pageCount = { 10 }) LaunchedEffect(pagerState) { // Collect from the a snapshotFlow reading the currentPage snapshotFlow { pagerState.currentPage }.collect { page -> // Do something with each page change, for example: // viewModel.sendPageSelectedEvent(page) Log.d("Page change", "Page changed to $page") } } VerticalPager( state = pagerState, ) { page -> Text(text = "Page: $page") }
إضافة مؤشر صفحات
لإضافة مؤشر إلى صفحة، استخدِم العنصر PagerState للحصول على معلومات حول الصفحة المحدّدة من بين عدد الصفحات، ثم ارسم المؤشر المخصّص.
على سبيل المثال، لإنشاء مؤشر دائري، يمكنك تكرار عدد الدوائر وتغيير لون الدائرة استنادًا إلى ما إذا كانت الصفحة محددة، وذلك باستخدام pagerState.currentPage:
val pagerState = rememberPagerState(pageCount = { 4 }) HorizontalPager( state = pagerState, modifier = Modifier.fillMaxSize() ) { page -> // Our page content Text( text = "Page: $page", ) } Row( Modifier .wrapContentHeight() .fillMaxWidth() .align(Alignment.BottomCenter) .padding(bottom = 8.dp), horizontalArrangement = Arrangement.Center ) { repeat(pagerState.pageCount) { iteration -> val color = if (pagerState.currentPage == iteration) Color.DarkGray else Color.LightGray Box( modifier = Modifier .padding(2.dp) .clip(CircleShape) .background(color) .size(16.dp) ) } }
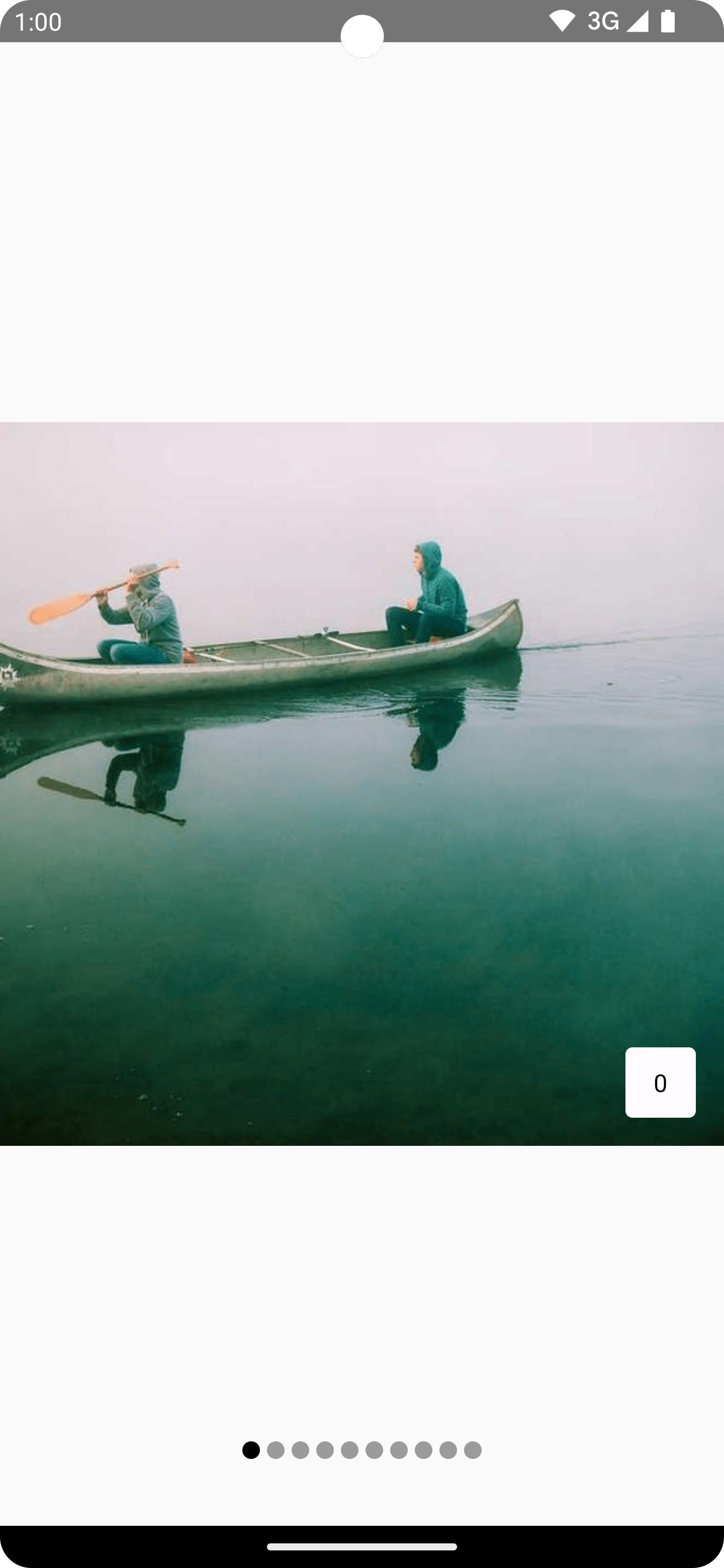
تطبيق تأثيرات التمرير على المحتوى
من حالات الاستخدام الشائعة استخدام موضع التمرير لتطبيق تأثيرات على عناصر أدوات عرض الصفحات. لمعرفة مدى بُعد صفحة معيّنة عن الصفحة المحدّدة، يمكنك استخدام
PagerState.currentPageOffsetFraction. يمكنك بعد ذلك تطبيق تأثيرات التحويل على المحتوى استنادًا إلى المسافة من الصفحة المحدّدة.
على سبيل المثال، لضبط مستوى عتامة العناصر استنادًا إلى مدى بعدها عن
المركز، غيِّر alpha باستخدام Modifier.graphicsLayer على عنصر
داخل أداة عرض الصفحات:
val pagerState = rememberPagerState(pageCount = { 4 }) HorizontalPager(state = pagerState) { page -> Card( Modifier .size(200.dp) .graphicsLayer { // Calculate the absolute offset for the current page from the // scroll position. We use the absolute value which allows us to mirror // any effects for both directions val pageOffset = ( (pagerState.currentPage - page) + pagerState .currentPageOffsetFraction ).absoluteValue // We animate the alpha, between 50% and 100% alpha = lerp( start = 0.5f, stop = 1f, fraction = 1f - pageOffset.coerceIn(0f, 1f) ) } ) { // Card content } }
أحجام الصفحات المخصّصة
تستغل السمتان HorizontalPager وVerticalPager تلقائيًا العرض الكامل أو الارتفاع الكامل على التوالي. يمكنك ضبط المتغيّر pageSize على Fixed أو Fill (القيمة التلقائية) أو على عملية حسابية مخصّصة للحجم.
على سبيل المثال، لضبط صفحة بعرض ثابت يبلغ 100.dp:
val pagerState = rememberPagerState(pageCount = { 4 }) HorizontalPager( state = pagerState, pageSize = PageSize.Fixed(100.dp) ) { page -> // page content }
لتحديد حجم الصفحات استنادًا إلى حجم إطار العرض، استخدِم عملية حسابية مخصّصة لحجم الصفحة. أنشئ عنصر PageSize مخصّصًا واقسم availableSpace على ثلاثة، مع مراعاة المسافة بين العناصر:
private val threePagesPerViewport = object : PageSize { override fun Density.calculateMainAxisPageSize( availableSpace: Int, pageSpacing: Int ): Int { return (availableSpace - 2 * pageSpacing) / 3 } }
المسافة المتروكة حول المحتوى
تتيح السمتان HorizontalPager وVerticalPager تغيير مساحة الحشو في المحتوى،
ما يتيح لك التأثير في الحد الأقصى لحجم الصفحات ومحاذاتها.
على سبيل المثال، يؤدي ضبط قيمة الحشو start إلى محاذاة الصفحات نحو النهاية:
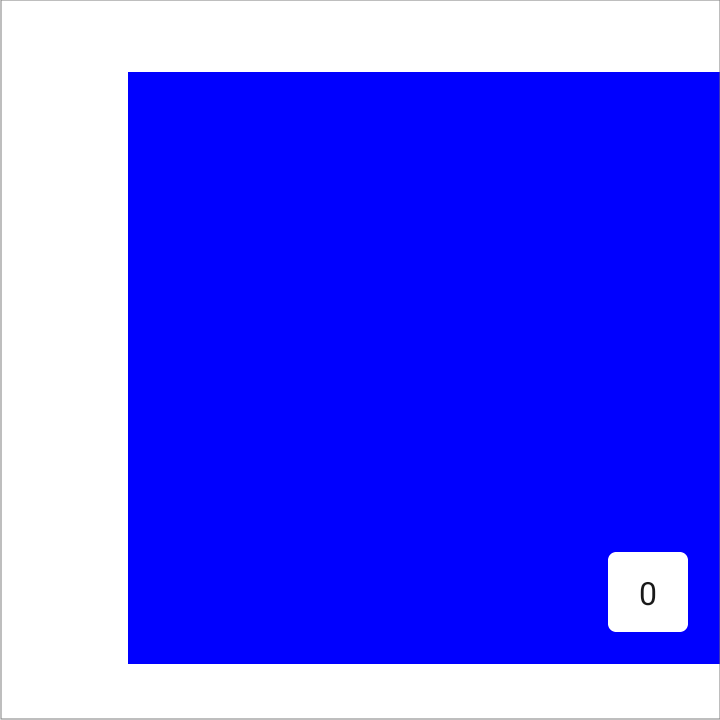
val pagerState = rememberPagerState(pageCount = { 4 }) HorizontalPager( state = pagerState, contentPadding = PaddingValues(start = 64.dp), ) { page -> // page content }
يؤدي ضبط كلّ من مساحة الحشو start ومساحة الحشو end على القيمة نفسها إلى توسيط العنصر أفقيًا:
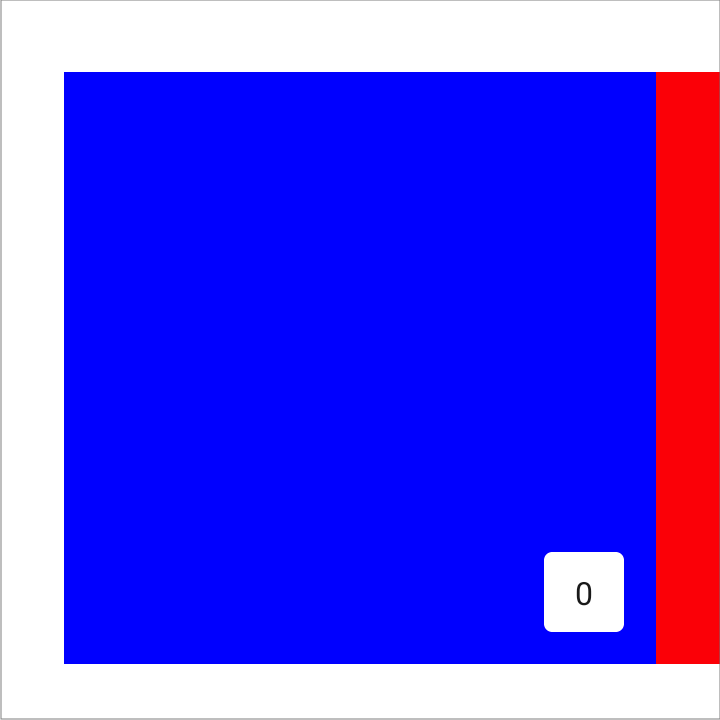
val pagerState = rememberPagerState(pageCount = { 4 }) HorizontalPager( state = pagerState, contentPadding = PaddingValues(horizontal = 32.dp), ) { page -> // page content }
يؤدي ضبط مساحة end إلى محاذاة الصفحات نحو البداية:
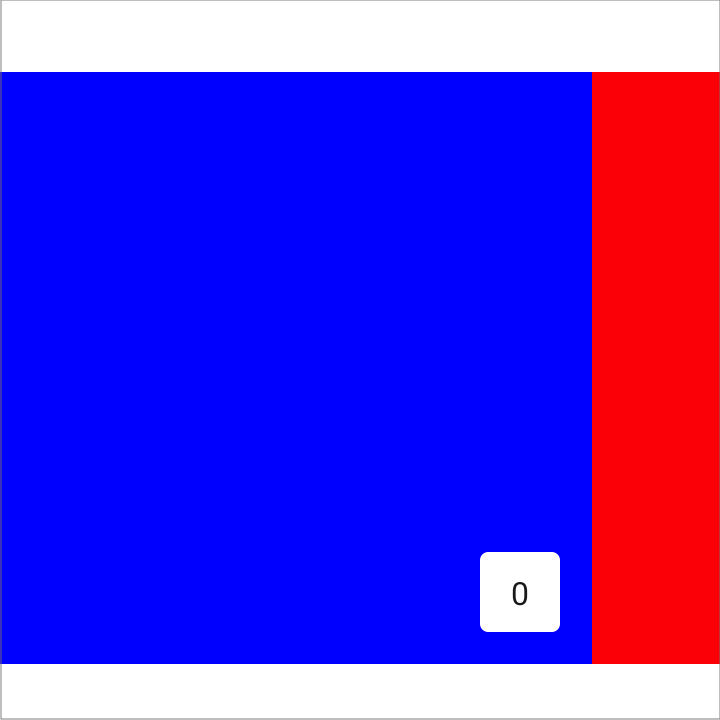
val pagerState = rememberPagerState(pageCount = { 4 }) HorizontalPager( state = pagerState, contentPadding = PaddingValues(end = 64.dp), ) { page -> // page content }
يمكنك ضبط قيمتَي top وbottom لتحقيق تأثيرات مشابهة في VerticalPager. يتم استخدام القيمة 32.dp هنا كمثال فقط، ويمكنك ضبط كل سمات المساحة المتروكة على أي قيمة.
تخصيص سلوك التمرير
تحدّد الدالتان القابلتان للإنشاء التلقائيتان HorizontalPager وVerticalPager طريقة عمل إيماءات التمرير مع أداة عرض الصفحات. ومع ذلك، يمكنك تخصيص الإعدادات التلقائية وتغييرها، مثل pagerSnapDistance أو flingBehavior.
مسافة الالتقاط
بشكل تلقائي، يضبط HorizontalPager وVerticalPager الحد الأقصى لعدد الصفحات التي يمكن الانتقال إليها باستخدام إيماءة التمرير السريع على صفحة واحدة في كل مرة. لتغيير ذلك، اضبط pagerSnapDistance على flingBehavior:
val pagerState = rememberPagerState(pageCount = { 10 }) val fling = PagerDefaults.flingBehavior( state = pagerState, pagerSnapDistance = PagerSnapDistance.atMost(10) ) Column(modifier = Modifier.fillMaxSize()) { HorizontalPager( state = pagerState, pageSize = PageSize.Fixed(200.dp), beyondViewportPageCount = 10, flingBehavior = fling ) { PagerSampleItem(page = it) } }
إنشاء أداة عرض صفحات متقدّمة تلقائيًا
يوضّح هذا القسم كيفية إنشاء أداة عرض صفحات تقدّم تلقائيًا مع مؤشرات الصفحات في Compose. يتم تلقائيًا التمرير سريعًا أفقيًا بين العناصر في المجموعة، ولكن يمكن للمستخدمين أيضًا التمرير سريعًا يدويًا بين العناصر. إذا تفاعل المستخدم مع أداة تقسيم المحتوى إلى صفحات، سيتوقف التقدّم التلقائي.
مثال أساسي
تنشئ المقتطفات التالية معًا أداة ترقيم صفحات أساسية تتقدّم تلقائيًا مع مؤشر مرئي، ويتم عرض كل صفحة بلون مختلف:
@Composable fun AutoAdvancePager(pageItems: List<Color>, modifier: Modifier = Modifier) { Box(modifier = Modifier.fillMaxSize()) { val pagerState = rememberPagerState(pageCount = { pageItems.size }) val pagerIsDragged by pagerState.interactionSource.collectIsDraggedAsState() val pageInteractionSource = remember { MutableInteractionSource() } val pageIsPressed by pageInteractionSource.collectIsPressedAsState() // Stop auto-advancing when pager is dragged or one of the pages is pressed val autoAdvance = !pagerIsDragged && !pageIsPressed if (autoAdvance) { LaunchedEffect(pagerState, pageInteractionSource) { while (true) { delay(2000) val nextPage = (pagerState.currentPage + 1) % pageItems.size pagerState.animateScrollToPage(nextPage) } } } HorizontalPager( state = pagerState ) { page -> Text( text = "Page: $page", textAlign = TextAlign.Center, modifier = modifier .fillMaxSize() .background(pageItems[page]) .clickable( interactionSource = pageInteractionSource, indication = LocalIndication.current ) { // Handle page click } .wrapContentSize(align = Alignment.Center) ) } PagerIndicator(pageItems.size, pagerState.currentPage) } }
النقاط الرئيسية حول الرمز
- تنشئ الدالة
AutoAdvancePagerعرضًا أفقيًا بتقسيم الصفحات مع تقدّم تلقائي. تتلقّى هذه الدالة قائمة بعناصرColorكمدخلات، ويتم استخدامها كألوان خلفية لكل صفحة. - يتم إنشاء
pagerStateباستخدامrememberPagerState، الذي يتضمّن حالة أداة عرض الصفحات. - تتتبّع السمتان
pagerIsDraggedوpageIsPressedتفاعل المستخدم. - يقدّم
LaunchedEffectتلقائيًا كل ثانيتَين ما لم يسحب المستخدم أداة عرض الصفحات أو يضغط على إحدى الصفحات. - تعرض
HorizontalPagerقائمة بالصفحات، تحتوي كل منها على عنصرTextقابل للإنشاء يعرض رقم الصفحة. يملأ المعدِّل الصفحة ويضبط لون الخلفية منpageItemsويجعل الصفحة قابلة للنقر.
@Composable fun PagerIndicator(pageCount: Int, currentPageIndex: Int, modifier: Modifier = Modifier) { Box(modifier = Modifier.fillMaxSize()) { Row( modifier = Modifier .wrapContentHeight() .fillMaxWidth() .align(Alignment.BottomCenter) .padding(bottom = 8.dp), horizontalArrangement = Arrangement.Center ) { repeat(pageCount) { iteration -> val color = if (currentPageIndex == iteration) Color.DarkGray else Color.LightGray Box( modifier = modifier .padding(2.dp) .clip(CircleShape) .background(color) .size(16.dp) ) } } } }
النقاط الرئيسية حول الرمز
- يعمل العنصر القابل للإنشاء
Boxكعنصر جذر ويحتوي علىRowلترتيب مؤشرات الصفحة أفقيًا. - يتم عرض مؤشر الصفحات المخصّص كصف من الدوائر، حيث تمثّل كل
Boxمقطوعة إلىCircleShapeصفحة. - يكون لون دائرة الصفحة الحالية
DarkGray، بينما تكون الدوائر الأخرىLightGray. تحدّد المَعلمةcurrentPageIndexالدائرة التي سيتم عرضها باللون الرمادي الداكن.
النتيجة
يعرض هذا الفيديو أداة الانتقال الأساسية تلقائيًا بين الصفحات من المقتطفات السابقة:

