Para hojear el contenido de izquierda a derecha o de arriba a abajo, puedes usar los elementos componibles HorizontalPager y VerticalPager, respectivamente. Estos elementos componibles tienen funciones similares a ViewPager en el sistema de vistas. De forma predeterminada, el elemento HorizontalPager ocupa todo el ancho de la pantalla, el elemento VerticalPager ocupa toda la altura y los paginadores solo desplazan una página a la vez. Todos estos valores predeterminados se pueden configurar.
HorizontalPager
Para crear un paginador que se desplace horizontalmente hacia la izquierda y la derecha, usa HorizontalPager:
HorizontalPager
// Display 10 items val pagerState = rememberPagerState(pageCount = { 10 }) HorizontalPager(state = pagerState) { page -> // Our page content Text( text = "Page: $page", modifier = Modifier.fillMaxWidth() ) }
VerticalPager
Para crear un paginador que se desplace hacia arriba y hacia abajo, usa VerticalPager:
VerticalPager
// Display 10 items val pagerState = rememberPagerState(pageCount = { 10 }) VerticalPager(state = pagerState) { page -> // Our page content Text( text = "Page: $page", modifier = Modifier.fillMaxWidth() ) }
Creación diferida
Las páginas de HorizontalPager y VerticalPager se componen de forma diferida y se diseñan cuando es necesario. A medida que el usuario se desplaza por las páginas, el elemento componible quita las páginas que ya no son necesarias.
Carga más páginas fuera de la pantalla
De forma predeterminada, el paginador solo carga las páginas visibles en la pantalla. Para cargar más páginas fuera de la pantalla, establece beyondBoundsPageCount en un valor superior a cero.
Desplazarse a un elemento del paginador
Para desplazarte a una página determinada del paginador, crea un objeto PagerState con rememberPagerState() y pásalo como el parámetro state al paginador. Puedes llamar a PagerState#scrollToPage() en este estado, dentro de un CoroutineScope:
val pagerState = rememberPagerState(pageCount = { 10 }) HorizontalPager(state = pagerState) { page -> // Our page content Text( text = "Page: $page", modifier = Modifier .fillMaxWidth() .height(100.dp) ) } // scroll to page val coroutineScope = rememberCoroutineScope() Button(onClick = { coroutineScope.launch { // Call scroll to on pagerState pagerState.scrollToPage(5) } }, modifier = Modifier.align(Alignment.BottomCenter)) { Text("Jump to Page 5") }
Si quieres animar la página, usa la función PagerState#animateScrollToPage():
val pagerState = rememberPagerState(pageCount = { 10 }) HorizontalPager(state = pagerState) { page -> // Our page content Text( text = "Page: $page", modifier = Modifier .fillMaxWidth() .height(100.dp) ) } // scroll to page val coroutineScope = rememberCoroutineScope() Button(onClick = { coroutineScope.launch { // Call scroll to on pagerState pagerState.animateScrollToPage(5) } }, modifier = Modifier.align(Alignment.BottomCenter)) { Text("Jump to Page 5") }
Recibe notificaciones sobre los cambios de estado de la página
PagerState tiene tres propiedades con información sobre las páginas: currentPage, settledPage y targetPage.
currentPage: Es la página más cercana a la posición de ajuste. De forma predeterminada, la posición de ajuste se encuentra al inicio del diseño.settledPage: Es el número de página cuando no se ejecuta ninguna animación ni desplazamiento. Esto es diferente de la propiedadcurrentPage, ya quecurrentPagese actualiza de inmediato si la página está lo suficientemente cerca de la posición de ajuste, perosettledPagepermanece igual hasta que finalizan todas las animaciones.targetPage: Es la posición de detención propuesta para un movimiento de desplazamiento.
Puedes usar la función snapshotFlow para observar los cambios en estas variables y reaccionar ante ellos. Por ejemplo, para enviar un evento de Analytics en cada cambio de página, puedes hacer lo siguiente:
val pagerState = rememberPagerState(pageCount = { 10 }) LaunchedEffect(pagerState) { // Collect from the a snapshotFlow reading the currentPage snapshotFlow { pagerState.currentPage }.collect { page -> // Do something with each page change, for example: // viewModel.sendPageSelectedEvent(page) Log.d("Page change", "Page changed to $page") } } VerticalPager( state = pagerState, ) { page -> Text(text = "Page: $page") }
Cómo agregar un indicador de página
Para agregar un indicador a una página, usa el objeto PagerState para obtener información sobre qué página se seleccionó entre la cantidad de páginas y dibuja tu indicador personalizado.
Por ejemplo, si quieres un indicador de círculo simple, puedes repetir la cantidad de círculos y cambiar el color del círculo según si se seleccionó la página, con pagerState.currentPage:
val pagerState = rememberPagerState(pageCount = { 4 }) HorizontalPager( state = pagerState, modifier = Modifier.fillMaxSize() ) { page -> // Our page content Text( text = "Page: $page", ) } Row( Modifier .wrapContentHeight() .fillMaxWidth() .align(Alignment.BottomCenter) .padding(bottom = 8.dp), horizontalArrangement = Arrangement.Center ) { repeat(pagerState.pageCount) { iteration -> val color = if (pagerState.currentPage == iteration) Color.DarkGray else Color.LightGray Box( modifier = Modifier .padding(2.dp) .clip(CircleShape) .background(color) .size(16.dp) ) } }
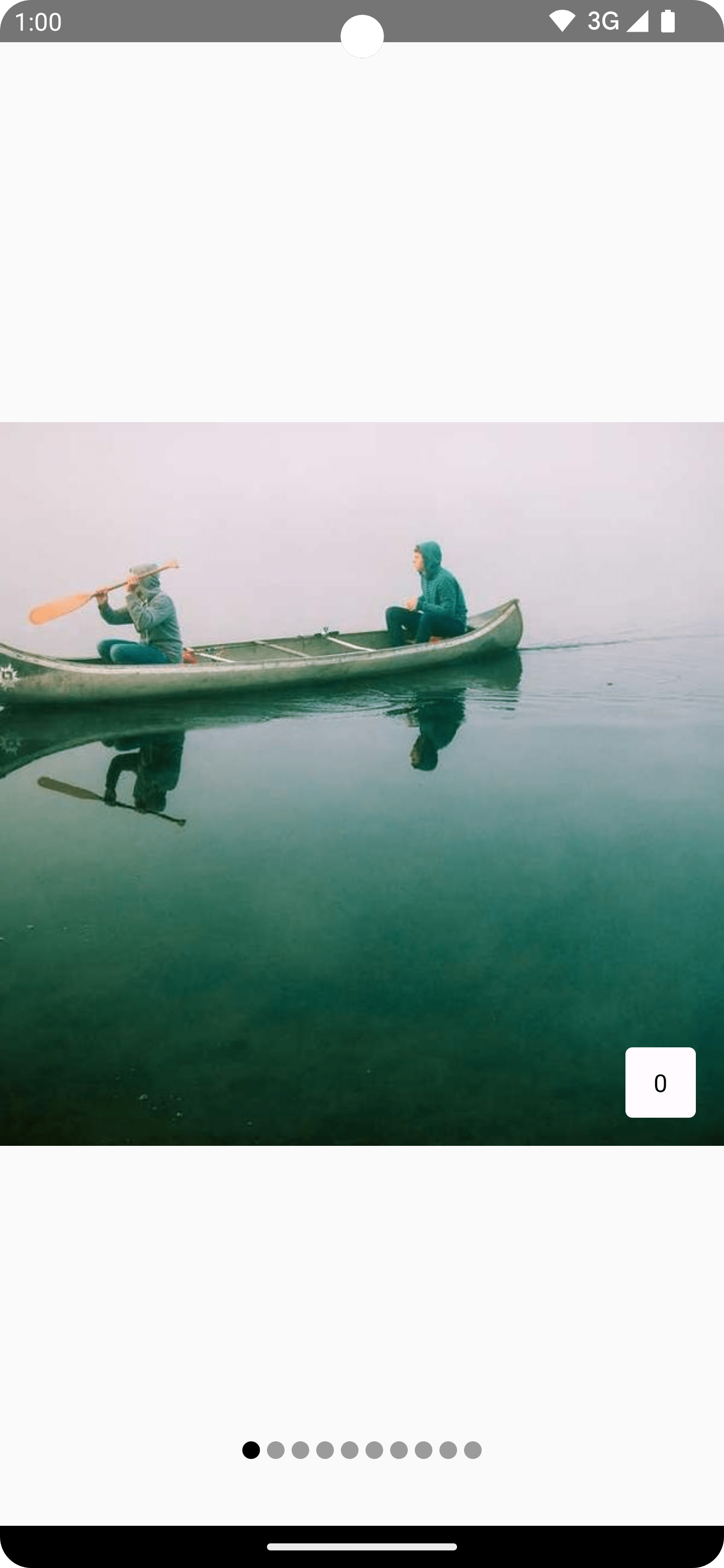
Aplica efectos de desplazamiento de elementos al contenido
Un caso de uso común es utilizar la posición de desplazamiento para aplicar efectos a los elementos del paginador. Para saber qué tan lejos está una página de la página seleccionada actualmente, puedes usar PagerState.currentPageOffsetFraction.
Luego, puedes aplicar efectos de transformación a tu contenido según la distancia desde la página seleccionada.
Por ejemplo, para ajustar la opacidad de los elementos según qué tan lejos estén del centro, cambia alpha con Modifier.graphicsLayer en un elemento dentro del paginador:
val pagerState = rememberPagerState(pageCount = { 4 }) HorizontalPager(state = pagerState) { page -> Card( Modifier .size(200.dp) .graphicsLayer { // Calculate the absolute offset for the current page from the // scroll position. We use the absolute value which allows us to mirror // any effects for both directions val pageOffset = ( (pagerState.currentPage - page) + pagerState .currentPageOffsetFraction ).absoluteValue // We animate the alpha, between 50% and 100% alpha = lerp( start = 0.5f, stop = 1f, fraction = 1f - pageOffset.coerceIn(0f, 1f) ) } ) { // Card content } }
Tamaños de página personalizados
De forma predeterminada, HorizontalPager y VerticalPager ocupan el ancho o la altura completos, respectivamente. Puedes configurar la variable pageSize para que tenga un Fixed, un Fill (predeterminado) o un cálculo de tamaño personalizado.
Por ejemplo, para establecer una página de ancho fijo de 100.dp, haz lo siguiente:
val pagerState = rememberPagerState(pageCount = { 4 }) HorizontalPager( state = pagerState, pageSize = PageSize.Fixed(100.dp) ) { page -> // page content }
Para ajustar el tamaño de las páginas según el tamaño de la ventana gráfica, usa un cálculo personalizado del tamaño de la página. Crea un objeto PageSize personalizado y divide el availableSpace por tres, teniendo en cuenta el espaciado entre los elementos:
private val threePagesPerViewport = object : PageSize { override fun Density.calculateMainAxisPageSize( availableSpace: Int, pageSpacing: Int ): Int { return (availableSpace - 2 * pageSpacing) / 3 } }
Padding del contenido
HorizontalPager y VerticalPager admiten el cambio del padding de contenido, lo que te permite influir en el tamaño máximo y la alineación de las páginas.
Por ejemplo, establecer el padding start alinea las páginas hacia el final:
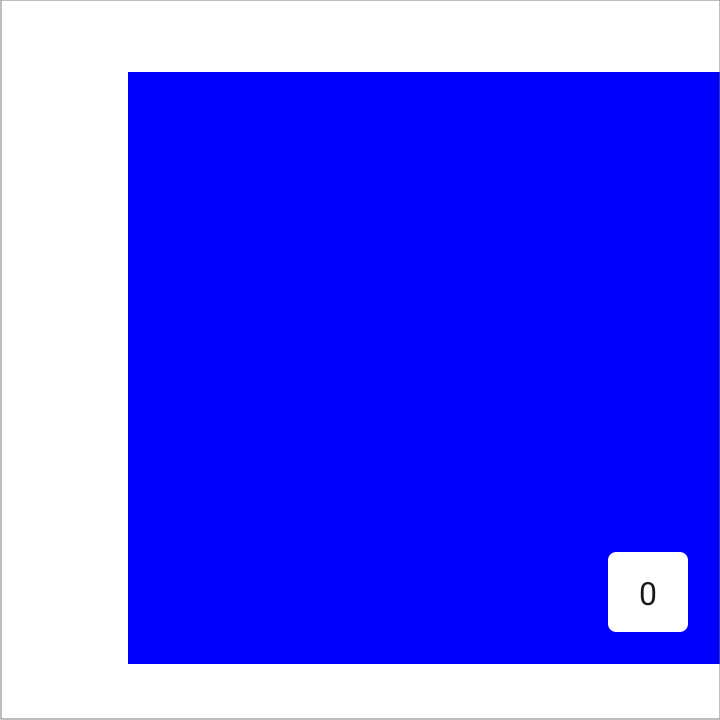
val pagerState = rememberPagerState(pageCount = { 4 }) HorizontalPager( state = pagerState, contentPadding = PaddingValues(start = 64.dp), ) { page -> // page content }
Si configuras el padding start y end con el mismo valor, el elemento se centrará horizontalmente:

val pagerState = rememberPagerState(pageCount = { 4 }) HorizontalPager( state = pagerState, contentPadding = PaddingValues(horizontal = 32.dp), ) { page -> // page content }
Establecer el relleno end alinea las páginas hacia el inicio:
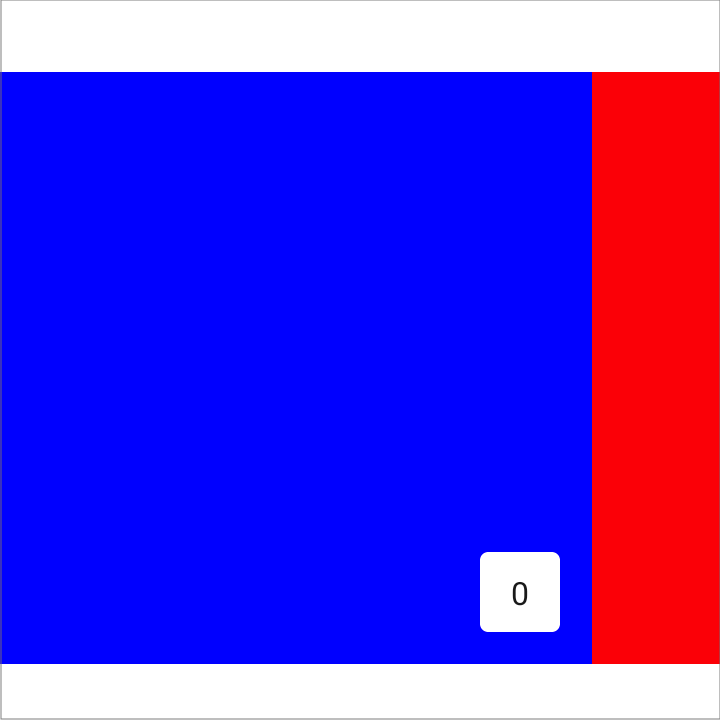
val pagerState = rememberPagerState(pageCount = { 4 }) HorizontalPager( state = pagerState, contentPadding = PaddingValues(end = 64.dp), ) { page -> // page content }
Puedes establecer los valores de top y bottom para lograr efectos similares en VerticalPager. El valor 32.dp solo se usa aquí como ejemplo; puedes establecer cada una de las dimensiones de padding en cualquier valor.
Personaliza el comportamiento de desplazamiento
Los elementos HorizontalPager y VerticalPager componibles predeterminados especifican cómo funcionan los gestos de desplazamiento con el paginador. Sin embargo, puedes personalizar y cambiar los valores predeterminados, como pagerSnapDistance o flingBehavior.
Distancia de ajuste
De forma predeterminada, HorizontalPager y VerticalPager establecen la cantidad máxima de páginas que un gesto de deslizamiento puede desplazar a una página por vez. Para cambiar esto, configura pagerSnapDistance en flingBehavior:
val pagerState = rememberPagerState(pageCount = { 10 }) val fling = PagerDefaults.flingBehavior( state = pagerState, pagerSnapDistance = PagerSnapDistance.atMost(10) ) Column(modifier = Modifier.fillMaxSize()) { HorizontalPager( state = pagerState, pageSize = PageSize.Fixed(200.dp), beyondViewportPageCount = 10, flingBehavior = fling ) { PagerSampleItem(page = it) } }
Crea un buscapersonas de avance automático
En esta sección, se describe cómo crear un paginador de avance automático con indicadores de página en Compose. La colección de elementos se desplaza automáticamente de forma horizontal, pero los usuarios también pueden deslizar el dedo entre los elementos de forma manual. Si un usuario interactúa con el paginador, se detiene la progresión automática.
Ejemplo básico
En conjunto, los siguientes fragmentos crean una implementación básica de un paginador de avance automático con un indicador visual, en el que cada página se renderiza con un color diferente:
@Composable fun AutoAdvancePager(pageItems: List<Color>, modifier: Modifier = Modifier) { Box(modifier = Modifier.fillMaxSize()) { val pagerState = rememberPagerState(pageCount = { pageItems.size }) val pagerIsDragged by pagerState.interactionSource.collectIsDraggedAsState() val pageInteractionSource = remember { MutableInteractionSource() } val pageIsPressed by pageInteractionSource.collectIsPressedAsState() // Stop auto-advancing when pager is dragged or one of the pages is pressed val autoAdvance = !pagerIsDragged && !pageIsPressed if (autoAdvance) { LaunchedEffect(pagerState, pageInteractionSource) { while (true) { delay(2000) val nextPage = (pagerState.currentPage + 1) % pageItems.size pagerState.animateScrollToPage(nextPage) } } } HorizontalPager( state = pagerState ) { page -> Text( text = "Page: $page", textAlign = TextAlign.Center, modifier = modifier .fillMaxSize() .background(pageItems[page]) .clickable( interactionSource = pageInteractionSource, indication = LocalIndication.current ) { // Handle page click } .wrapContentSize(align = Alignment.Center) ) } PagerIndicator(pageItems.size, pagerState.currentPage) } }
Puntos clave sobre el código
- La función
AutoAdvancePagercrea una vista de paginación horizontal con avance automático. Toma una lista de objetosColorcomo entrada, que se usan como colores de fondo para cada página. pagerStatese crea conrememberPagerState, que contiene el estado del paginador.pagerIsDraggedypageIsPressedhacen un seguimiento de la interacción del usuario.- El
LaunchedEffectavanza automáticamente cada dos segundos, a menos que el usuario arrastre el paginador o presione una de las páginas. HorizontalPagermuestra una lista de páginas, cada una con un elementoTextcomponible que muestra el número de página. El modificador llena la página, establece el color de fondo desdepageItemsy hace que se pueda hacer clic en la página.
@Composable fun PagerIndicator(pageCount: Int, currentPageIndex: Int, modifier: Modifier = Modifier) { Box(modifier = Modifier.fillMaxSize()) { Row( modifier = Modifier .wrapContentHeight() .fillMaxWidth() .align(Alignment.BottomCenter) .padding(bottom = 8.dp), horizontalArrangement = Arrangement.Center ) { repeat(pageCount) { iteration -> val color = if (currentPageIndex == iteration) Color.DarkGray else Color.LightGray Box( modifier = modifier .padding(2.dp) .clip(CircleShape) .background(color) .size(16.dp) ) } } } }
Puntos clave sobre el código
- Se usa un elemento
Boxcomponible como elemento raíz.- Dentro de
Box, un elementoRowcomponible organiza los indicadores de página de forma horizontal.
- Dentro de
- Un indicador de página personalizado se muestra como una fila de círculos, en la que cada
Boxrecortado en uncirclerepresenta una página. - El círculo de la página actual se colorea como
DarkGray, mientras que los otros círculos sonLightGray. El parámetrocurrentPageIndexdetermina qué círculo se renderiza en gris oscuro.
Resultado
En este video, se muestra el paginador básico de avance automático de los fragmentos anteriores:

