TextField 允许用户输入和修改文字。您可以使用两种类型的文本字段:基于状态的文本字段和基于值的文本字段。选择您要显示哪种类型的内容:
我们建议使用基于状态的文本字段,因为它们提供了一种更完整、更可靠的方法来管理 TextField 的状态。下表列出了这些类型的文本字段之间的区别,并介绍了基于状态的文本字段的主要优势:
功能 |
基于价值的文本字段 |
基于状态的文本字段 |
基于状态的福利 |
|---|---|---|---|
状态管理 |
使用 |
明确使用 |
|
可视化转换 |
使用 |
使用 |
|
行数限制 |
接受 |
使用 |
|
安全文本字段 |
不适用 |
|
|
本页介绍了如何实现 TextField、设置 TextField 输入的样式,以及配置其他 TextField 选项,例如键盘选项和直观地转换用户输入。
选择 TextField 实现
TextField 实现分为两个级别:
TextField是 Material Design 实现。我们建议您选择此实现,因为它遵循的是 Material Design 指南:BasicTextField允许用户使用硬件或软件键盘编辑文本,但没有提供提示或占位符等装饰。
TextField( state = rememberTextFieldState(initialText = "Hello"), label = { Text("Label") } )
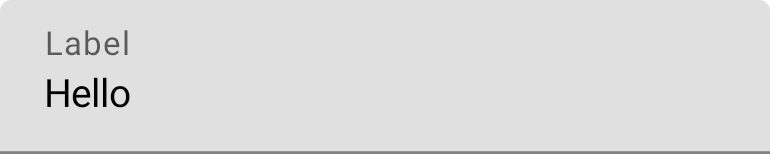
OutlinedTextField( state = rememberTextFieldState(), label = { Text("Label") } )
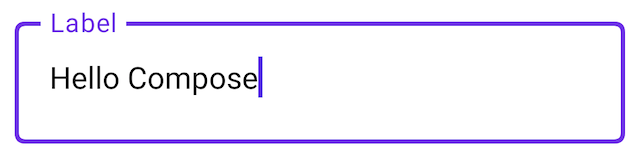
样式 TextField
TextField 和 BasicTextField 共用许多可进行自定义的常用参数。如需查看 TextField 的完整列表,请参阅 TextField 源代码。以下列出了部分有用的参数,但并非详尽无遗:
textStylelineLimits
TextField( state = rememberTextFieldState("Hello\nWorld\nInvisible"), lineLimits = TextFieldLineLimits.MultiLine(maxHeightInLines = 2), placeholder = { Text("") }, textStyle = TextStyle(color = Color.Blue, fontWeight = FontWeight.Bold), label = { Text("Enter text") }, modifier = Modifier.padding(20.dp) )
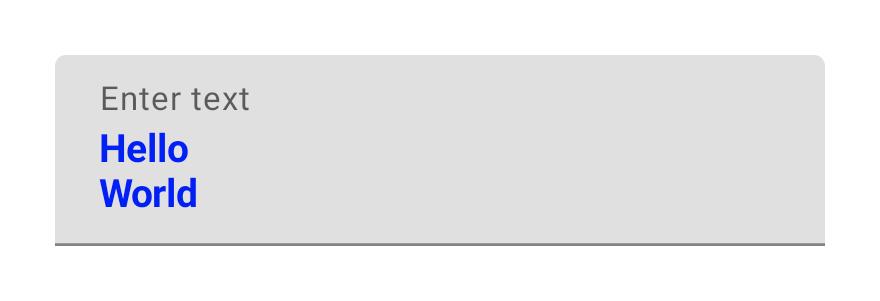
如果您的设计调用 Material TextField 或 OutlinedTextField,建议您使用 TextField 而不是 BasicTextField。不过,在构建无需 Material 规范中的装饰的设计时,应使用 BasicTextField。
使用 Brush API 设置输入样式
您可以使用 Brush API 在 TextField 中实现更高级的样式设置。
以下部分介绍了如何使用笔刷向 TextField 输入添加彩色渐变。
如需详细了解如何使用 Brush API 设置文字样式,请参阅使用 Brush API 启用高级样式设置。
使用 TextStyle 实现彩色渐变
如需在 TextField 中实现彩色渐变效果,请将所选画笔设置为 TextField 的 TextStyle。在此示例中,我们使用具有 linearGradient 的内置画笔来查看在 TextField 中输入文字时出现的彩虹渐变效果。
val brush = remember { Brush.linearGradient( colors = listOf(Color.Red, Color.Yellow, Color.Green, Color.Blue, Color.Magenta) ) } TextField( state = rememberTextFieldState(), textStyle = TextStyle(brush = brush) )

TextField 内容的彩虹渐变效果。管理文本字段状态
TextField 使用名为 TextFieldState 的专用状态持有者类来存储其内容和选择。TextFieldState 旨在提升到架构中适合的任何位置。TextFieldState 提供 2 个主要属性:
initialText:TextField的内容。initialSelection:指示光标或所选内容的位置。
TextFieldState 与其他方法(例如 onValueChange 回调)的区别在于,TextFieldState 完全封装了整个输入流程。这包括使用正确的后备数据结构、内嵌过滤器和格式化程序,以及同步来自不同来源的所有编辑内容。
您可以使用 TextFieldState() 在 TextField 中提升状态。为此,我们建议使用 rememberTextFieldState() 函数。rememberTextFieldState() 会在可组合项中创建 TextFieldState 实例,确保状态对象被记住,并提供内置的保存和恢复功能:
val usernameState = rememberTextFieldState() TextField( state = usernameState, lineLimits = TextFieldLineLimits.SingleLine, placeholder = { Text("Enter Username") } )
rememberTextFieldState 可以具有空白参数,也可以传入初始值来表示初始化时的文本值。如果在后续的重组中传入不同的值,则状态的值不会更新。如需在初始化后更新状态,请对 TextFieldState 调用编辑方法。
TextField( state = rememberTextFieldState(initialText = "Username"), lineLimits = TextFieldLineLimits.SingleLine, )
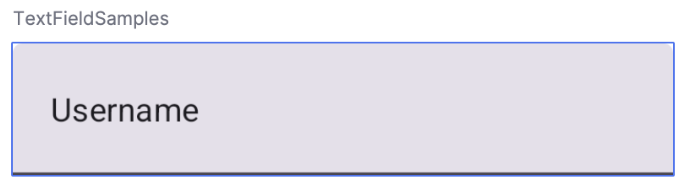
TextField,并将“用户名”作为初始文本。使用 TextFieldBuffer 修改文字
TextFieldBuffer 用作可编辑的文本容器,功能类似于 StringBuilder。它包含文本内容和有关所选内容的信息。
您经常会遇到 TextFieldBuffer 作为接收器范围出现在 TextFieldState.edit、InputTransformation.transformInput 或 OutputTransformation.transformOutput 等函数中。在这些函数中,您可以根据需要读取或更新 TextFieldBuffer。之后,这些更改会提交到 TextFieldState,或者在 OutputTransformation 的情况下传递到渲染流水线。
您可以使用 append、insert、replace 或 delete 等标准编辑函数来修改缓冲区的内容。如需更改选择状态,您可以直接设置其 selection: TextRange 变量,也可以使用 placeCursorAtEnd 或 selectAll 等实用函数。选择本身由 TextRange 表示,其中开始索引包含在范围内,而结束索引不包含在范围内。
具有相同起始值和结束值的 TextRange(例如 (3, 3))表示光标位置未选择任何字符。
val phoneNumberState = rememberTextFieldState("1234567890") TextField( state = phoneNumberState, keyboardOptions = KeyboardOptions( keyboardType = KeyboardType.Phone ), inputTransformation = InputTransformation.maxLength(10).then { if (!asCharSequence().isDigitsOnly()) { revertAllChanges() } }, outputTransformation = OutputTransformation { if (length > 0) insert(0, "(") if (length > 4) insert(4, ")") if (length > 8) insert(8, "-") } )
修改 TextFieldState 中的文本
您可以通过多种方法直接通过状态变量修改状态:
edit:可让您修改状态内容,并提供TextFieldBuffer函数,以便您使用insert、replace、append等方法。// Initial textFieldState text passed in is "I love Android" // textFieldState.text : I love Android // textFieldState.selection: TextRange(14, 14) textFieldState.edit { insert(14, "!") } // textFieldState.text : I love Android! // textFieldState.selection: TextRange(15, 15) textFieldState.edit { replace(7, 14, "Compose") } // textFieldState.text : I love Compose! // textFieldState.selection: TextRange(15, 15) textFieldState.edit { append("!!!") } // textFieldState.text : I love Compose!!!! // textFieldState.selection: TextRange(18, 18) textFieldState.edit { selectAll() } // textFieldState.text : I love Compose!!!! // textFieldState.selection: TextRange(0, 18)
setTextAndPlaceCursorAtEnd:清除当前文本,将其替换为指定文本,并将光标设置在末尾。textFieldState.setTextAndPlaceCursorAtEnd("I really love Android") // textFieldState.text : I really love Android // textFieldState.selection : TextRange(21, 21)
clearText:清除所有文本。textFieldState.clearText() // textFieldState.text : // textFieldState.selection : TextRange(0, 0)
如需了解其他 TextFieldState 函数,请参阅 TextFieldState 参考文档。
修改用户输入
以下部分介绍了如何修改用户输入。
借助输入转换,您可以在用户输入时过滤 TextField 输入,而输出转换则会在用户输入显示在屏幕上之前对其进行格式设置。
通过输入转换过滤用户输入
借助输入转换,您可以过滤来自用户的输入内容。例如,如果您的 TextField 接受美国电话号码,您只想接受 10 位数字。InputTransformation 的结果会保存在 TextFieldState 中。
系统内置了适用于常见 InputTransformation 用例的过滤条件。如需限制长度,请调用 InputTransformation.maxLength():
TextField( state = rememberTextFieldState(), lineLimits = TextFieldLineLimits.SingleLine, inputTransformation = InputTransformation.maxLength(10) )
自定义输入转换
InputTransformation 是一个单一函数接口。实现自定义 InputTransformation 时,您需要替换 TextFieldBuffer.transformInput:
class CustomInputTransformation : InputTransformation { override fun TextFieldBuffer.transformInput() { } }
对于电话号码,请添加仅允许在 TextField 中输入数字的自定义输入转换:
class DigitOnlyInputTransformation : InputTransformation { override fun TextFieldBuffer.transformInput() { if (!asCharSequence().isDigitsOnly()) { revertAllChanges() } } }
链式输入转换
如需对文本输入添加多个过滤条件,请使用 then 扩展函数链接多个 InputTransformation。过滤器按顺序执行。最佳实践是先应用选择性最强的过滤条件,以避免对最终会被过滤掉的数据进行不必要的转换。
TextField( state = rememberTextFieldState(), inputTransformation = InputTransformation.maxLength(6) .then(CustomInputTransformation()), )
添加输入转换后,TextField 输入最多接受 10 位数字。
在显示输入内容之前设置其格式
OutputTransformation 可让您在用户输入内容显示在屏幕上之前对其进行格式设置。与 InputTransformation 不同,通过 OutputTransformation 完成的格式设置不会保存在 TextFieldState 中。在上一个电话号码示例的基础上,您需要在适当的位置添加圆括号和短划线:

这是在基于值的 TextField 中处理 VisualTransformation 的更新方式,主要区别在于您不必计算其偏移量映射。
OutputTransformation 是单一抽象方法接口。为了实现自定义 OutputTransformation,您需要替换 transformOutput 方法:
class CustomOutputTransformation : OutputTransformation { override fun TextFieldBuffer.transformOutput() { } }
如需设置电话号码的格式,请在 OutputTransformation 中添加以下内容:在索引 0 处添加左括号,在索引 4 处添加右括号,在索引 8 处添加短划线:
class PhoneNumberOutputTransformation : OutputTransformation { override fun TextFieldBuffer.transformOutput() { if (length > 0) insert(0, "(") if (length > 4) insert(4, ")") if (length > 8) insert(8, "-") } }
接下来,将 OutputTransformation 添加到 TextField:
TextField( state = rememberTextFieldState(), outputTransformation = PhoneNumberOutputTransformation() )
转换如何协同运作
下图显示了从文本输入到转换再到输出的流程:
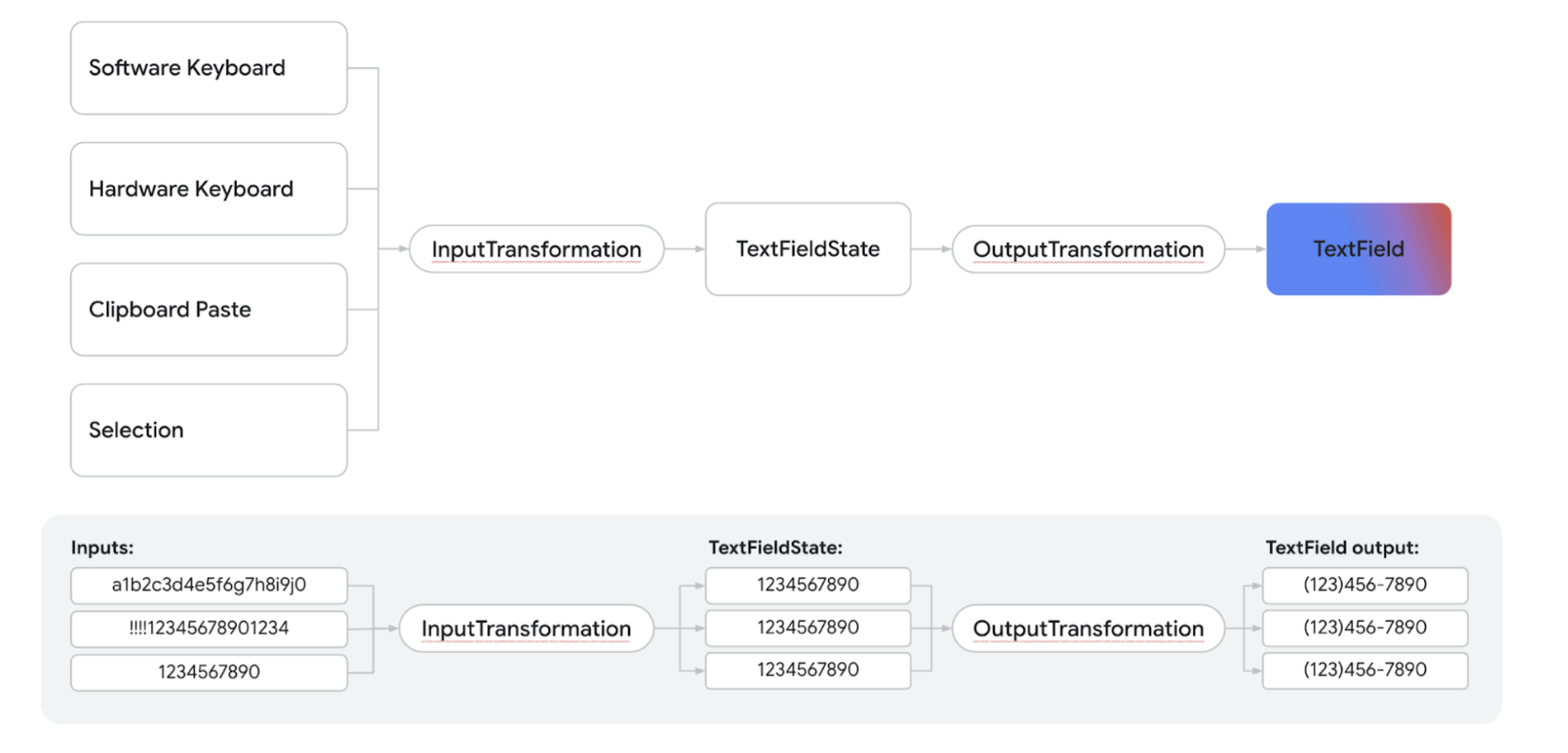
- 从输入源接收输入。
- 输入通过
InputTransformation进行过滤,然后保存到 TextFieldState 中。 - 输入通过
OutputTransformation进行格式设置。 - 输入内容显示在
TextField中。
设置键盘选项
借助 TextField,您可以设置键盘配置选项(例如键盘布局),或启用自动更正(如果键盘支持的话)。如果软件键盘不符合此处提供的选项,则无法保证某些选项的可用性。下面列出了支持的键盘选项:
capitalizationautoCorrectkeyboardTypeimeAction

