Plugin Android Dynamic Performance Framework) (ADPF) untuk Unreal Engine memberikan performa yang stabil dan mencegah throttling termal.
Anda dapat mendownload plugin dari GitHub.
Cara menggunakan plugin ADPF Unreal Engine
Mendownload plugin
Menyalin plugin ke dalam folder plugin project
Mengaktifkan plugin ADPF Unreal Engine di editor Unreal
Luncurkan ulang editor Unreal
Membuat dan memasak game

Konfigurasi konsol plugin
Plugin ini memiliki variabel konsol Unreal Engine berikut yang memungkinkan Anda mengubah opsi plugin saat runtime:
CVar |
Nilai Valid |
Nilai Default |
Deskripsi |
|---|---|---|---|
r.AndroidPerformanceEnabled |
0, 1 |
1 |
Aktifkan/nonaktifkan plugin Android Performance. Plugin menggunakan API kemampuan adaptasi Android untuk menyesuaikan setelan game berdasarkan status termal perangkat dan akan menyesuaikan CPU sesuai kebutuhan. 0: nonaktif (dinonaktifkan) 1: aktif (diaktifkan) |
r.AndroidPerformanceHintEnabled |
0, 1 |
1 |
Mengaktifkan/menonaktifkan pengelola petunjuk performa. Aktifkan setelan ini untuk penguatan thread yang optimal di perangkat Android yang didukung. 0: nonaktif (dinonaktifkan) 1: aktif (diaktifkan) |
r.AndroidPerformanceChangeKualitas |
0, 1, 2 |
1 |
Pilih cara status termal menyesuaikan level fidelitas game. 0: Sistem tidak menyesuaikan setelan apa pun 1: Setelan disesuaikan berdasarkan headroom termal 2: Setelan disesuaikan menurut pemroses termal |
Cara kerja plugin ADPF Unreal Engine
Plugin memanggil fungsi Monitor() setiap frame dan memeriksa waktu yang berlalu
sejak pemeriksaan termal sebelumnya. Jika setidaknya satu detik telah berlalu, plugin akan membaca suhu saat ini dan menentukan apakah kualitas grafis
diperlukan (misalnya, jika game di-throttle secara termal atau mendekati
batas throttling termal) dan menyesuaikan setelan.
Plugin ini juga melaporkan target dan durasi frame sebenarnya ke API sesi petunjuk performa dan meningkatkan frekuensi CPU atau menyesuaikan penjadwalan CPU jika diperlukan.
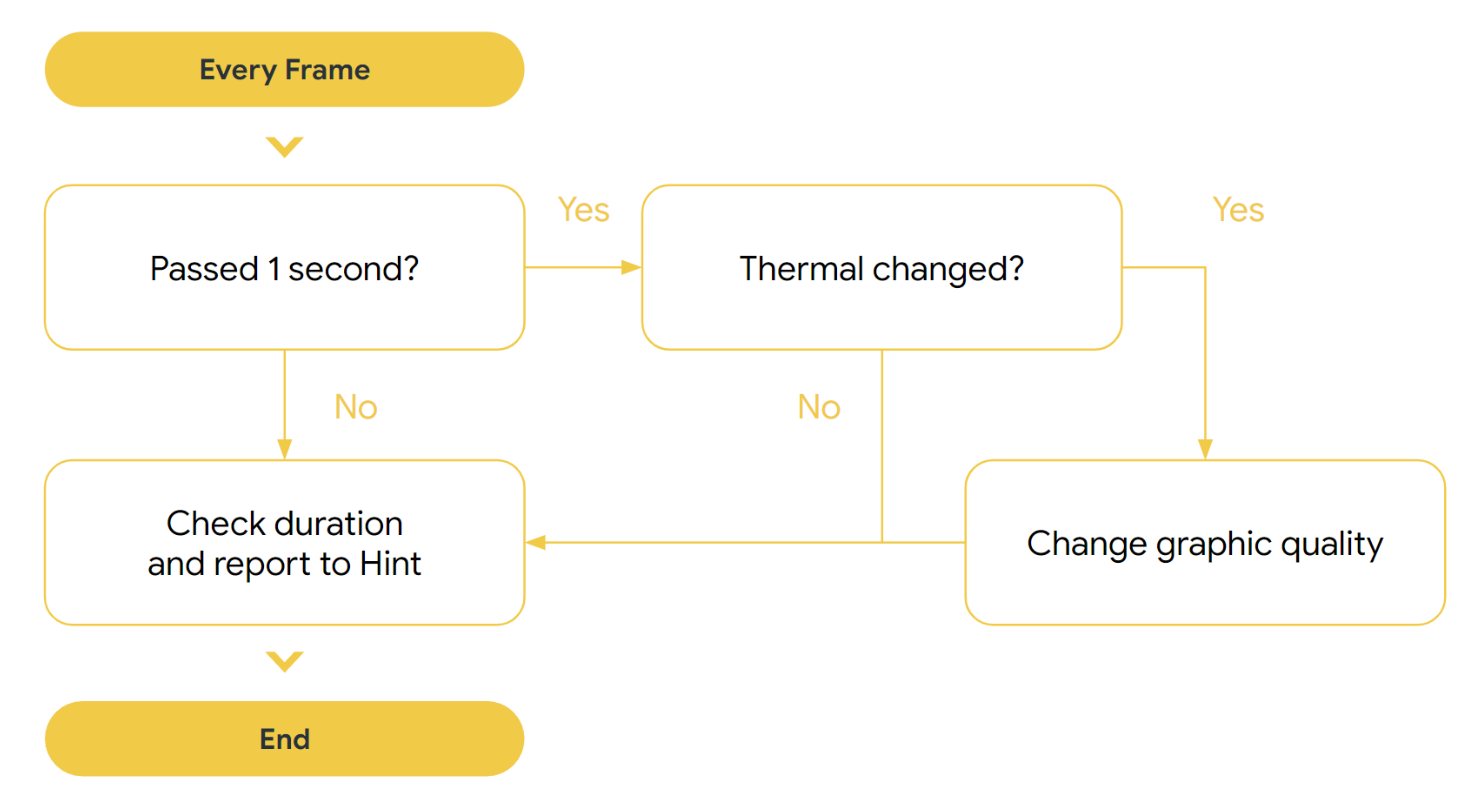
Cara mengubah kualitas grafis berdasarkan status termal
Plugin ini menyesuaikan kualitas grafis menggunakan Skalabilitas Unreal Engine berdasarkan masukan dari API termal. Skalabilitas Unreal Engine memiliki empat level dari 3 (kualitas tertinggi) hingga 0 (kualitas terendah). Setiap level dipetakan ke skala resolusi, jarak tampilan, anti-aliasing, pascapemrosesan, dan fitur lainnya.

ADPF memiliki dua cara untuk menentukan status termal perangkat: headroom termal dan status termal. Headroom termal memberikan nilai yang lebih akurat; sehingga plugin menggunakan headroom termal secara default dan menonaktifkan API status termal.
Skalabilitas Unreal Engine berubah berdasarkan nilai termal berikut:
Headroom termal
- < 0,75: Tingkat kualitas 3
- 0,75 hingga 0,85: Tingkat kualitas 2
- 0,85 hingga 0,95: Tingkat kualitas 1
- > 0,95: Tingkat kualitas 0
Status termal
- Tidak ada: Tingkat kualitas 3
- Terang: Tingkat kualitas 2
- Sedang: Tingkat kualitas 1
- Berat dan Kritis: Tingkat kualitas 0
Untuk mengetahui informasi selengkapnya, lihat Thermal API.
API petunjuk performa
Plugin ini memiliki dua jenis sesi petunjuk performa — satu untuk thread game, yang lain untuk thread render (thread Render dan RHI). Kedua jenis petunjuk performa ini digunakan untuk melaporkan durasi aktual dan target setiap frame. Sistem menyesuaikan frekuensi CPU dan membuat pilihan penjadwalan yang lebih baik jika durasi yang sebenarnya berbeda dengan durasi target.
Untuk mengetahui detailnya, lihat Performance Hint API.
Praktik terbaik
Plugin ini mencegah throttling termal dan menyediakan FPS target berkelanjutan dengan implementasi dasarnya. Untuk mendapatkan hasil langsung, terapkan ADPF dengan tingkat skalabilitas Unreal Engine default.
Namun, karena setiap game berbeda, sesuaikan tingkat skalabilitas untuk setiap parameter, seperti skala resolusi, jarak tampilan, anti-aliasing, pascapemrosesan, bayangan, tekstur, dan efek agar ADPF dapat sepenuhnya memberikan performa dinamis untuk game Anda.
Berikut tiga langkah utama untuk mendapatkan hasil terbaik dengan plugin ADPF Unreal:
- Menetapkan dasar pengukuran: Sebelum menggunakan ADPF, buat profil performa game Anda
secara menyeluruh. Data ini akan berfungsi sebagai tolok ukur yang berharga untuk perbandingan setelah
Anda menerapkan plugin.
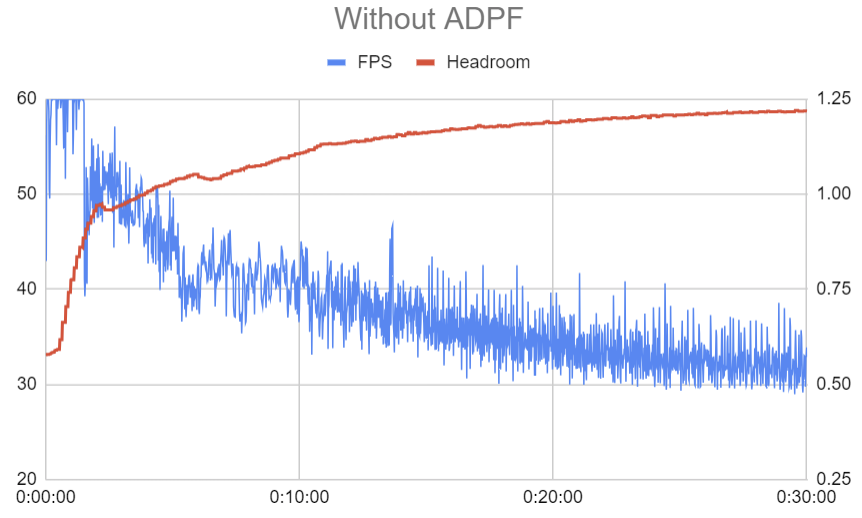
Gambar 4. Tetapkan dasar pengukuran. - Harness Unreal Scalability: Bereksperimen dengan Skalabilitas Unreal, meskipun
hanya menawarkan peningkatan performa yang kecil. Hal ini akan membantu memberikan
manfaat kinerja tanpa banyak usaha.
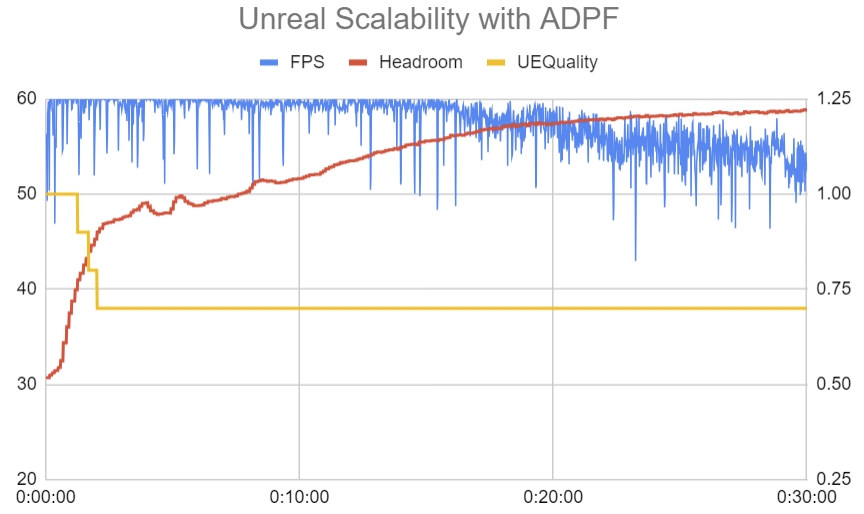
Gambar 5. Manfaatkan Skalabilitas Unreal. - Prioritaskan setelan grafis dalam game: Optimalkan tingkat kualitas grafis dalam
game. Setelan ini disesuaikan khusus untuk konten game Anda,
sehingga memastikan kecepatan frame yang lebih lancar dan pengelolaan termal yang lebih baik.
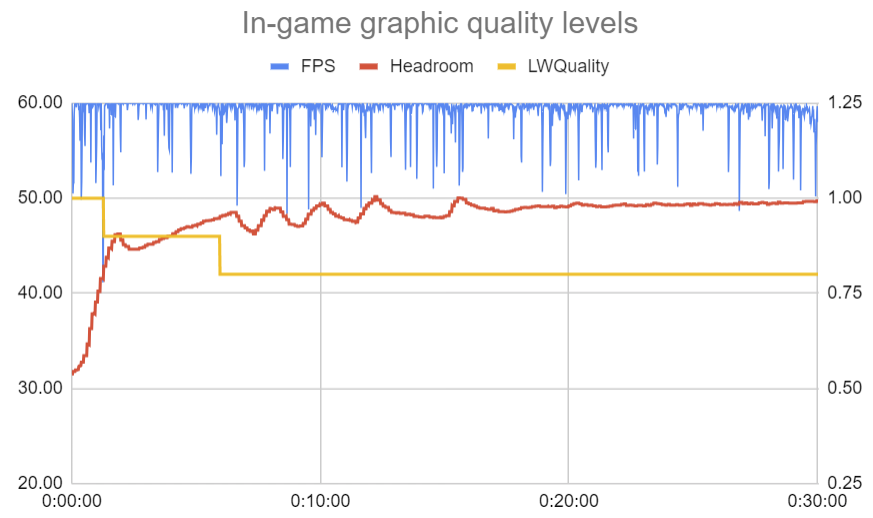
Gambar 6. Prioritaskan setelan grafis dalam game.

