Das Android Dynamic Performance Framework) (ADPF)-Plug-in für Unreal Engine bietet stabile Leistung und verhindert thermische Drosselung.
Sie können das Plug-in von GitHub herunterladen.
ADPF Unreal Engine-Plug-in verwenden
Plug-in herunterladen
Plug-in in den Plug-in-Ordner des Projekts kopieren
ADPF Unreal Engine-Plug-in im Unreal-Editor aktivieren
Unreal Editor neu starten
Das Spiel erstellen und kochen

Konfiguration der Plug-in-Konsole
Das Plug-in enthält die folgenden Unreal Engine-Konsolenvariablen, mit denen Sie Plug-in-Optionen zur Laufzeit ändern können:
CVar |
Gültige Werte |
Standardwert |
Beschreibung |
|---|---|---|---|
AndroidPerformanceEnabled |
0, 1 |
1 |
Android Performance-Plug-in aktivieren/deaktivieren Das Plug-in verwendet die Android Adaptability API, um die Spieleinstellungen an den Temperaturstatus des Geräts anzupassen, und passt die CPU nach Bedarf an. 0: aus (deaktiviert) 1: an (aktiviert) |
AndroidPerformanceHintEnabled |
0, 1 |
1 |
Leistungshinweis-Manager aktivieren/deaktivieren. Mit dieser Einstellung lässt sich das Thread-Boosting auf unterstützten Android-Geräten optimieren. 0: aus (deaktiviert) 1: an (aktiviert) |
AndroidPerformanceChangeQualities |
0, 1, 2 |
1 |
Lege fest, wie der Temperaturstatus die Fidelity-Level des Spiels anpassen soll. 0: Das System passt keine Einstellungen an. 1: Die Einstellungen werden an den thermischen Toleranzbereich angepasst. 2: Die Einstellungen werden an den Temperatur-Listener angepasst. |
Funktionsweise des ADPF Unreal Engine-Plug-ins
Das Plug-in ruft die Funktion Monitor() bei jedem Frame auf und prüft die seit der vorherigen Temperaturprüfung verstrichene Zeit. Wenn mindestens eine Sekunde vergangen ist, liest das Plug-in die aktuelle Temperatur aus und bestimmt, ob eine Änderung der Grafikqualität erforderlich ist (z. B. wenn das Spiel thermisch gedrosselt ist oder sich nahe der Drosselungsschwelle befindet) und passt die Einstellungen entsprechend an.
Das Plug-in meldet außerdem die Ziel- und die tatsächliche Framedauer an die Performance hint Session API und erhöht die CPU-Frequenz oder passt die CPU-Planung bei Bedarf an.
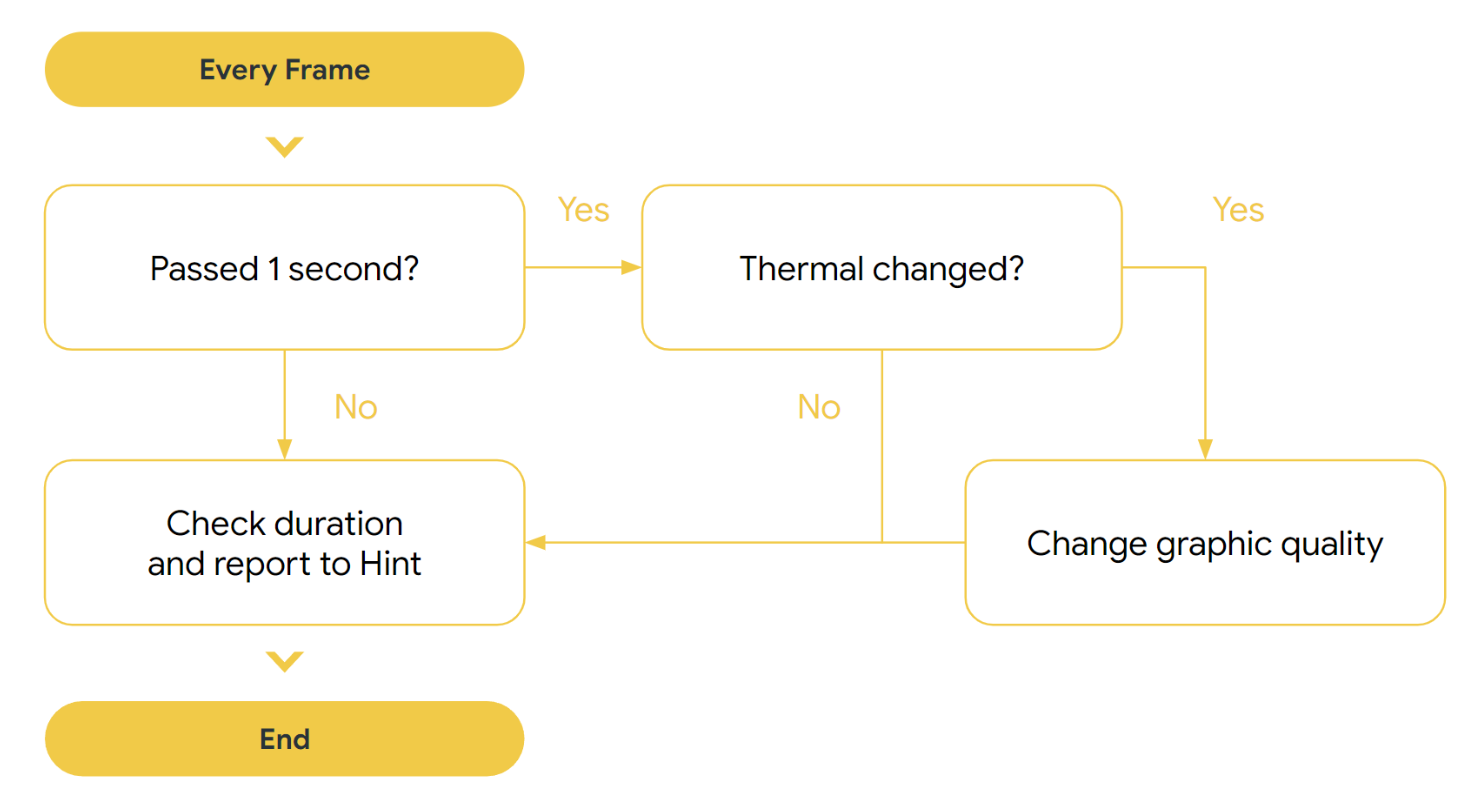
Grafikqualität je nach Temperaturzustand ändern
Das Plug-in passt die Grafikqualität anhand des Feedbacks von den Thermal APIs mithilfe der Unreal Engine-Skalierbarkeit an. Die Unreal Engine-Skalierbarkeit hat vier Stufen von 3 (höchste Qualität) bis 0 (niedrigste Qualität). Jede Ebene wird Auflösungsskala, Ansichtsentfernung, Kantenglättung, Nachbearbeitung und anderen Funktionen zugeordnet.
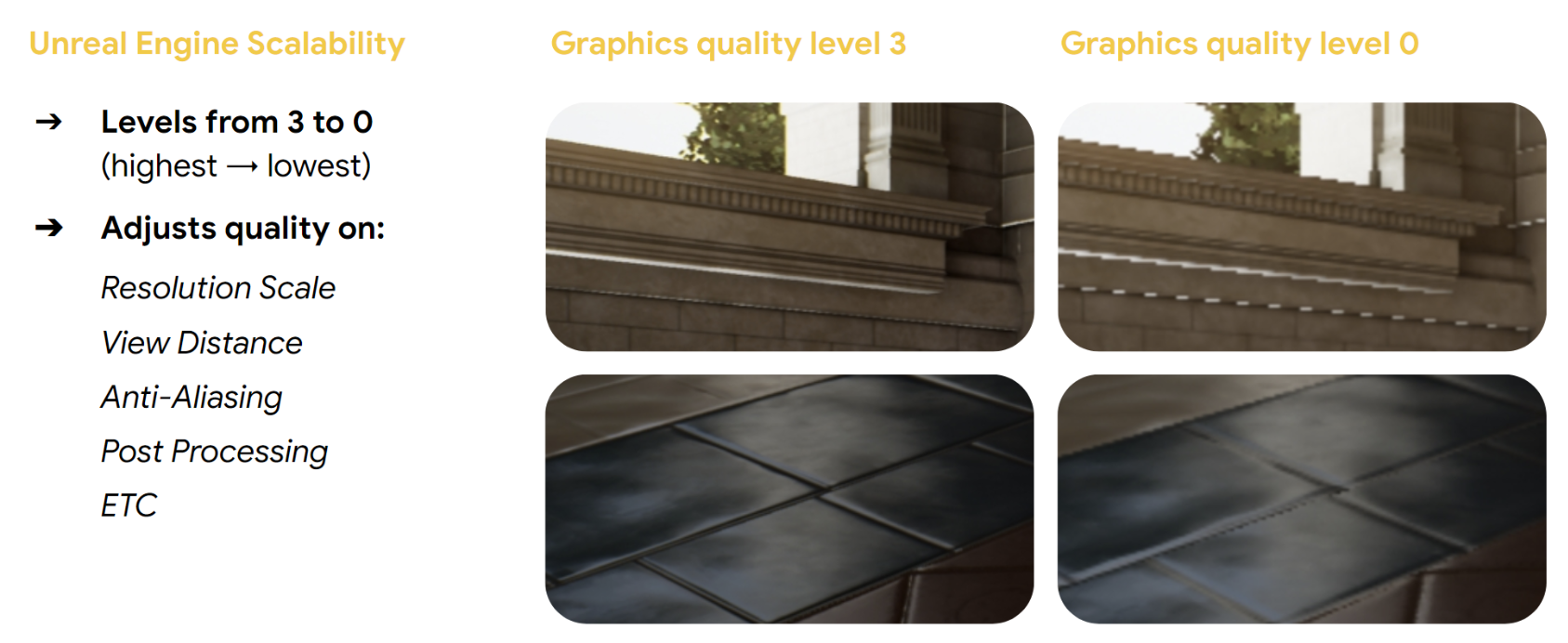
Bei ADPF gibt es zwei Möglichkeiten, den Temperaturzustand des Geräts zu bestimmen: den Wärmerückstand und den Wärmestatus. Der thermische Toleranzbereich liefert einen präziseren Wert. Daher verwendet das Plug-in standardmäßig diesen Toleranzbereich und deaktiviert die Thermo Status API.
Die Unreal Engine-Skalierbarkeit ändert sich in Abhängigkeit von den folgenden Wärmewerten:
Wärmespielraum
- < 0,75: Qualitätsstufe 3
- 0,75 bis 0,85:Qualitätsstufe 2
- 0,85 bis 0,95:Qualitätsstufe 1
- > 0,95:Qualitätsstufe 0
Wärmestatus
- Keine:Qualitätsstufe 3
- Leicht: Qualitätsstufe 2
- Mäßig: Qualitätsstufe 1
- Schwer und kritisch:Qualitätsstufe 0
Weitere Informationen finden Sie unter Thermal API.
APIs für Leistungshinweise
Das Plug-in bietet zwei Arten von Sitzungen mit Leistungshinweisen: eine für den Spielethread und eine für Renderingthreads (Render- und RHI-Threads). Diese beiden Arten von Leistungshinweisen werden verwendet, um die tatsächliche und die Zieldauer jedes Frames zu melden. Das System passt die CPU-Frequenz an und trifft bessere Planungsoptionen, wenn die tatsächliche Dauer von der Zieldauer abweicht.
Weitere Informationen finden Sie unter Performance Hint API.
Best Practices
Das Plug-in verhindert Drosselung der Temperatur und bietet mit seiner einfachen Implementierung einen anhaltenden Ziel-fps. Um sofortige Ergebnisse zu erzielen, wenden Sie ADPF mit den standardmäßigen Unreal Engine-Skalierbarkeitsstufen an.
Da jedes Spiel jedoch anders ist, sollten Sie die Skalierbarkeitsstufen für jeden Parameter optimieren, z. B. Auflösungsskala, Ansichtsabstand, Anti-Aliasing, Nachbearbeitung, Schatten, Texturen und Effekte, damit ADPF die dynamische Leistung Ihres Spiels in vollem Umfang bereitstellen kann.
Dies sind die drei wichtigsten Schritte, um die besten Ergebnisse mit dem ADPF Unreal-Plug-in zu erzielen:
- Richte eine Referenz ein: Erstelle vor der Verwendung von ADPF ein gründliches Profil der Leistung deines Spiels. Diese Daten dienen nach der Implementierung des Plug-ins als wertvolle Vergleichsbasis.
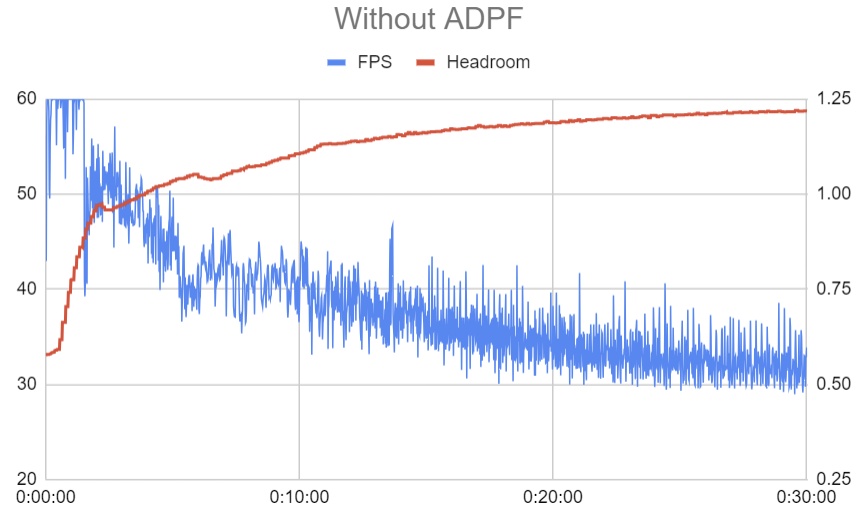
Abbildung 4: Legen Sie eine Basislinie fest. - Unrealistische Skalierbarkeit nutzen:Experimentieren Sie mit unrealer Skalierbarkeit, auch wenn sie nur geringe Leistungssteigerungen bietet. So erzielen Sie ohne großen Aufwand Leistungsvorteile.
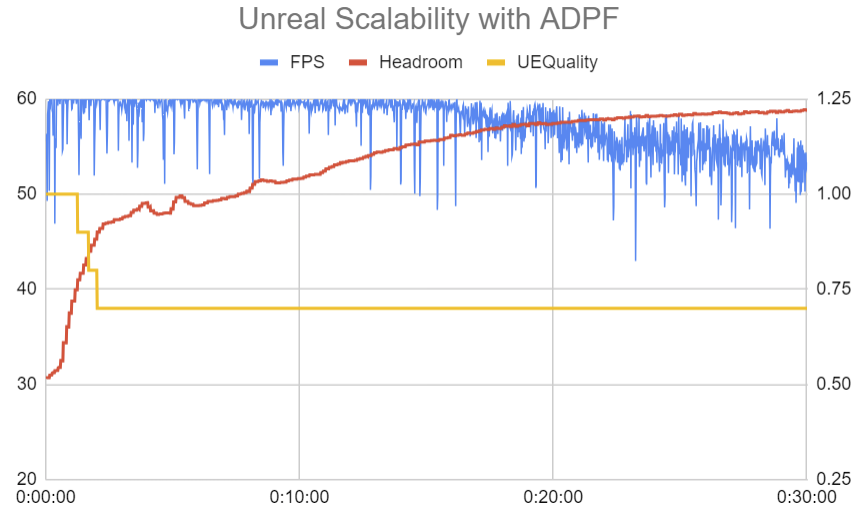
Abbildung 5: Unrealistische Skalierbarkeit nutzen - In-Game-Grafikeinstellungen priorisieren:Optimieren Sie die Qualitätsstufen Ihrer In-Game-Grafiken. Diese Einstellungen werden speziell auf den Inhalt Ihres Spiels zugeschnitten und sorgen für gleichmäßigere Framerates und ein besseres Temperaturmanagement.
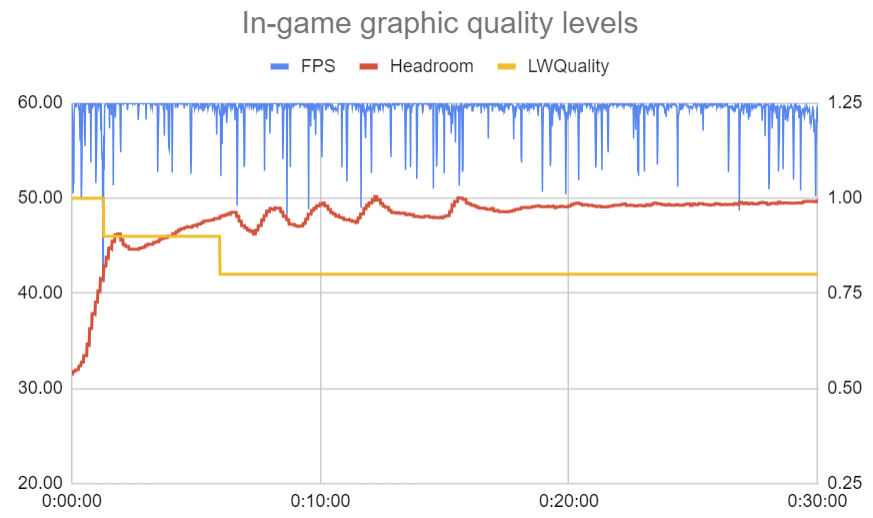
Abbildung 6: In-Game-Grafikeinstellungen priorisieren.

