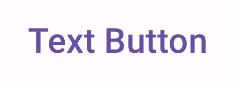คีย์เวิร์ด: AiAssisted, ผลิตภัณฑ์:JetpackCompose
ปุ่มเป็นคอมโพเนนต์พื้นฐานที่ช่วยให้ผู้ใช้ทริกเกอร์การทำงานที่กำหนดไว้ได้ ปุ่มมี 5 ประเภท ตารางนี้อธิบายลักษณะของปุ่มทั้ง 5 ประเภท รวมถึงตำแหน่งที่คุณควรใช้ปุ่มเหล่านั้น
| ประเภท | ลักษณะที่ปรากฏ | วัตถุประสงค์ |
|---|---|---|
| เติม | พื้นหลังสีเดียวที่มีข้อความสีตัดกัน | ปุ่มที่มีความสำคัญสูง ปุ่มเหล่านี้ใช้สำหรับการกระทำหลักในแอปพลิเคชัน เช่น "ส่ง" และ "บันทึก" เอฟเฟกต์เงาจะไฮไลต์ความสำคัญของปุ่ม |
| โทนสีแบบทึบ | สีพื้นหลังจะแตกต่างกันไปเพื่อให้เข้ากับพื้นผิว | รวมถึงการกระทำหลักหรือการกระทำที่สำคัญด้วย ปุ่มสีโทนเติมให้ น้ำหนักภาพมากขึ้นและเหมาะกับฟังก์ชันต่างๆ เช่น "เพิ่มลงในรถเข็น" และ "ลงชื่อเข้าใช้" |
| สูงกว่าปกติ | โดดเด่นด้วยการมีเงา | มีวัตถุประสงค์คล้ายกับปุ่มสี เพิ่มระดับความสูงเพื่อให้ ปุ่มดูโดดเด่นยิ่งขึ้น |
| เติมขอบ | มีเส้นขอบที่ไม่มีการเติม | ปุ่มที่มีความสำคัญระดับปานกลาง ซึ่งมีการดำเนินการที่สำคัญแต่ไม่ใช่การดำเนินการหลัก ปุ่มเหล่านี้ทำงานร่วมกับปุ่มอื่นๆ ได้ดีเพื่อระบุการดำเนินการสำรอง รอง เช่น "ยกเลิก" หรือ "กลับ" |
| ข้อความ | แสดงข้อความโดยไม่มีพื้นหลังหรือเส้นขอบ | ปุ่มที่มีการเน้นต่ำ เหมาะสำหรับการดำเนินการที่ไม่สำคัญมาก เช่น ลิงก์การนำทาง หรือฟังก์ชันรอง เช่น "ดูข้อมูลเพิ่มเติม" หรือ "ดู รายละเอียด" |
รูปภาพนี้แสดงปุ่ม 5 ประเภทใน Material Design

แพลตฟอร์ม API
onClick- ฟังก์ชันที่ระบบเรียกใช้เมื่อผู้ใช้กดปุ่ม
enabled- เมื่อ
falseพารามิเตอร์นี้จะทำให้ปุ่มดูเหมือนใช้งานไม่ได้และ ไม่ทำงาน colors- อินสแตนซ์ของ
ButtonColorsที่กำหนดสีที่ใช้ใน ปุ่ม contentPadding- ระยะห่างจากขอบในภายในปุ่ม
ปุ่มแบบเติมสี
คอมโพเนนต์ปุ่มแบบเติมสีใช้ Composable Button พื้นฐาน โดยค่าเริ่มต้น
จะมีการเติมสีทึบ ข้อมูลโค้ดแสดงวิธีใช้
คอมโพเนนต์
@Composable fun FilledButtonExample(onClick: () -> Unit) { Button(onClick = { onClick() }) { Text("Filled") } }
การติดตั้งใช้งานนี้จะปรากฏดังที่แสดง
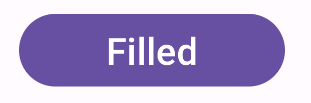
ปุ่มแบบเติมสี
คอมโพเนนต์ปุ่มแบบเติมสีโทนัลใช้คอมโพสได้ FilledTonalButton
โดยจะเติมสีตามโทนสีให้โดยค่าเริ่มต้น
ข้อมูลโค้ดแสดงวิธีติดตั้งใช้งานคอมโพเนนต์
@Composable fun FilledTonalButtonExample(onClick: () -> Unit) { FilledTonalButton(onClick = { onClick() }) { Text("Tonal") } }
การติดตั้งใช้งานนี้จะปรากฏดังที่แสดง
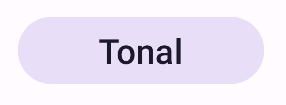
ปุ่มแบบเติมขอบ
คอมโพเนนต์ปุ่มแบบมีเส้นขอบใช้ Composable OutlinedButton โดยจะ
แสดงพร้อมกับเส้นขอบโดยค่าเริ่มต้น
ข้อมูลโค้ดแสดงวิธีติดตั้งใช้งานคอมโพเนนต์
@Composable fun OutlinedButtonExample(onClick: () -> Unit) { OutlinedButton(onClick = { onClick() }) { Text("Outlined") } }
การติดตั้งใช้งานนี้จะปรากฏดังที่แสดง
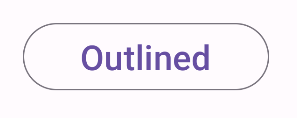
ปุ่มแบบยกขึ้น
คอมโพเนนต์ปุ่มแบบยกใช้ Composable ElevatedButton โดยมี
เงาที่แสดงถึงเอฟเฟกต์ระดับความสูงโดยค่าเริ่มต้น เป็นปุ่มแบบเติมสี
ที่มีเงา
ข้อมูลโค้ดแสดงวิธีติดตั้งใช้งานคอมโพเนนต์
@Composable fun ElevatedButtonExample(onClick: () -> Unit) { ElevatedButton(onClick = { onClick() }) { Text("Elevated") } }
การติดตั้งใช้งานนี้จะปรากฏดังที่แสดง

ปุ่มข้อความ
คอมโพเนนต์ปุ่มข้อความใช้ Composable TextButton โดยจะปรากฏเป็น
ข้อความเท่านั้นจนกว่าจะกด โดยค่าเริ่มต้นจะไม่มีการเติมสีหรือเส้นขอบ
ข้อมูลโค้ดแสดงวิธีติดตั้งใช้งานคอมโพเนนต์
@Composable fun TextButtonExample(onClick: () -> Unit) { TextButton( onClick = { onClick() } ) { Text("Text Button") } }
การติดตั้งใช้งานนี้จะปรากฏดังที่แสดง