Birçok uygulamanın ekranda çizilenleri tam olarak kontrol edebilmesi gerekir. Bu, ekrana tam doğru yere bir kutu veya daire yerleştirmek kadar basit ya da birçok farklı stildeki grafik öğelerinin ayrıntılı bir düzenlemesi olabilir.
Değiştiriciler ve DrawScope ile temel çizim
Compose'da özel bir şey çizmenin temel yolu, Modifier.drawWithContent, Modifier.drawBehind ve Modifier.drawWithCache gibi değiştiriciler kullanmaktır.
Örneğin, composable'ınızın arkasına bir şey çizmek için çizim komutlarını yürütmeye başlamak üzere drawBehind değiştiricisini kullanabilirsiniz:
Spacer( modifier = Modifier .fillMaxSize() .drawBehind { // this = DrawScope } )
Tek ihtiyacınız olan çizim yapan bir composable ise Canvas composable'ı kullanabilirsiniz. Canvas composable'ı, Modifier.drawBehind için kullanışlı bir sarmalayıcıdır. Canvas öğesini, diğer Compose kullanıcı arayüzü öğelerinde olduğu gibi düzeninize yerleştirirsiniz. Canvas içinde, öğeleri stilleri ve konumları üzerinde hassas kontrol sağlayarak çizebilirsiniz.
Tüm çizim değiştiriciler, kendi durumunu koruyan kapsamlı bir çizim ortamı olan DrawScope'ı kullanır. Bu sayede, bir grup grafik öğesi için parametreleri ayarlayabilirsiniz. DrawScope, size gibi çeşitli yararlı alanlar sağlar. DrawScope'nın mevcut boyutlarını belirten bir Size nesnesi de bu alanlar arasındadır.
Bir şeyler çizmek için DrawScope üzerindeki birçok çizim işlevinden birini kullanabilirsiniz. Örneğin, aşağıdaki kod ekranın sol üst köşesinde bir dikdörtgen çizer:
Canvas(modifier = Modifier.fillMaxSize()) { val canvasQuadrantSize = size / 2F drawRect( color = Color.Magenta, size = canvasQuadrantSize ) }

Farklı çizim değiştiriciler hakkında daha fazla bilgi edinmek için Grafik Değiştiriciler belgelerine bakın.
Koordinat sistemi
Ekranda bir şey çizmek için öğenizin ofsetini (x ve y) ve boyutunu bilmeniz gerekir. DrawScope üzerindeki birçok çizim yönteminde konum ve boyut, varsayılan parametre değerleri tarafından sağlanır. Varsayılan parametreler genellikle öğeyi tuval üzerinde [0, 0] noktasına yerleştirir ve yukarıdaki örnekte olduğu gibi çizim alanının tamamını dolduran varsayılan bir size sağlar. Dikdörtgenin sol üstte konumlandırıldığını görebilirsiniz. Öğenizin boyutunu ve konumunu ayarlamak için Oluşturma'daki koordinat sistemini anlamanız gerekir.
Koordinat sisteminin başlangıç noktası ([0,0]), çizim alanındaki en soldaki üst pikseldir. x sağa doğru hareket ettirildikçe, y ise aşağı doğru hareket ettirildikçe artar.
![Sol üst [0, 0] ve sağ alt [genişlik, yükseklik] değerlerini gösteren koordinat sistemini gösteren bir ızgara](https://developer.android.google.cn/static/develop/ui/compose/images/graphics/introduction/compose_coordinate_system_drawing.png?authuser=1&hl=tr)
Örneğin, tuval alanının sağ üst köşesinden sol alt köşesine doğru çapraz bir çizgi çizmek istiyorsanız DrawScope.drawLine() işlevini kullanabilir ve başlangıç ile bitiş uzaklığını ilgili x ve y konumlarıyla belirtebilirsiniz:
Canvas(modifier = Modifier.fillMaxSize()) { val canvasWidth = size.width val canvasHeight = size.height drawLine( start = Offset(x = canvasWidth, y = 0f), end = Offset(x = 0f, y = canvasHeight), color = Color.Blue ) }
Temel dönüşümler
DrawScope, çizim komutlarının nerede veya nasıl yürütüleceğini değiştirmek için dönüştürmeler sunar.
Ölçek
Çizim işlemlerinizin boyutunu belirli bir faktörle artırmak için
DrawScope.scale()
kullanın.
scale() gibi işlemler, ilgili lambda içindeki tüm çizim işlemleri için geçerlidir. Örneğin, aşağıdaki kod scaleX değerini 10 kat, scaleY değerini ise 15 kat artırır:
Canvas(modifier = Modifier.fillMaxSize()) { scale(scaleX = 10f, scaleY = 15f) { drawCircle(Color.Blue, radius = 20.dp.toPx()) } }
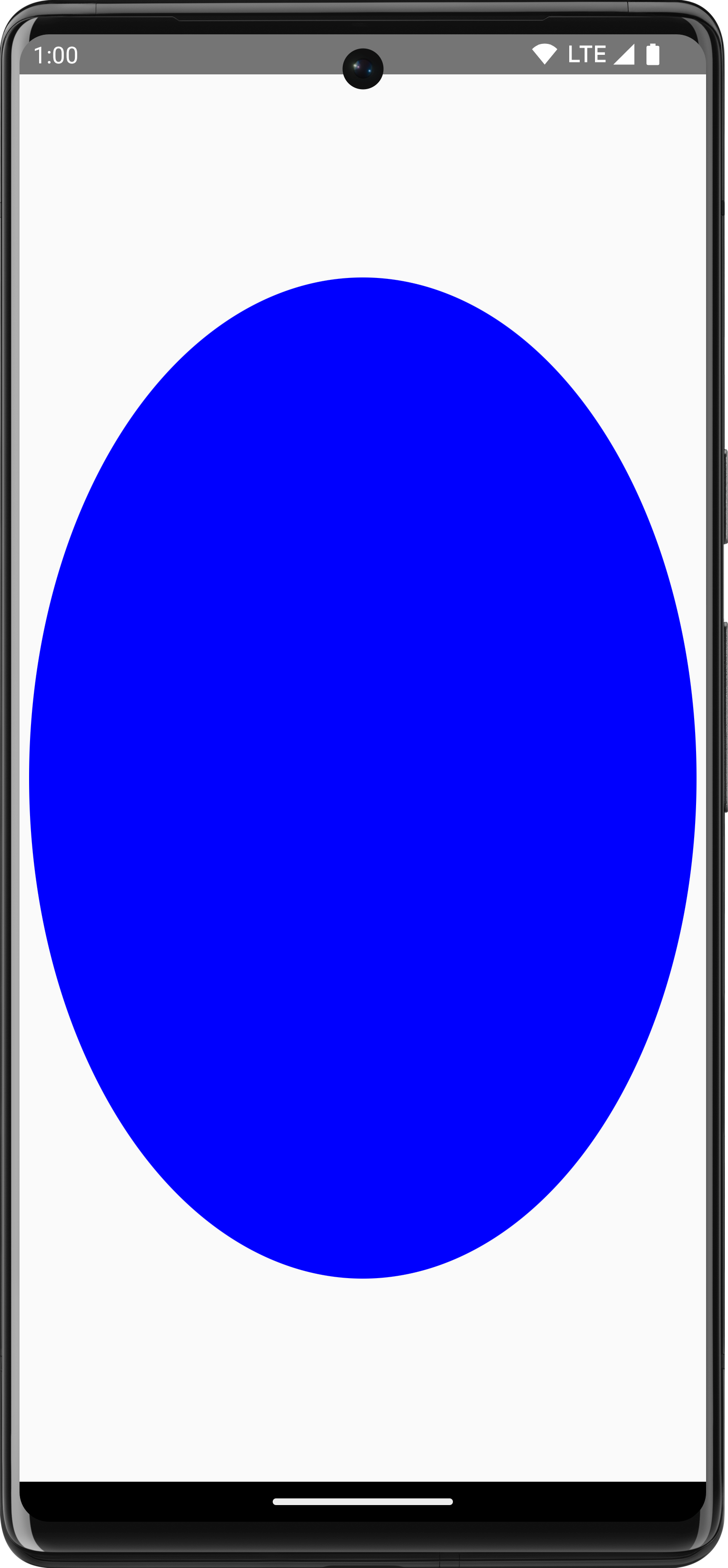
Çeviri
Çizim işlemlerinizi yukarı, aşağı, sola veya sağa taşımak için
DrawScope.translate()
simgesini kullanın. Örneğin, aşağıdaki kod çizimi 100 piksel sağa ve 300 piksel yukarı taşır:
Canvas(modifier = Modifier.fillMaxSize()) { translate(left = 100f, top = -300f) { drawCircle(Color.Blue, radius = 200.dp.toPx()) } }
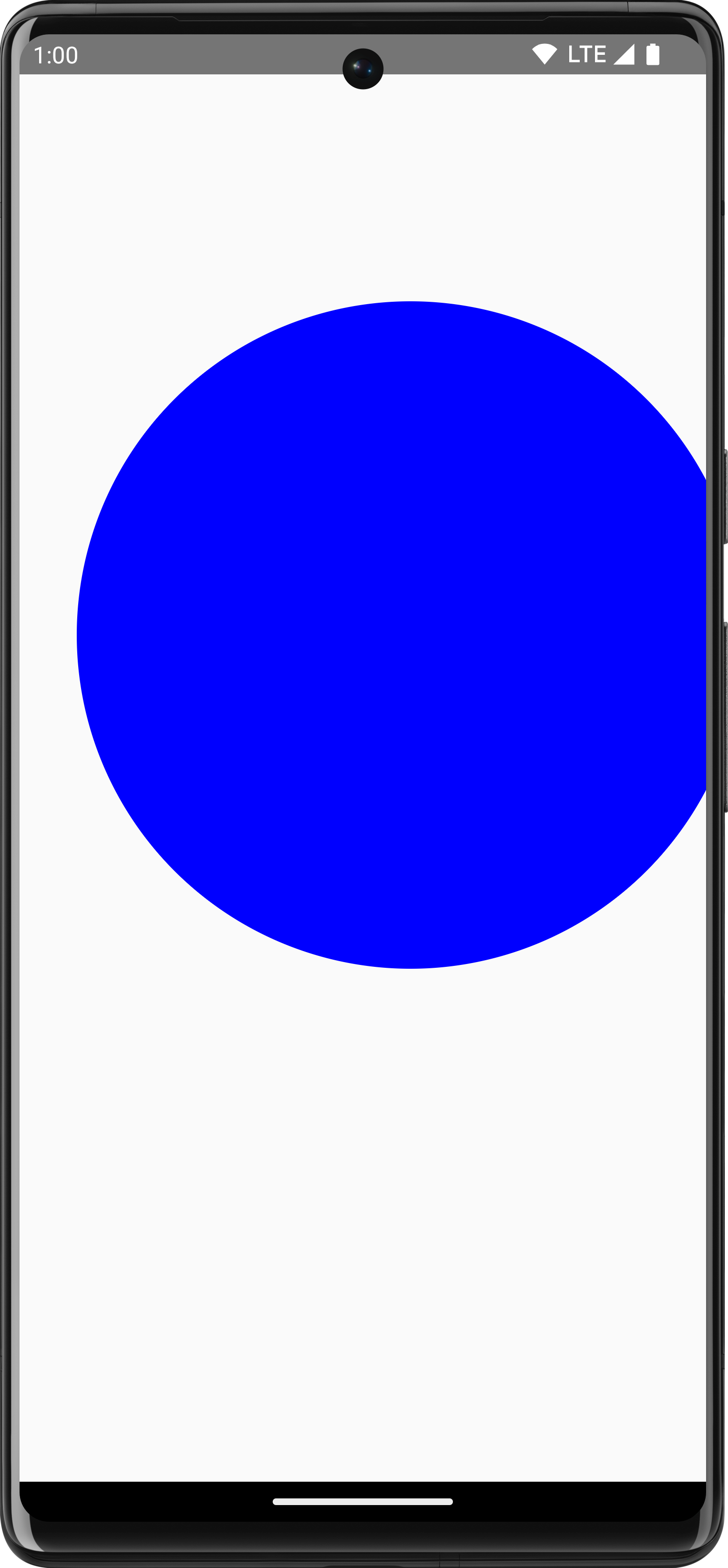
Döndür
Çizim işlemlerinizi bir pivot noktası etrafında döndürmek için DrawScope.rotate() simgesini kullanın. Örneğin, aşağıdaki kod bir dikdörtgeni 45 derece döndürür:
Canvas(modifier = Modifier.fillMaxSize()) { rotate(degrees = 45F) { drawRect( color = Color.Gray, topLeft = Offset(x = size.width / 3F, y = size.height / 3F), size = size / 3F ) } }
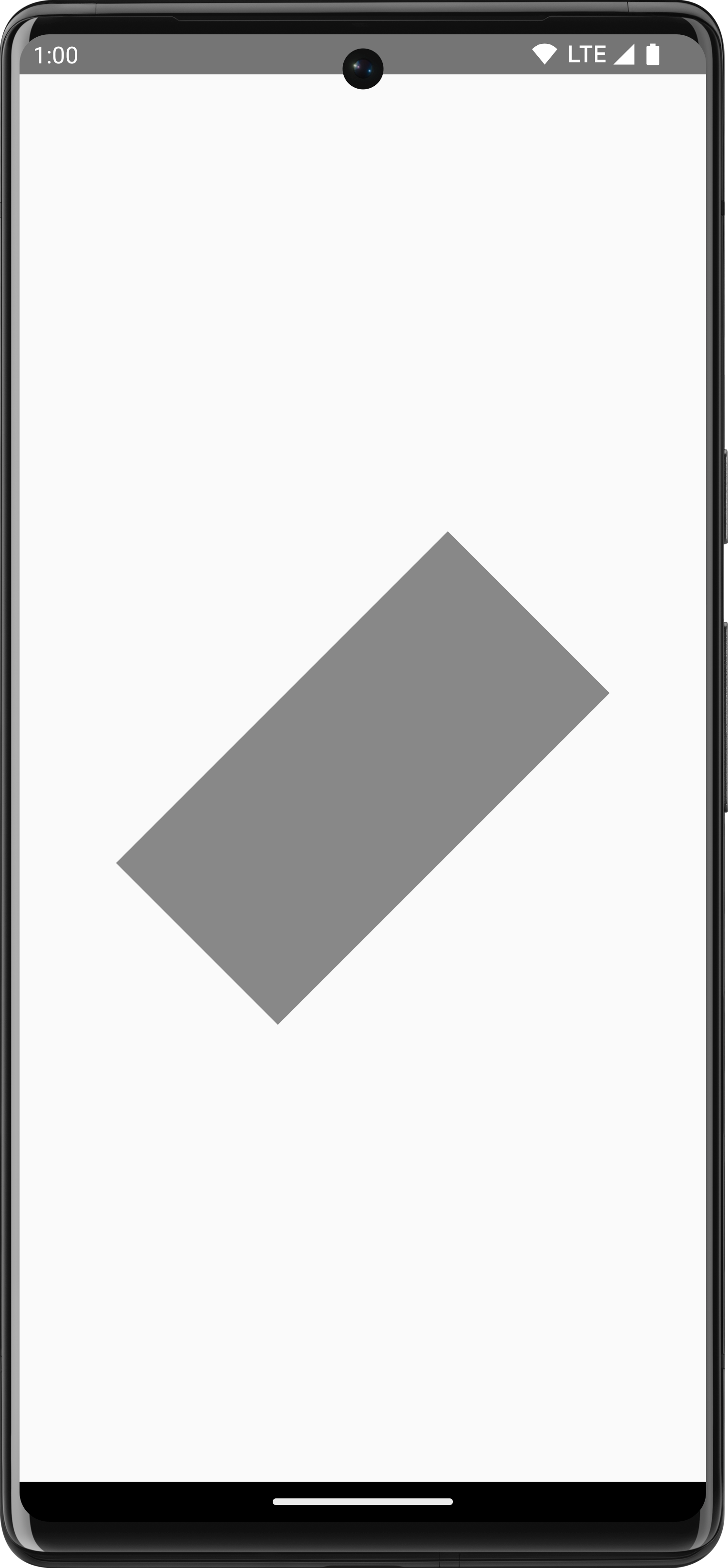
rotate() kullanırız.
İçe doğru
Çizim sınırlarını değiştirmek ve çizimleri buna göre çevirmek için DrawScope.inset() simgesini kullanarak mevcut DrawScope öğesinin varsayılan parametrelerini ayarlayın:
Canvas(modifier = Modifier.fillMaxSize()) { val canvasQuadrantSize = size / 2F inset(horizontal = 50f, vertical = 30f) { drawRect(color = Color.Green, size = canvasQuadrantSize) } }
Bu kod, çizim komutlarına etkili bir şekilde dolgu ekler:
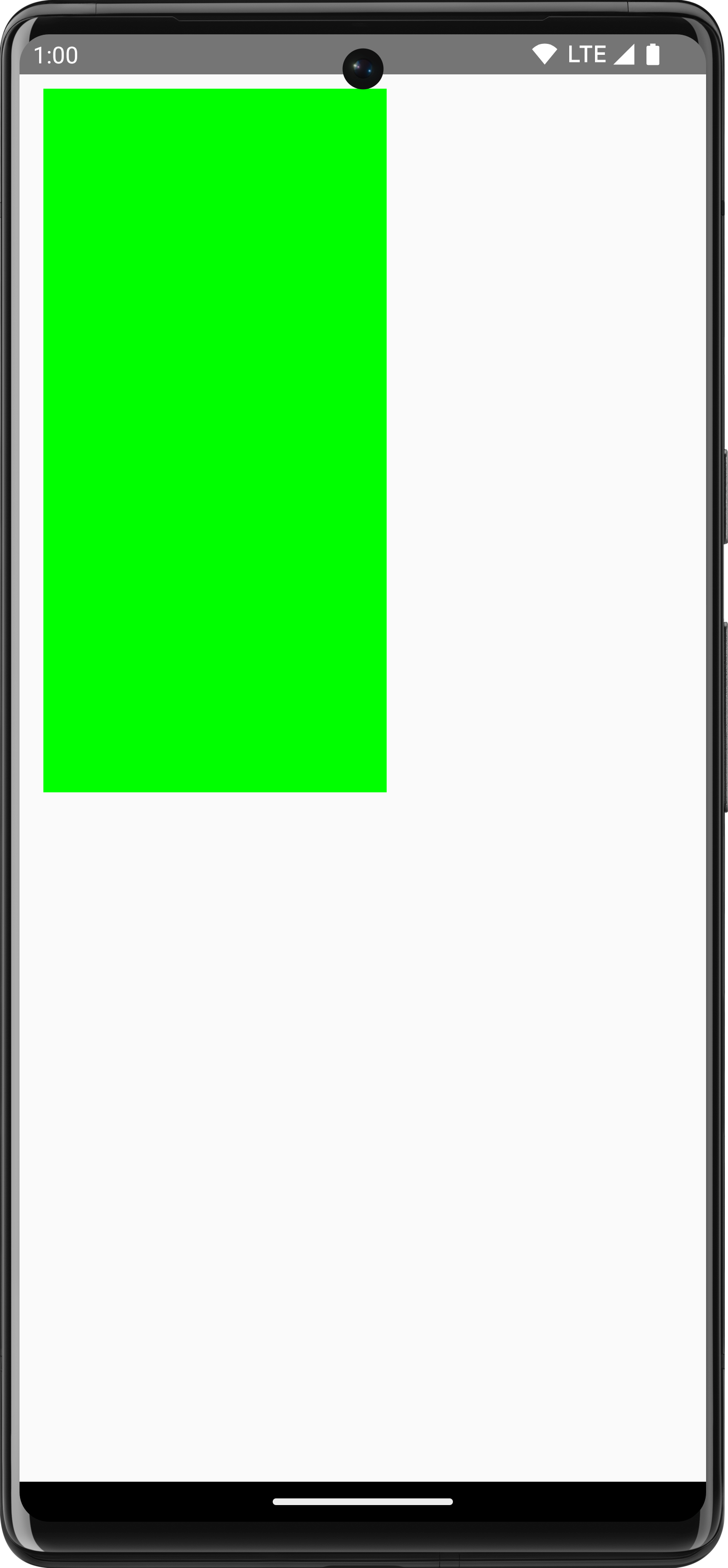
Birden fazla dönüşüm
Çizimlerinize birden fazla dönüşüm uygulamak için DrawScope.withTransform() işlevini kullanın. Bu işlev, istediğiniz tüm değişiklikleri birleştiren tek bir dönüşüm oluşturup uygular. Tüm dönüşümler tek bir işlemde birlikte gerçekleştirildiğinden, iç içe yerleştirilmiş dönüşümlerin her birinin Compose tarafından hesaplanıp kaydedilmesi gerekmez. Bu nedenle, withTransform() kullanmak, bağımsız dönüşümlere iç içe yerleştirilmiş çağrılar yapmaktan daha verimlidir.
Örneğin, aşağıdaki kod dikdörtgene hem çeviri hem de döndürme uygular:
Canvas(modifier = Modifier.fillMaxSize()) { withTransform({ translate(left = size.width / 5F) rotate(degrees = 45F) }) { drawRect( color = Color.Gray, topLeft = Offset(x = size.width / 3F, y = size.height / 3F), size = size / 3F ) } }
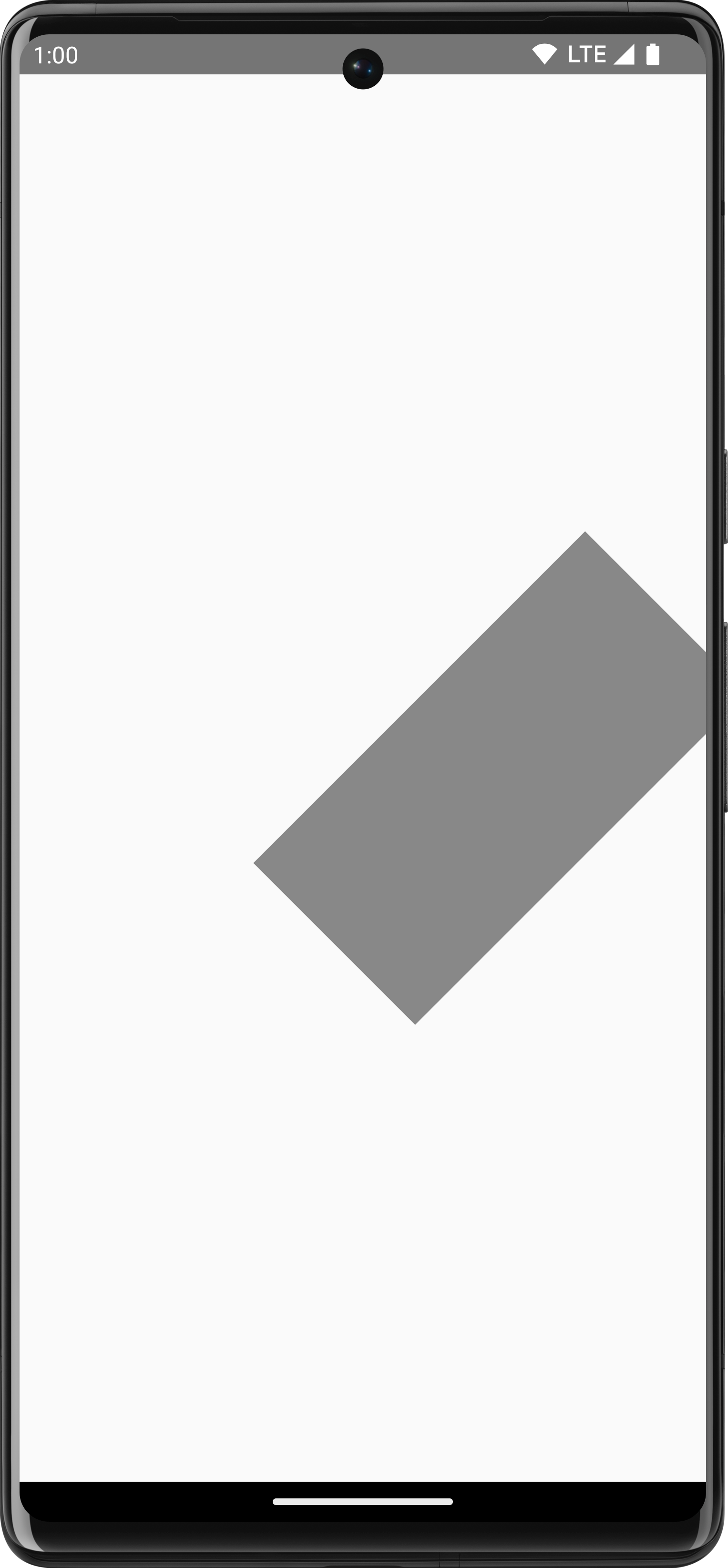
withTransform'yı kullanın. Bu işlemde dikdörtgen döndürülür ve sola kaydırılır.Sık kullanılan çizim işlemleri
Çizim metni
Oluşturma'da metin çizmek için genellikle Text composable'ı kullanabilirsiniz. Ancak DrawScope içindeyseniz veya metninizi özelleştirerek manuel olarak çizmek istiyorsanız DrawScope.drawText() yöntemini kullanabilirsiniz.
Metin çizmek için rememberTextMeasurer kullanarak TextMeasurer oluşturun
ve ölçüm cihazıyla drawText'ı çağırın:
val textMeasurer = rememberTextMeasurer() Canvas(modifier = Modifier.fillMaxSize()) { drawText(textMeasurer, "Hello") }

Metni ölçme
Çizim metni, diğer çizim komutlarından biraz farklı çalışır. Normalde, çizim komutuna şekli/resmi çizeceği boyutu (genişlik ve yükseklik) verirsiniz. Metinle ilgili olarak, oluşturulan metnin boyutunu kontrol eden birkaç parametre vardır. Bunlar arasında yazı tipi boyutu, yazı tipi, bağlaçlar ve harf aralığı yer alır.
Oluşturma özelliğiyle, yukarıdaki faktörlere bağlı olarak metnin ölçülen boyutuna erişmek için TextMeasurer kullanabilirsiniz. Metnin arkasına bir arka plan çizmek istiyorsanız metnin kapladığı alanın boyutunu öğrenmek için ölçülen bilgileri kullanabilirsiniz:
val textMeasurer = rememberTextMeasurer() Spacer( modifier = Modifier .drawWithCache { val measuredText = textMeasurer.measure( AnnotatedString(longTextSample), constraints = Constraints.fixedWidth((size.width * 2f / 3f).toInt()), style = TextStyle(fontSize = 18.sp) ) onDrawBehind { drawRect(pinkColor, size = measuredText.size.toSize()) drawText(measuredText) } } .fillMaxSize() )
Bu kod snippet'i, metinde pembe bir arka plan oluşturur:

Kısıtlamaların, yazı tipi boyutunun veya ölçülen boyutu etkileyen herhangi bir özelliğin ayarlanması, yeni bir boyutun raporlanmasına neden olur. Hem width hem de height için sabit bir boyut belirleyebilirsiniz. Metin, belirlenen TextOverflow değerine göre ayarlanır. Örneğin, aşağıdaki kod, metni composable alanın yüksekliğinin ⅓'ü ve genişliğinin ⅓'ü kadar bir alanda oluşturur ve TextOverflow değerini TextOverflow.Ellipsis olarak ayarlar:
val textMeasurer = rememberTextMeasurer() Spacer( modifier = Modifier .drawWithCache { val measuredText = textMeasurer.measure( AnnotatedString(longTextSample), constraints = Constraints.fixed( width = (size.width / 3f).toInt(), height = (size.height / 3f).toInt() ), overflow = TextOverflow.Ellipsis, style = TextStyle(fontSize = 18.sp) ) onDrawBehind { drawRect(pinkColor, size = measuredText.size.toSize()) drawText(measuredText) } } .fillMaxSize() )
Metin artık sınırlamalar içinde çiziliyor ve sonunda üç nokta bulunuyor:
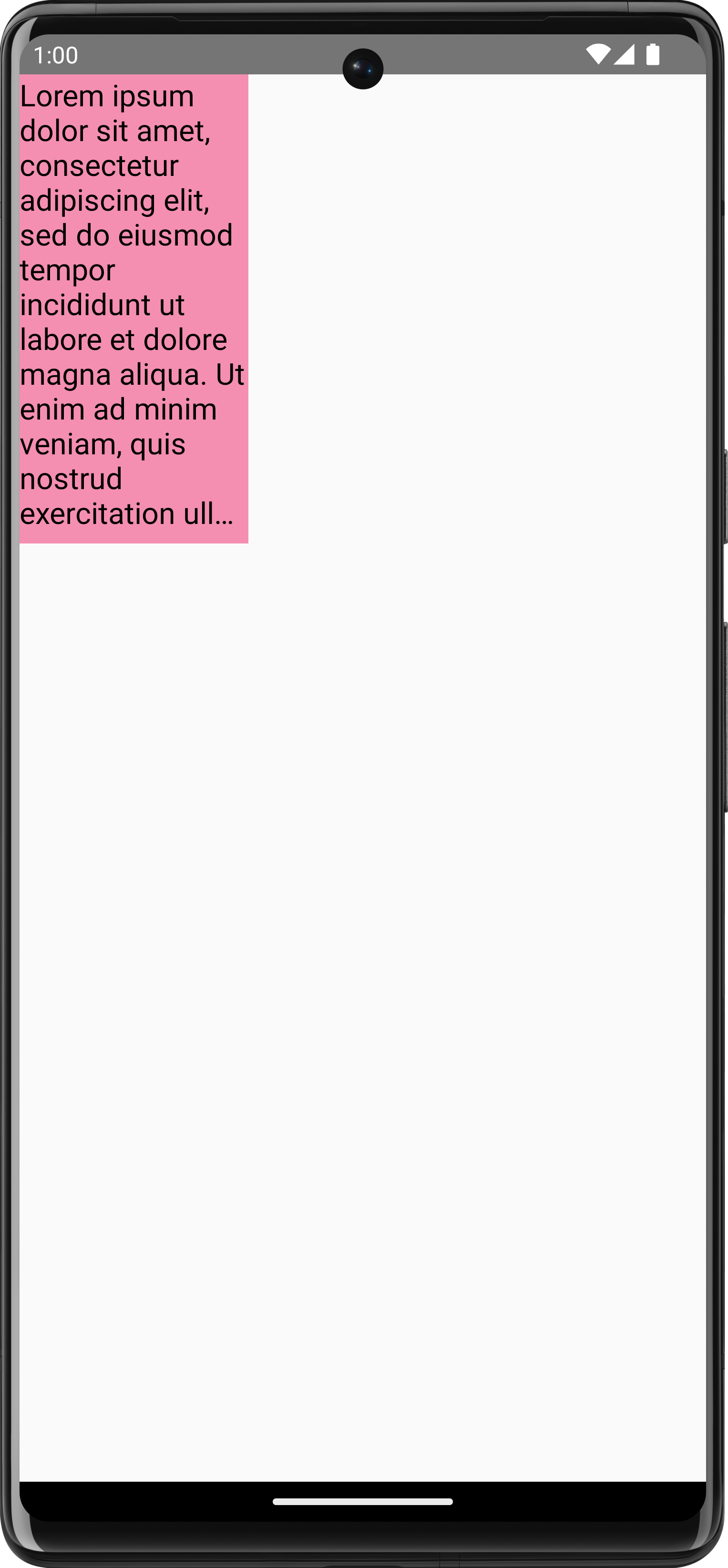
TextOverflow.Ellipsis metin ölçümüyle ilgili sabit kısıtlamalarla.Resim çizme
DrawScope ile ImageBitmap çizmek için ImageBitmap.imageResource() kullanarak resmi yükleyin ve ardından drawImage işlevini çağırın:
val dogImage = ImageBitmap.imageResource(id = R.drawable.dog) Canvas(modifier = Modifier.fillMaxSize(), onDraw = { drawImage(dogImage) })
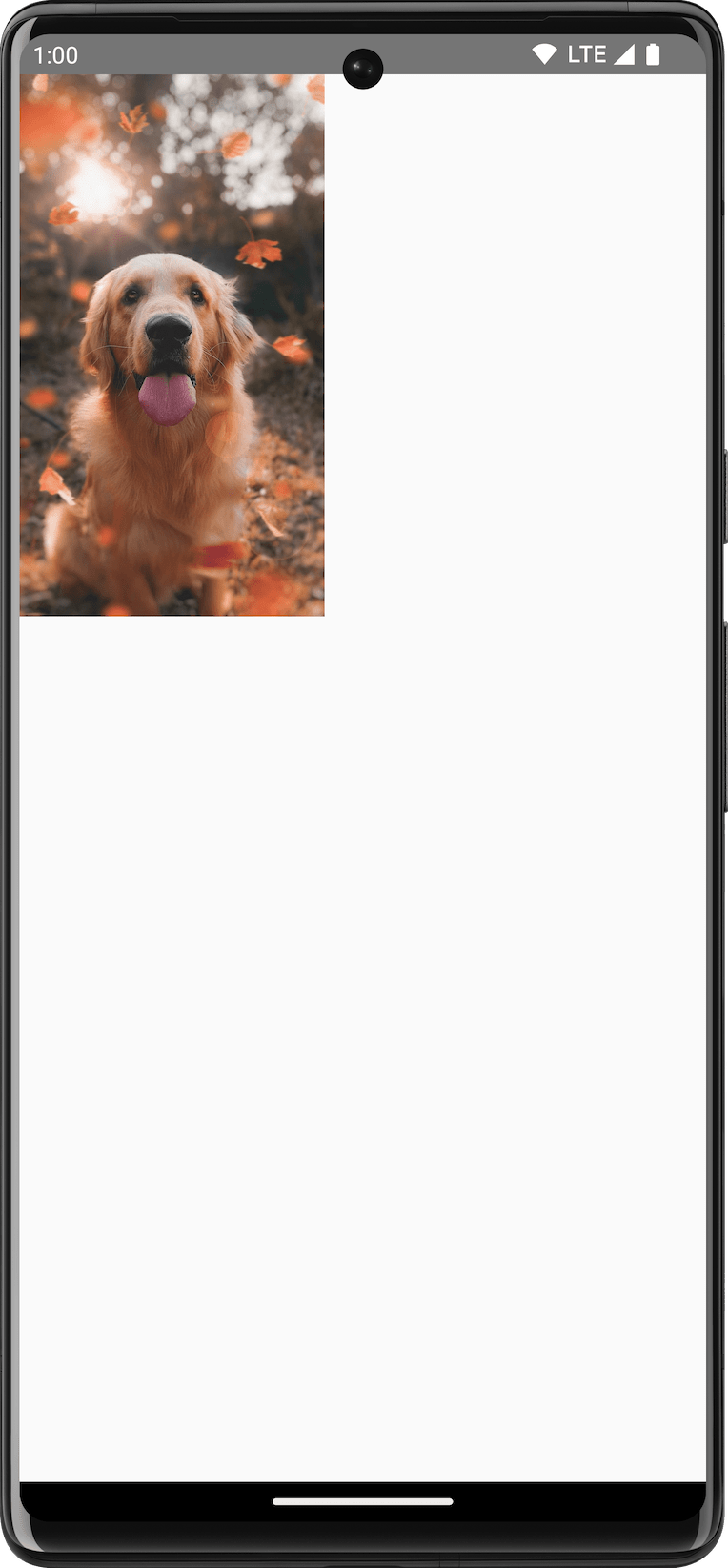
ImageBitmap çizme.Temel şekiller çizme
DrawScope üzerinde birçok şekil çizme işlevi vardır. Şekil çizmek için önceden tanımlanmış çizim işlevlerinden birini kullanın. Örneğin, drawCircle:
val purpleColor = Color(0xFFBA68C8) Canvas( modifier = Modifier .fillMaxSize() .padding(16.dp), onDraw = { drawCircle(purpleColor) } )
API |
Çıkış |
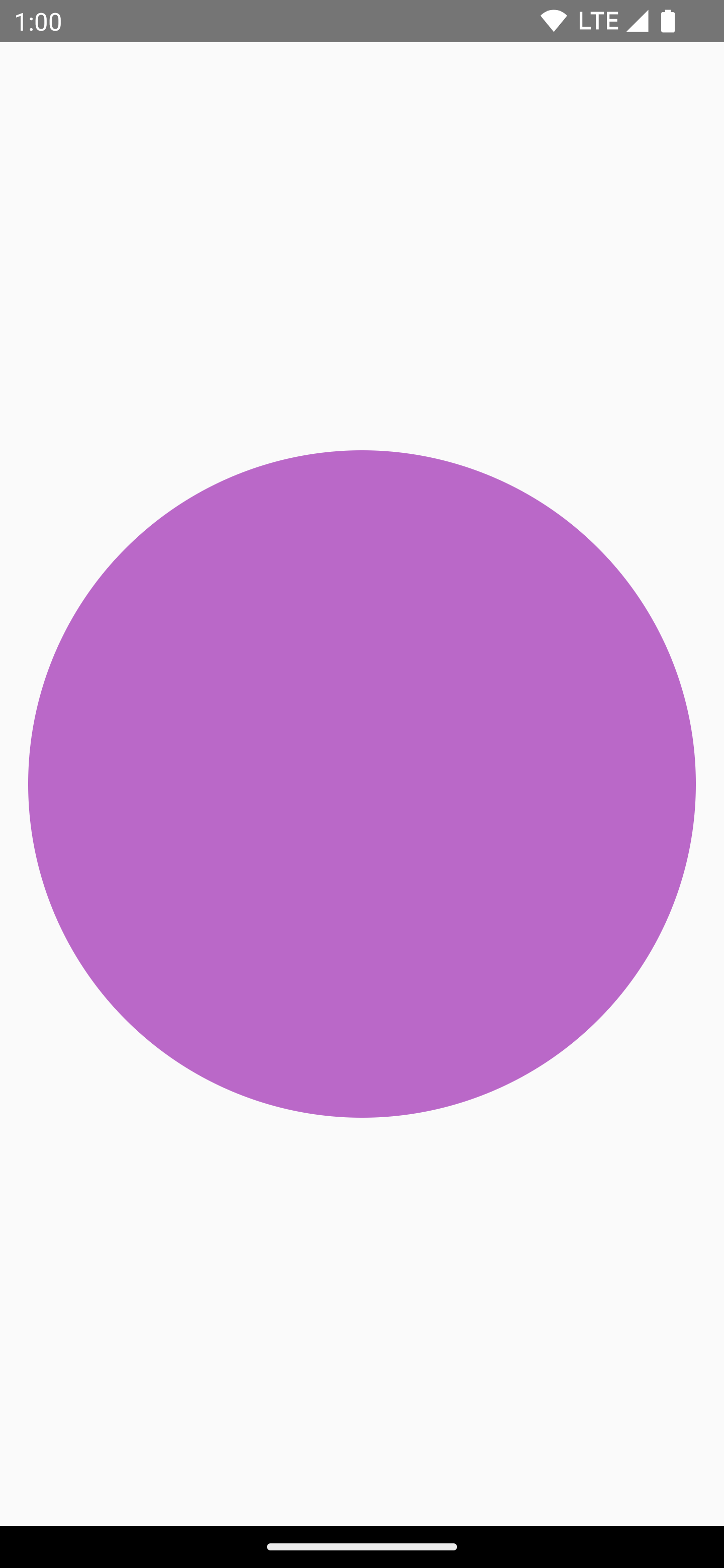
|
|
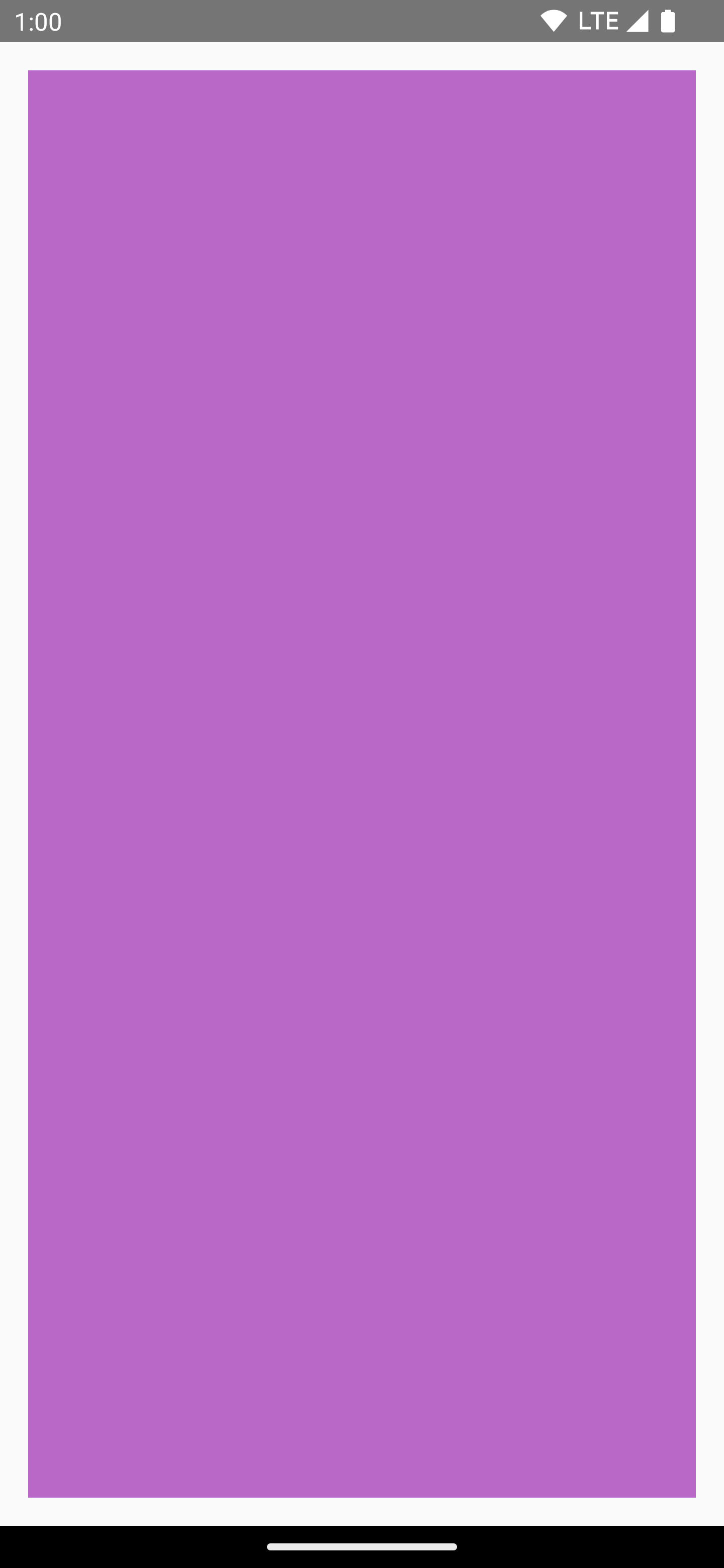
|
|
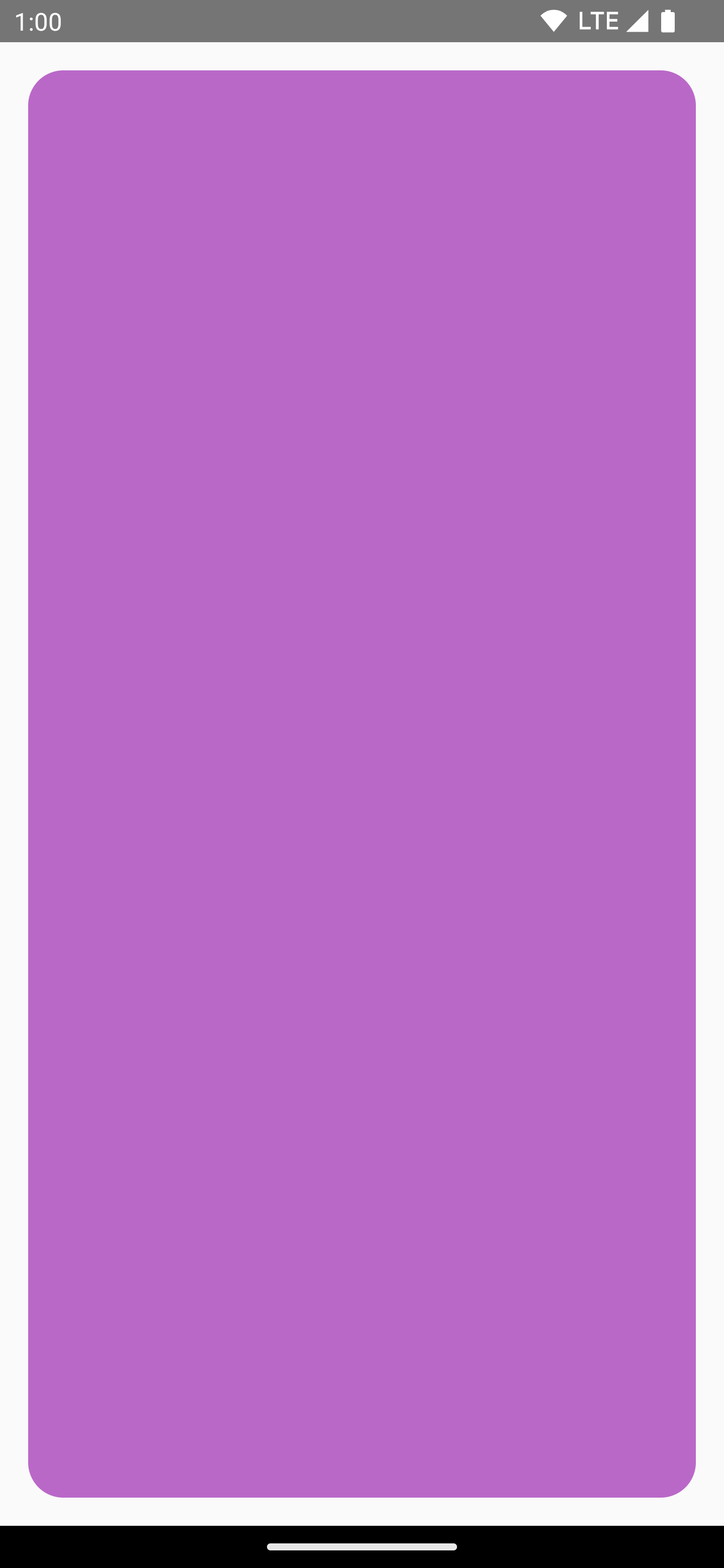
|
|
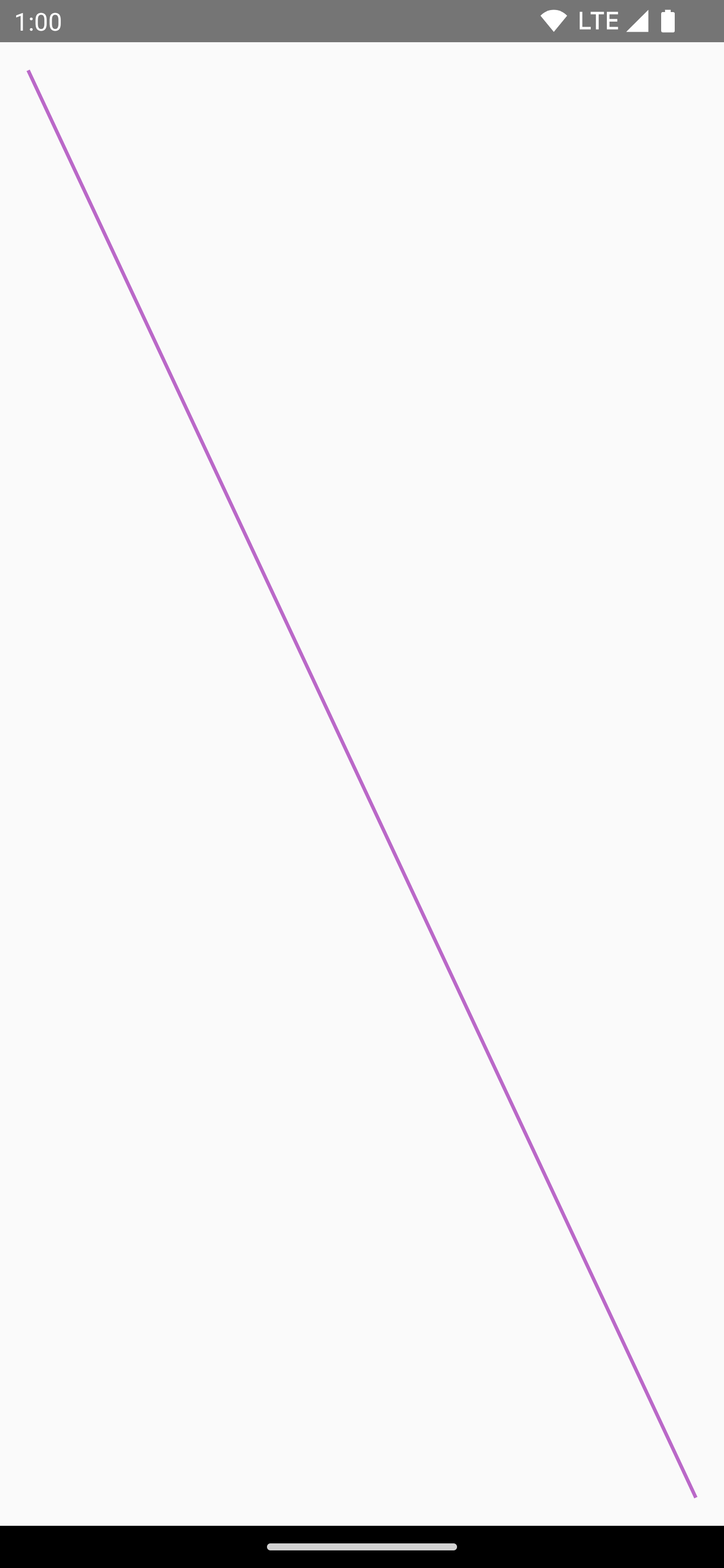
|
|
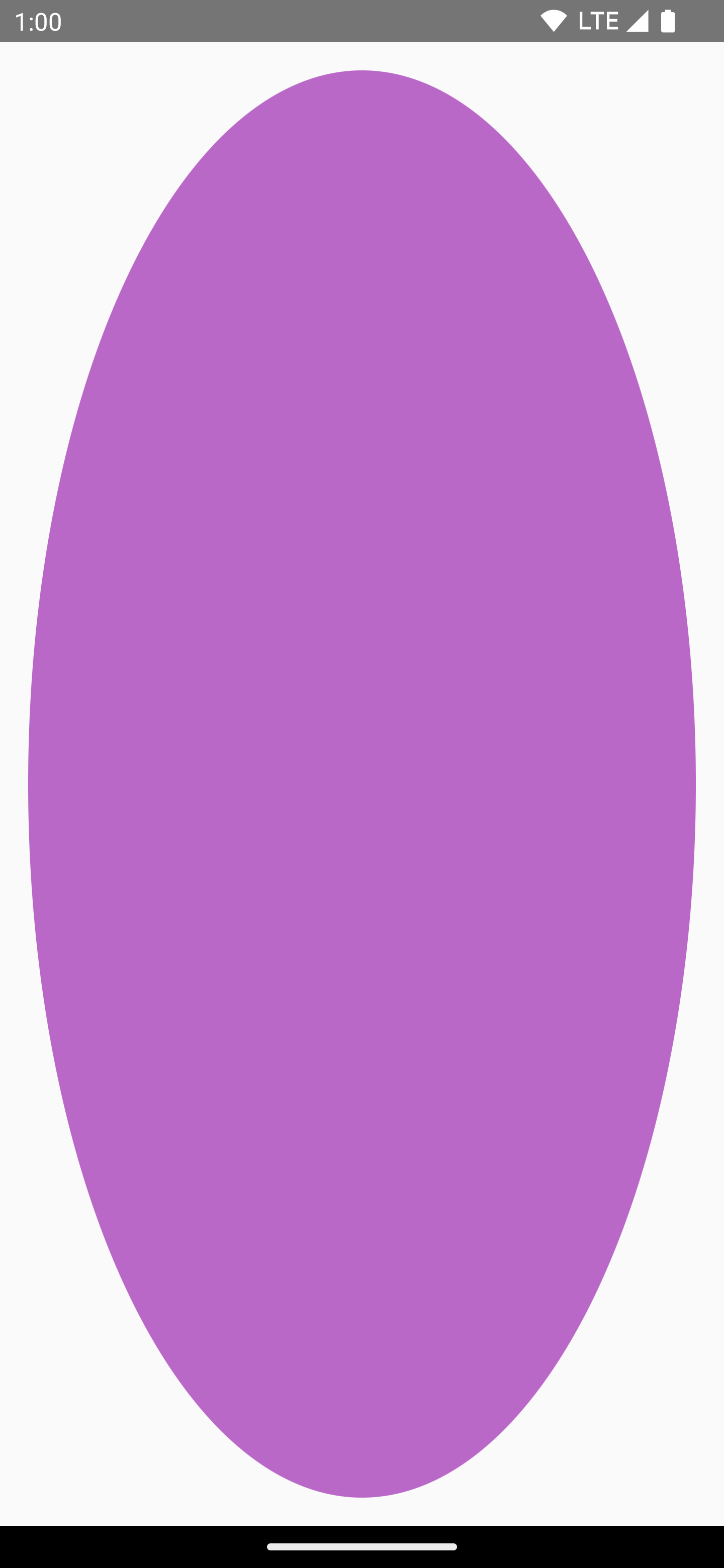
|
|
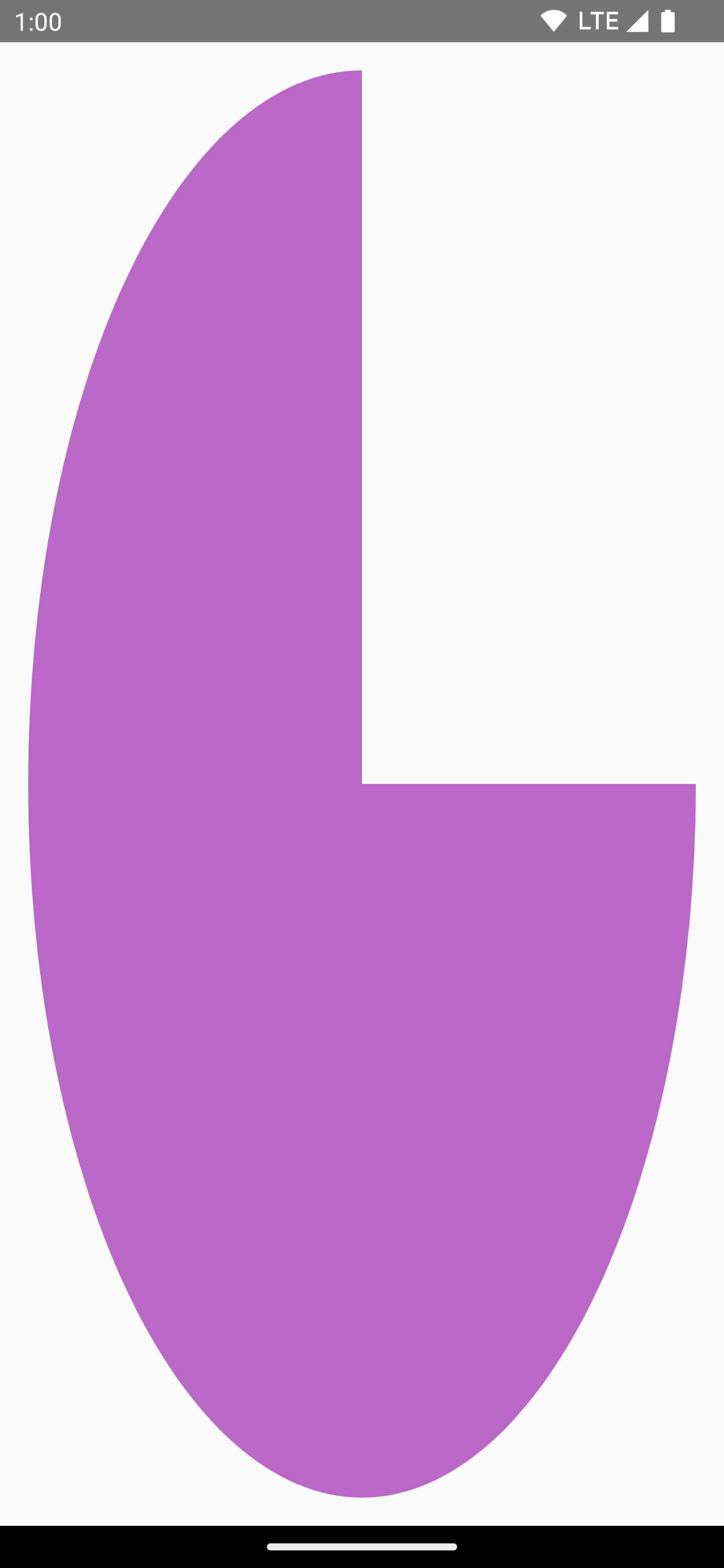
|
|
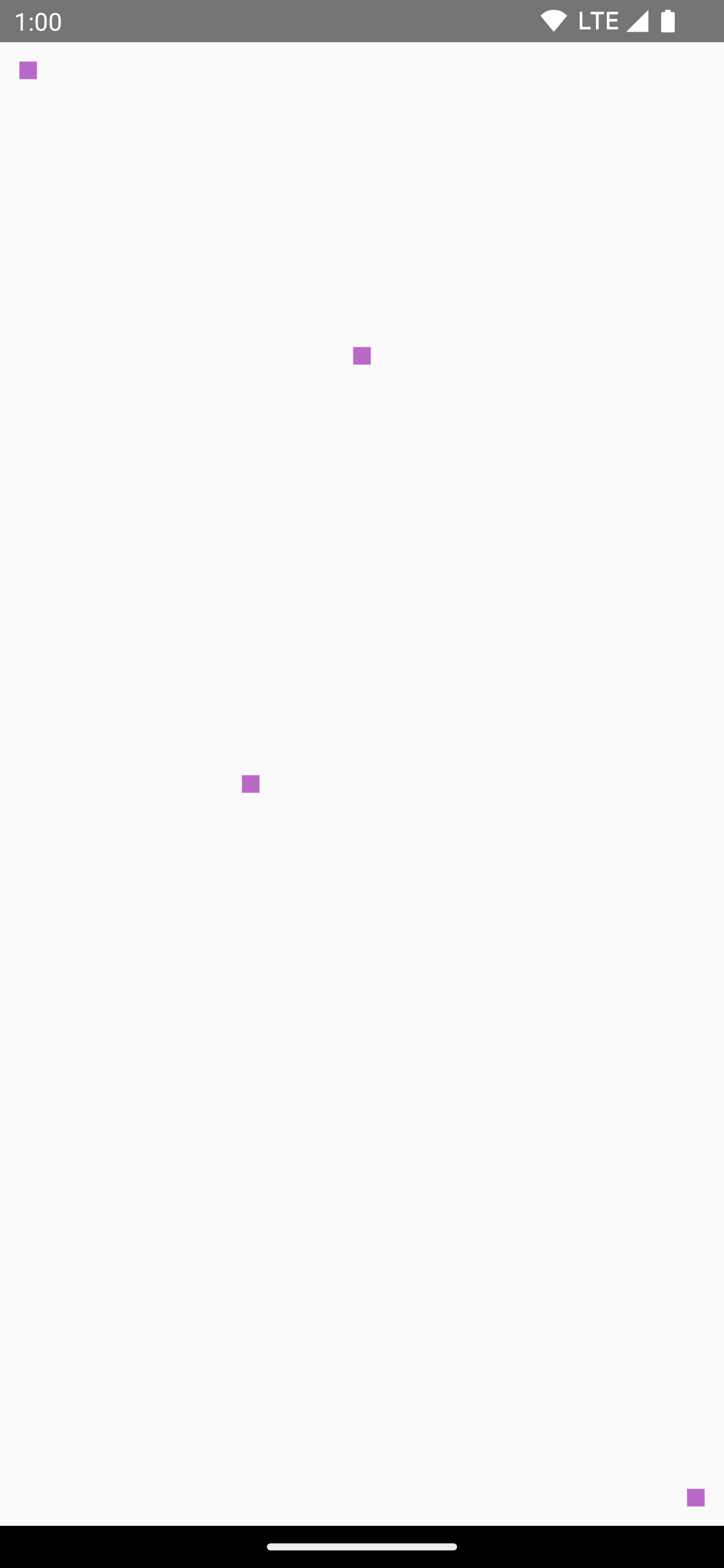
|
Çizim yolu
Yol, yürütüldüğünde çizimle sonuçlanan bir dizi matematiksel talimattır. DrawScope, DrawScope.drawPath() yöntemini kullanarak bir yol çizebilir.
Örneğin, üçgen çizmek istediğinizi varsayalım. Çizim alanının boyutunu kullanarak lineTo() ve moveTo() gibi işlevlerle yol oluşturabilirsiniz.
Ardından, üçgen elde etmek için yeni oluşturulan bu yolla drawPath() işlevini çağırın.
Spacer( modifier = Modifier .drawWithCache { val path = Path() path.moveTo(0f, 0f) path.lineTo(size.width / 2f, size.height / 2f) path.lineTo(size.width, 0f) path.close() onDrawBehind { drawPath(path, Color.Magenta, style = Stroke(width = 10f)) } } .fillMaxSize() )
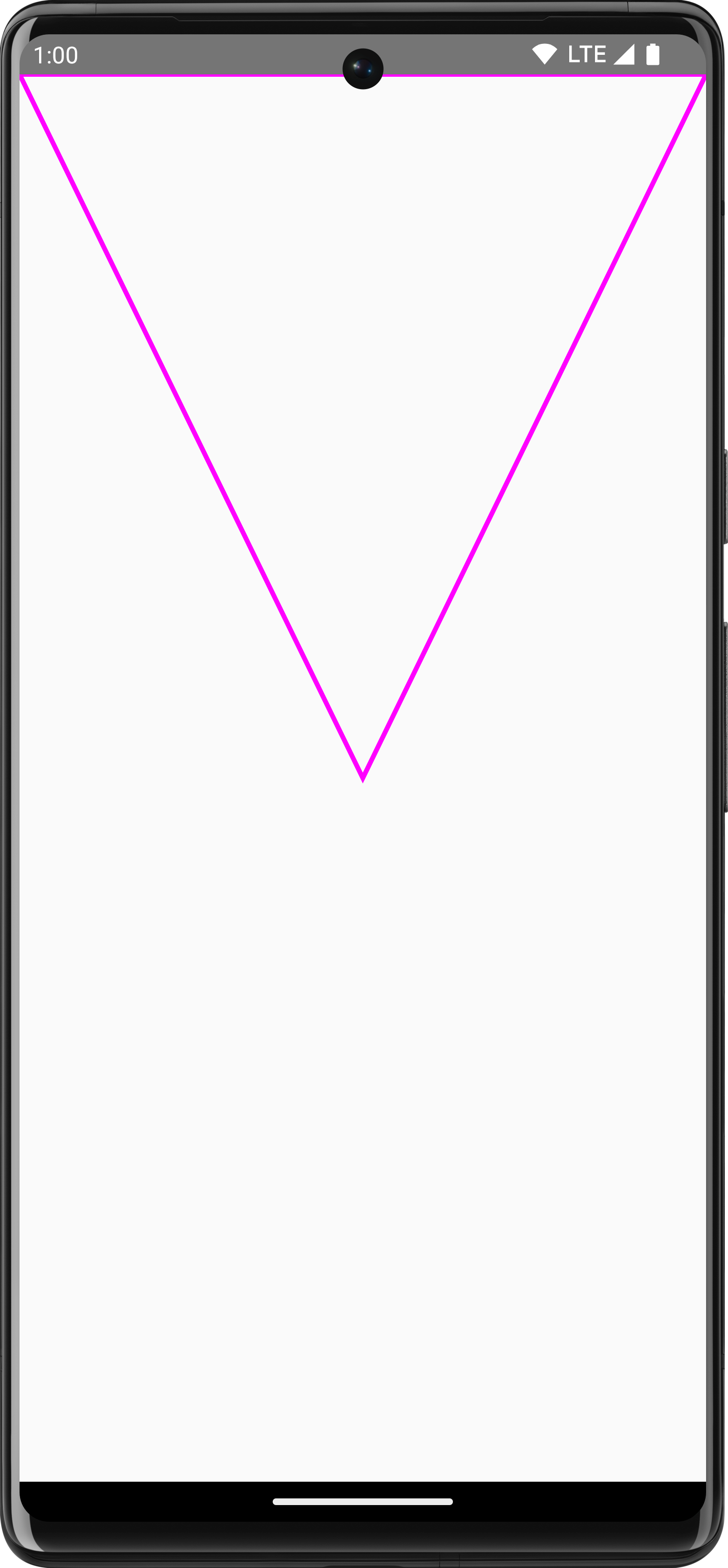
Path oluşturma ve çizme.Canvas nesnesine erişme
DrawScope ile Canvas nesnesine doğrudan erişemezsiniz. İşlevleri çağırabileceğiniz Canvas nesnesine erişmek için DrawScope.drawIntoCanvas() kullanabilirsiniz.
Örneğin, tuvale çizmek istediğiniz özel bir Drawable varsa tuvale erişebilir ve Drawable#draw() işlevini çağırarak Canvas nesnesini iletebilirsiniz:
val drawable = ShapeDrawable(OvalShape()) Spacer( modifier = Modifier .drawWithContent { drawIntoCanvas { canvas -> drawable.setBounds(0, 0, size.width.toInt(), size.height.toInt()) drawable.draw(canvas.nativeCanvas) } } .fillMaxSize() )
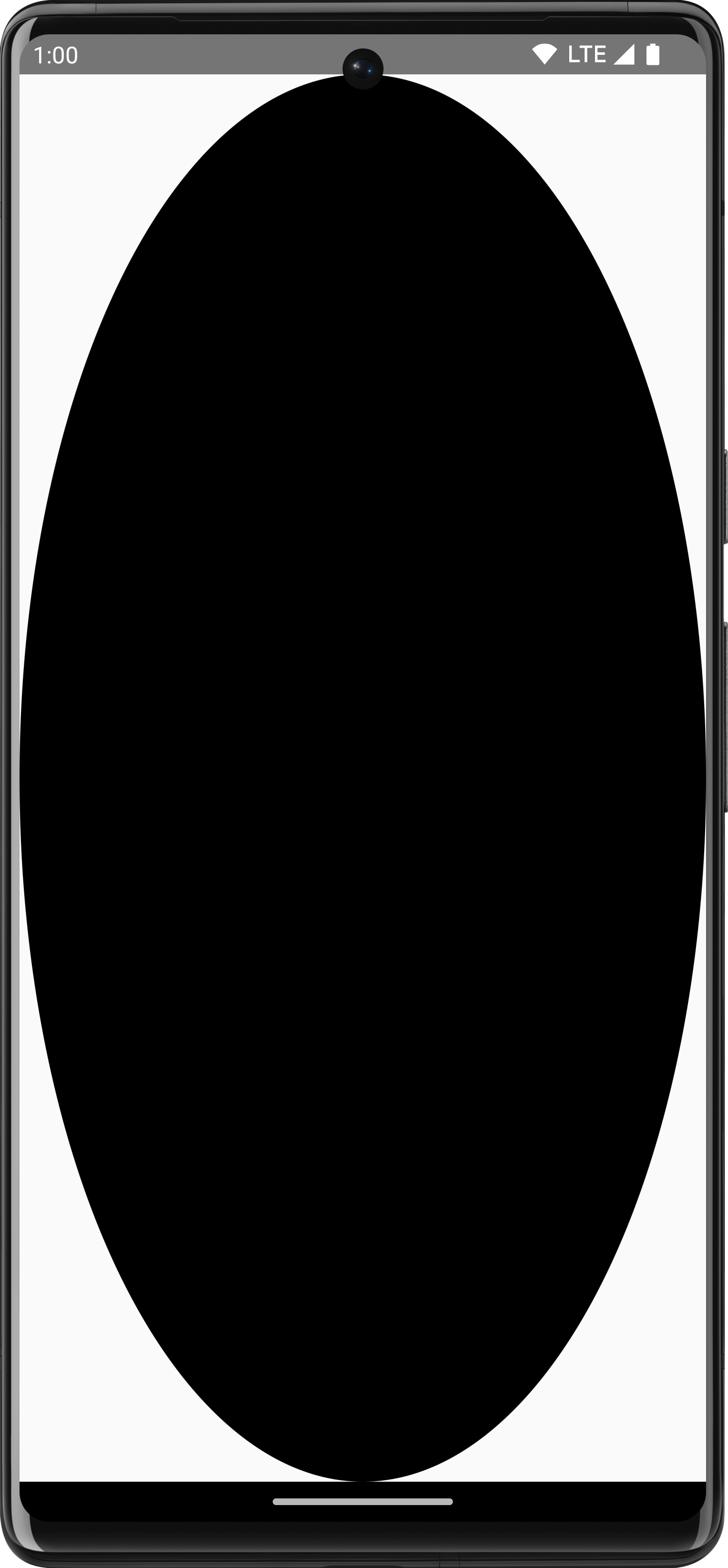
Drawable çizmek için tuvale erişme.Daha fazla bilgi
Oluşturma modunda çizim yapma hakkında daha fazla bilgi için aşağıdaki kaynaklara göz atın:
- Grafik Değiştiriciler: Farklı çizim değiştirici türleri hakkında bilgi edinin.
- Fırça: İçeriğinizin boyanmasını nasıl özelleştireceğinizi öğrenin.
- Compose'da Özel Düzenler ve Grafikler - Android Dev Summit 2022 - Düzenler ve Grafikler ile Compose'da özel bir kullanıcı arayüzü oluşturmayı öğrenin.
- JetLagged Sample: Özel grafik çizmenin nasıl yapılacağını gösteren bir Compose örneği.
Sizin için önerilenler
- Not: JavaScript kapalıyken bağlantı metni gösterilir.
- Grafik Değiştiriciler
- Compose'da grafikler
- Jetpack Compose'da hizalama çizgileri

