可组合项由函数定义,并使用 @Composable 进行注解:
@Composable fun SimpleComposable() { Text("Hello World") }

如需实现此可组合项的预览,请再创建一个使用 @Composable 和 @Preview 进行注解的可组合项。这个新注解的可组合项现在包含您最初创建的可组合项 SimpleComposable:
@Preview @Composable fun SimpleComposablePreview() { SimpleComposable() }
@Preview 注解会告知 Android Studio 此可组合函数应显示在此文件的设计视图中。您可以在进行编辑时实时查看可组合项预览的更新。

您可以在代码中手动添加参数,以自定义 Android Studio 呈现 @Preview 的方式。您甚至可以多次向同一函数添加 @Preview 注释,以预览具有不同属性的可组合项。
使用 @Preview 可组合项的主要好处之一是避免依赖 Android Studio 中的模拟器。您可以节省模拟器启动时占用的大量内存,以便进行更最终的外观和风格更改,并利用 @Preview 轻松进行和测试小规模的代码更改。
为了最有效地利用 @Preview 注释,请务必根据屏幕接收的状态输入和输出的事件来定义屏幕。
定义您的 @Preview
Android Studio 提供了一些功能来扩展可组合项预览。您可以更改其容器设计,与之互动,或直接将其部署到模拟器或设备。
尺寸
默认情况下,系统会自动选择 @Preview 尺寸来封装其内容。如需手动设置尺寸,请添加 heightDp 和 widthDp 参数。这些值已解释为 dp,因此您无需向其中添加 .dp:
@Preview(widthDp = 50, heightDp = 50) @Composable fun SquareComposablePreview() { Box(Modifier.background(Color.Yellow)) { Text("Hello World") } }
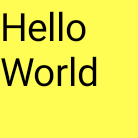
动态配色预览
如果您已在应用中启用动态配色,请使用 wallpaper 属性切换壁纸,并在使用不同的用户所选壁纸时查看界面的显示效果。从 Wallpaper 类提供的不同壁纸主题中进行选择。此功能需要 Compose 1.4.0 或更高版本。
在不同设备上使用
在 Android Studio Flamingo 中,您可以修改预览注解的 device 参数,以定义不同设备中可组合项的配置。
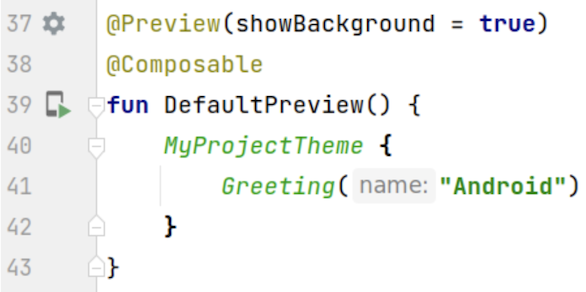
当设备参数为空字符串 (@Preview(device = "")) 时,您可以按 Ctrl + Space 调用自动补全功能。然后,您可以设置每个参数的值。

在自动完成功能中,您可以从列表中选择任何设备选项,例如 @Preview(device = "id:pixel_4")。或者,您也可以选择 spec:width=px,height=px,dpi=int… 来设置每个参数的各个值,从而输入自定义设备。
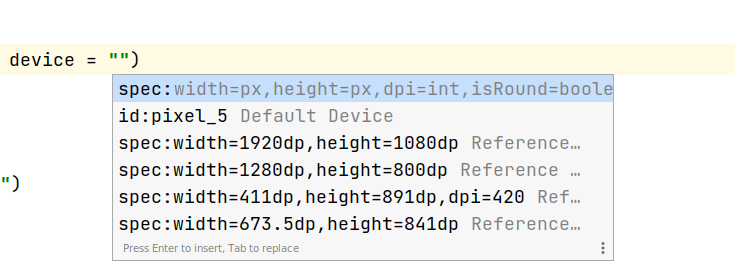
如需应用,请按 Enter;如需取消,请按 Esc。
如果您设置了无效值,声明会以红色下划线标记,并且可能提供修复建议(Alt + Enter [macOS 上为 ⌥ + ⏎] > 替换为…)。检查功能会尝试提供最接近您输入的修复建议。
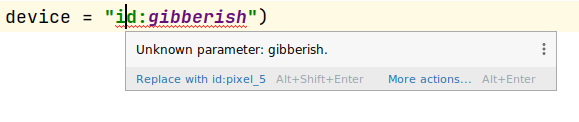
语言区域
如需测试不同的用户语言区域,请添加 locale 参数:
@Preview(locale = "fr-rFR") @Composable fun DifferentLocaleComposablePreview() { Text(text = stringResource(R.string.greeting)) }
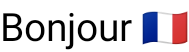
设置背景颜色
默认情况下,您的可组合项将以透明背景来显示。如需添加背景,请添加 showBackground 和 backgroundColor 参数。请注意,backgroundColor 是 ARGB Long,而不是 Color 值:
@Preview(showBackground = true, backgroundColor = 0xFF00FF00) @Composable fun WithGreenBackground() { Text("Hello World") }
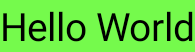
系统界面
如需在预览中显示状态栏和操作栏,请添加 showSystemUi 参数:
@Preview(showSystemUi = true) @Composable fun DecoratedComposablePreview() { Text("Hello World") }
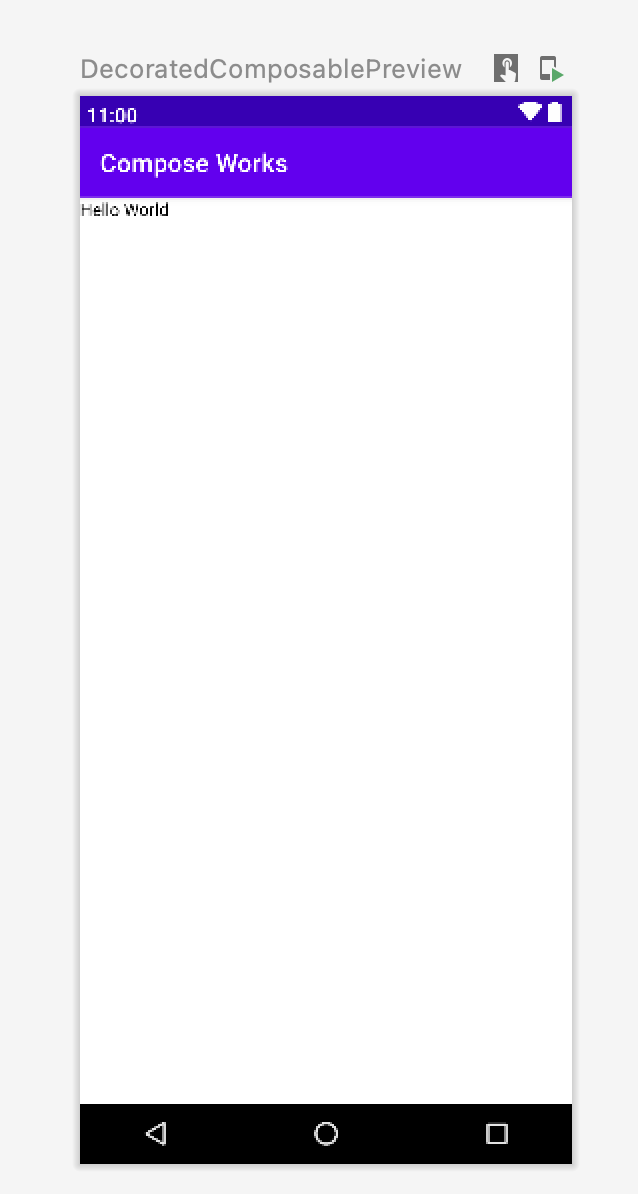
界面模式
参数 uiMode 可接受任意 Configuration.UI_* 常量,并允许您相应地更改预览的行为。例如,您可以将预览设置为夜间模式,看看主题如何响应。
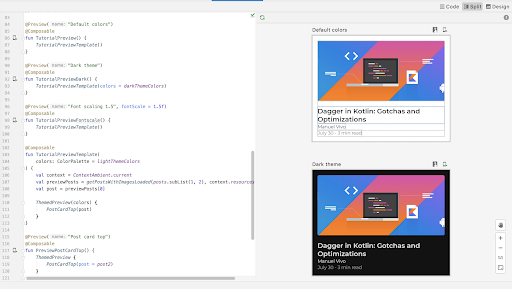
LocalInspectionMode
您可以通过读取 LocalInspectionMode
CompositionLocal 来确认可组合项是否在预览中(在可检查的组件内)呈现。如果可组合项在预览中呈现,LocalInspectionMode.current 的结果为 true。借助此信息,您可以自定义预览;例如,您可以在预览窗口中显示占位图片,而不是显示实际数据。
这样,您还可以解决限制。例如,显示示例数据,而不是调用网络请求。
@Composable fun GreetingScreen(name: String) { if (LocalInspectionMode.current) { // Show this text in a preview window: Text("Hello preview user!") } else { // Show this text in the app: Text("Hello $name!") } }
与 @Preview 互动
Android Studio 提供了一些功能,可让您与已定义的预览进行互动。此互动有助于您了解预览版的运行时行为,并让您能够更好地通过预览版浏览界面。
互动模式
借助互动模式,您可以采用类似于在运行程序的设备(如手机或平板电脑)上互动的方式与预览互动。交互模式被隔离在沙盒环境中(与其他预览隔离),在该模式下,您可以在预览中点击元素并输入用户输入。通过使用这种模式,您可以快速测试可组合项的不同状态、手势,甚至是动画。
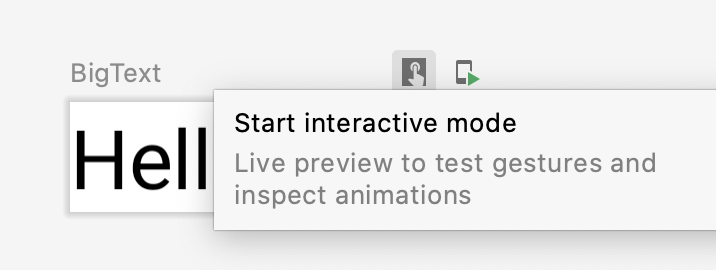

代码导航和可组合项大纲
您可以将鼠标悬停在预览上,以查看其中包含的可组合项的大纲。点击可组合项大纲会触发您的编辑器视图,从而导航到其定义。
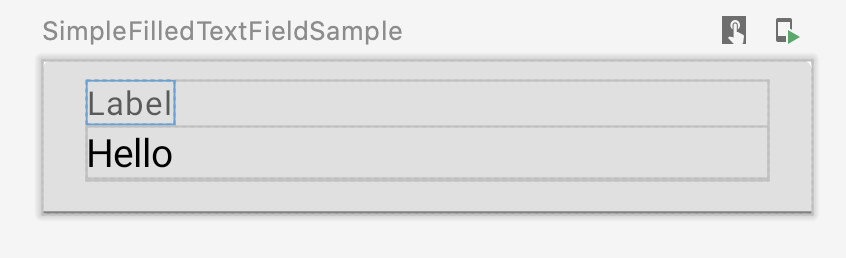
运行预览
您可以在模拟器或实体设备上运行特定 @Preview。预览将作为新的 Activity 部署在同一项目应用中,因此它具有相同的上下文和权限。如果权限已被授予,则无需编写请求权限的样板代码。
点击 @Preview 注解旁边或预览顶部的 Run Preview 图标 ![]() ,Android Studio 会将该
,Android Studio 会将该 @Preview 部署到连接的设备或模拟器上。
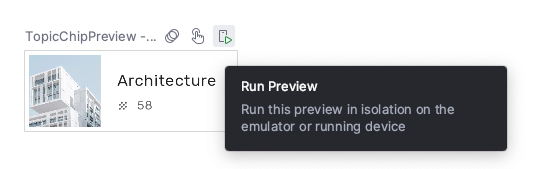
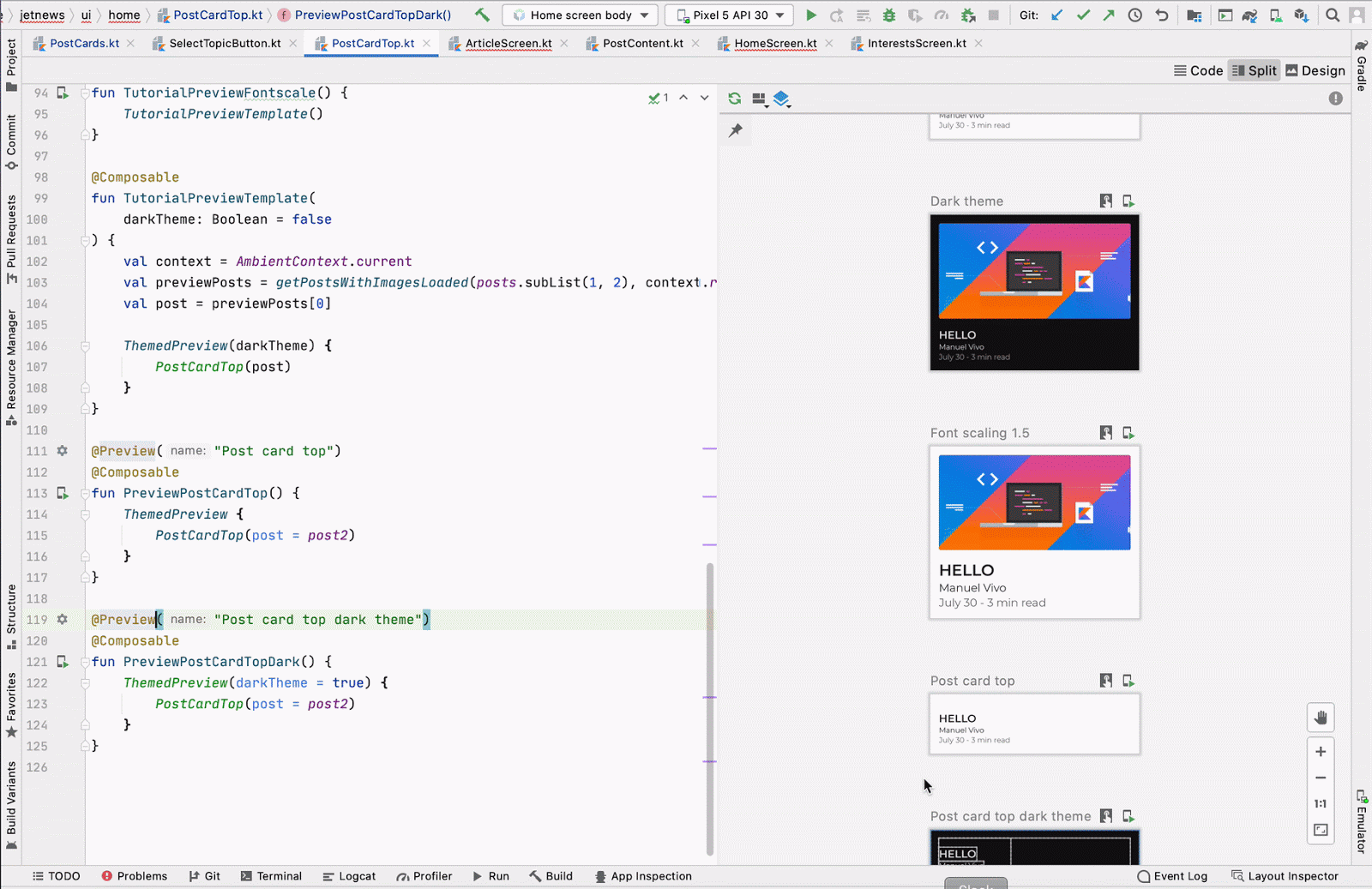
复制 @Preview 呈现
通过右键点击呈现的每个预览,即可将其作为图像来复制。
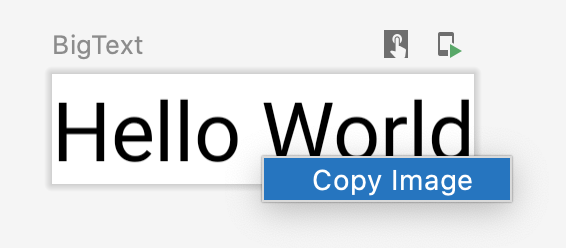
同一 @Preview 注释的多个预览
您可以展示同一 @Preview 可组合项的不同版本,这些版本具有不同的规范,或者传递给可组合项的参数不同。这样一来,您就可以减少原本需要编写的样板代码。
Multipreview 模板
androidx.compose.ui:ui-tooling-preview1.6.0-alpha01+ 引入了 Multipreview API 模板:@PreviewScreenSizes、@PreviewFontScales、@PreviewLightDark 和 @PreviewDynamicColors,这样一来,只需一个注解,您就可以在常见场景中预览 Compose 界面。
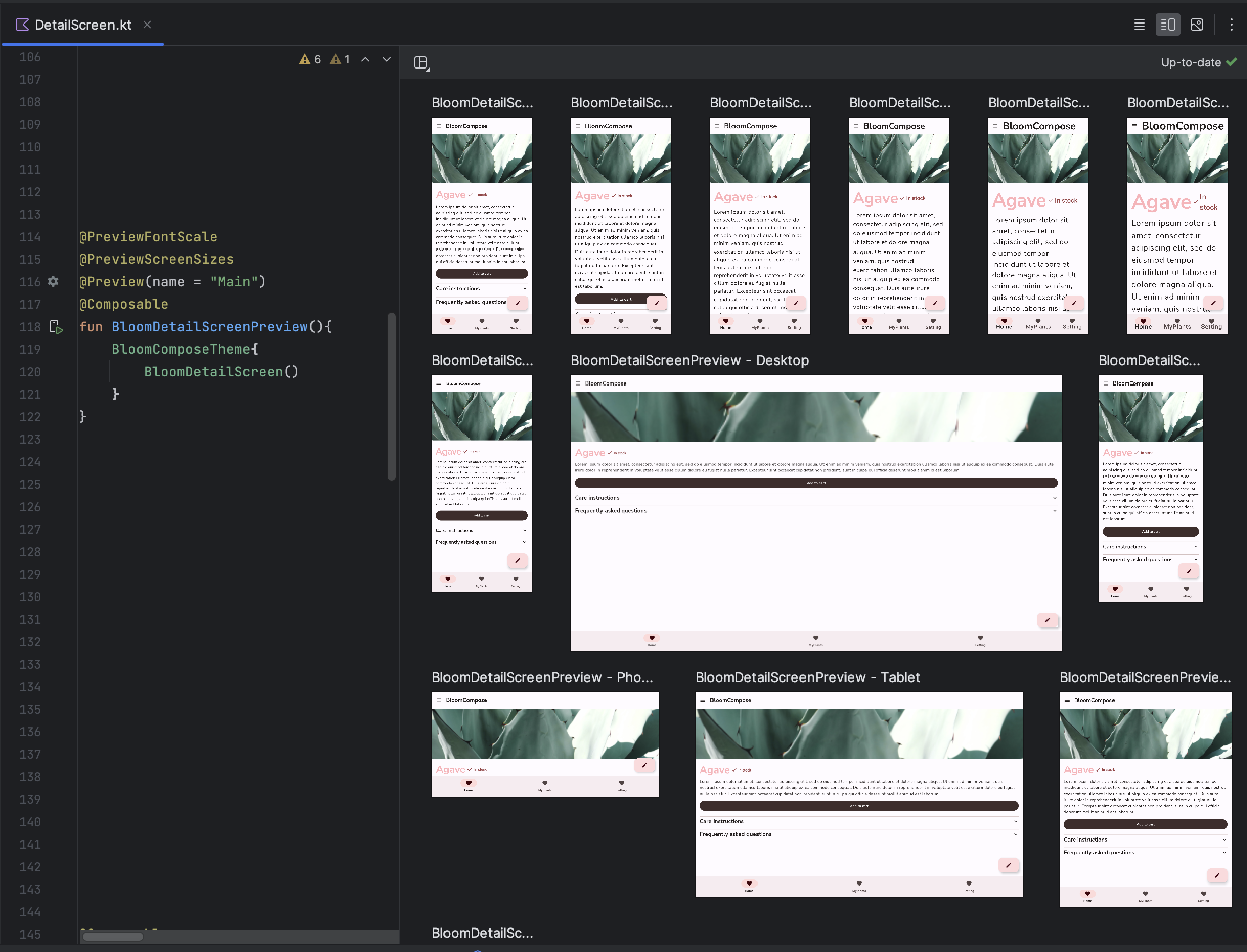
创建自定义多预览注释
使用 Multipreview 时,您可以定义一个注解类,该类本身可具有多个采用不同配置的 @Preview 注解。将此注解添加到一个可组合函数后,系统会自动同时呈现所有不同的预览。例如,您可以使用此注解同时预览多个设备、字体大小或主题,而无需为每一个可组合项重复这些定义。
首先,创建您自己的自定义注解类:
@Preview( name = "small font", group = "font scales", fontScale = 0.5f ) @Preview( name = "large font", group = "font scales", fontScale = 1.5f ) annotation class FontScalePreviews
您可以对预览可组合项使用此自定义注解:
@FontScalePreviews @Composable fun HelloWorldPreview() { Text("Hello World") }
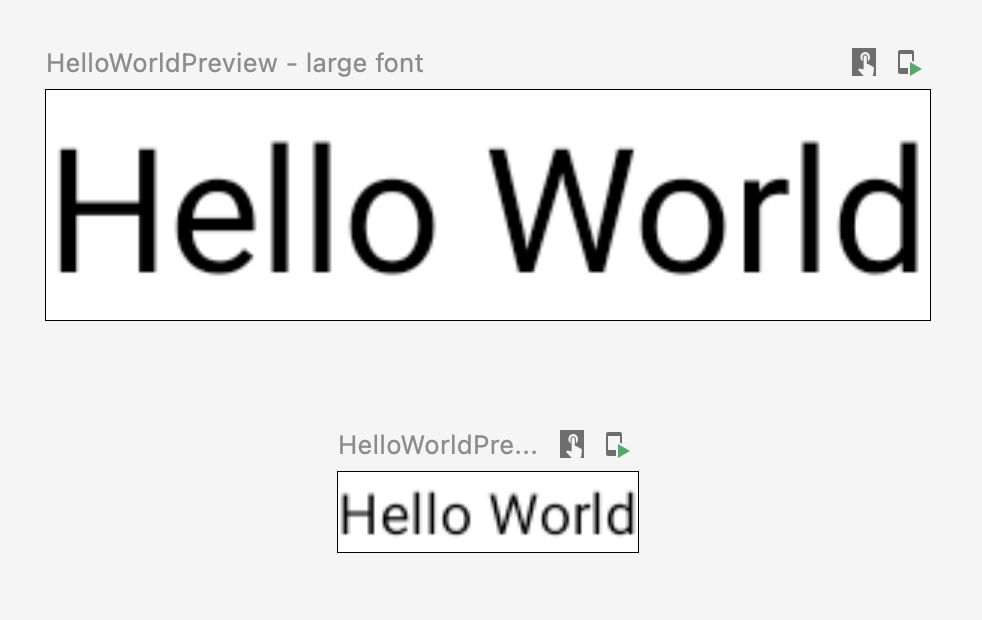
您可以将多个 MultiPreview 注解和普通 preview 注解结合使用,从而创建一个更完整的预览集。结合使用 MultiPreview 注解并不意味着所有不同的组合都会得以呈现。实际上,每个 MultiPreview 注解会独立运行,并且仅会呈现自己的变体。
@Preview( name = "Spanish", group = "locale", locale = "es" ) @FontScalePreviews annotation class CombinedPreviews @CombinedPreviews @Composable fun HelloWorldPreview2() { MaterialTheme { Surface { Text(stringResource(R.string.hello_world)) } } }
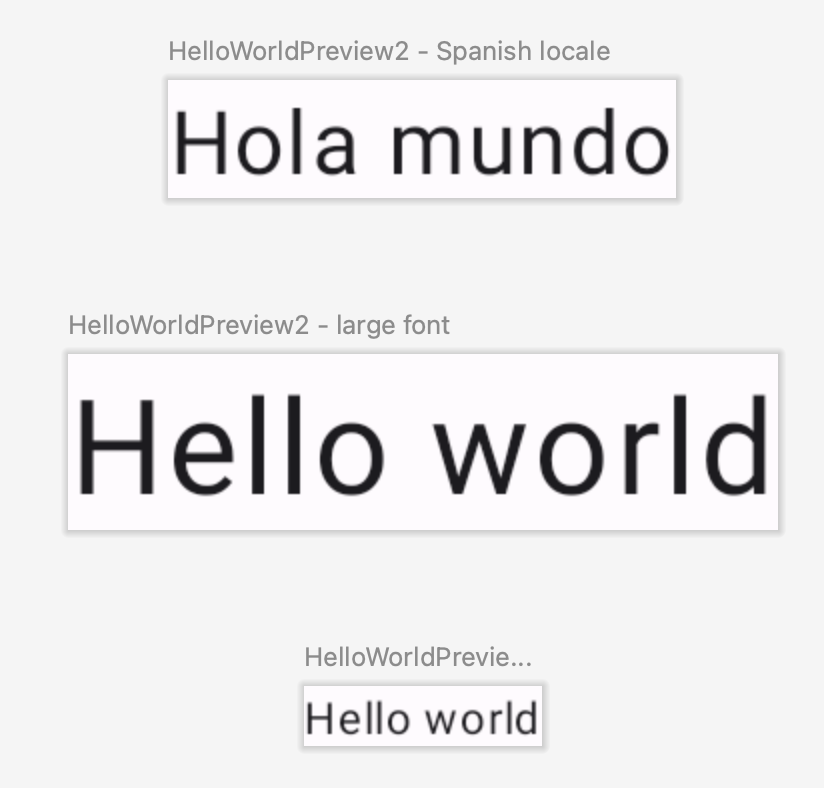
MultiPreview(以及普通预览)的混搭特性可让您更全面地测试大规模项目的许多属性。
@Preview 和大型数据集
很多时候,您需要将大型数据集传递给可组合的预览。为此,只需添加带有 @PreviewParameter 注释的参数,即可将示例数据传递给某个可组合项预览函数。
@Preview @Composable fun UserProfilePreview( @PreviewParameter(UserPreviewParameterProvider::class) user: User ) { UserProfile(user) }
如需提供示例数据,请创建一个可实现 PreviewParameterProvider 并以序列形式返回示例数据的类。
class UserPreviewParameterProvider : PreviewParameterProvider<User> { override val values = sequenceOf( User("Elise"), User("Frank"), User("Julia") ) }
序列中的每个数据元素都会呈现一个预览:
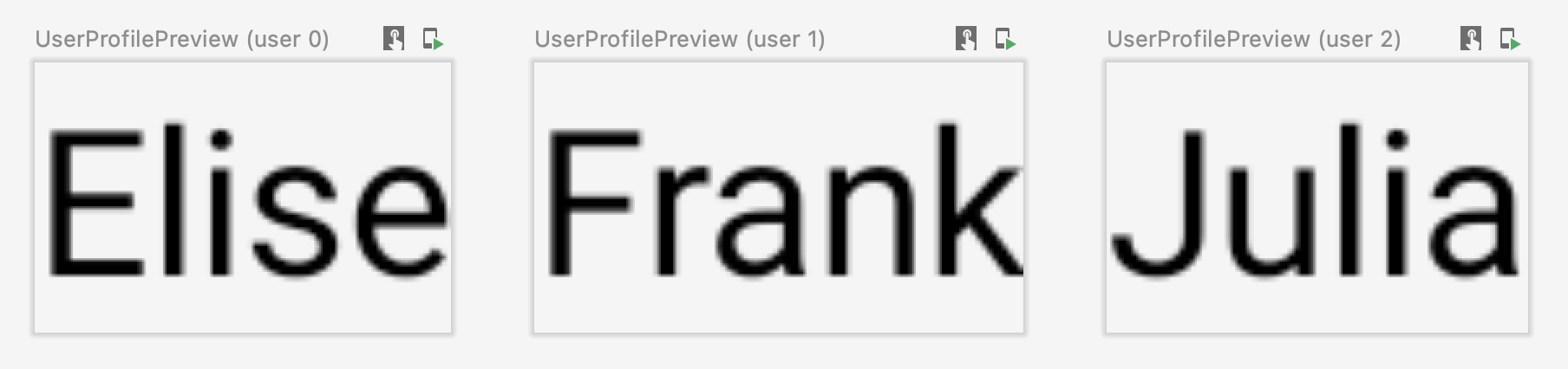
您可以为多个预览使用相同的提供程序类。如有必要,可通过设置 limit 参数来限制预览数量。
@Preview @Composable fun UserProfilePreview2( @PreviewParameter(UserPreviewParameterProvider::class, limit = 2) user: User ) { UserProfile(user) }
限制和最佳实践
Android Studio 会直接在预览区域中执行预览代码。它不需要运行模拟器或实体设备,因为它可以利用名为 Layoutlib 的移植版 Android 框架。Layoutlib 是 Android 框架的自定义版本,旨在 Android 设备之外运行。该库的目标是在 Android Studio 中提供与设备上的渲染效果非常接近的布局预览。
预览限制
由于预览在 Android Studio 中呈现的方式,它们非常轻巧,不需要整个 Android 框架来呈现。不过,这种方法存在以下限制:
- 无法访问网络
- 无法访问文件
- 有些
ContextAPI 不一定完全可用
预览和 ViewModels
在可组合项中使用 ViewModel 时,预览功能会受到限制。预览系统无法构建传递给 ViewModel 的所有参数,例如代码库、使用情形、管理器或类似参数。此外,如果您的 ViewModel 参与依赖项注入(例如使用 Hilt),预览系统无法构建整个依赖项图来构造 ViewModel。
当您尝试使用 ViewModel 预览可组合项时,Android Studio 在渲染特定可组合项时会显示错误:

如果您想预览使用 ViewModel 的可组合项,应创建另一个可组合项,并将 ViewModel 中的参数作为该可组合项的实参传递。这样一来,您就无需预览使用 ViewModel 的可组合项。
@Composable
fun AuthorScreen(viewModel: AuthorViewModel = viewModel()) {
AuthorScreen(
name = viewModel.authorName,
// ViewModel sends the network requests and makes posts available as a state
posts = viewModel.posts
)
}
@Composable
fun AuthorScreen(
name: NameLabel,
posts: PostsList
) {
// ...
}
@Preview
@Composable
fun AuthorScreenPreview(
// You can use some sample data to preview your composable without the need to construct the ViewModel
name: String = sampleAuthor.name,
posts: List<Post> = samplePosts[sampleAuthor]
) {
AuthorScreen(
name = NameLabel(name),
posts = PostsList(posts)
)
}
注释类 @Preview
您可以随时在 Android Studio 中按住 Ctrl 键(或 ⌘ 键)并点击 @Preview 注释,查看在自定义预览时可以调整的参数的完整列表。
annotation class Preview( val name: String = "", val group: String = "", @IntRange(from = 1) val apiLevel: Int = -1, val widthDp: Int = -1, val heightDp: Int = -1, val locale: String = "", @FloatRange(from = 0.01) val fontScale: Float = 1f, val showSystemUi: Boolean = false, val showBackground: Boolean = false, val backgroundColor: Long = 0, @UiMode val uiMode: Int = 0, @Device val device: String = Devices.DEFAULT, @Wallpaper val wallpaper: Int = Wallpapers.NONE, )
其他资源
如需详细了解 Android Studio 如何提升@Preview易用性,以及了解更多工具提示,请参阅博文 Compose 工具。
为您推荐
- 注意:当 JavaScript 处于关闭状态时,系统会显示链接文字
- 使用 CompositionLocal 将数据的作用域限定在局部
- Compose 中的 Material Design 2
- 在 Compose 中使用 View

