ফ্রেমবাফার ফলকটি বর্তমানে আবদ্ধ ফ্রেমবাফারের বিষয়বস্তু দেখায়। আপনি কমান্ড প্যানে যে আইটেমটি নির্বাচন করেছেন তার উপর নির্ভর করে, ফ্রেমবাফার ফলক অনস্ক্রিন বা অফস্ক্রিন ফ্রেমবাফারগুলি দেখাতে পারে।
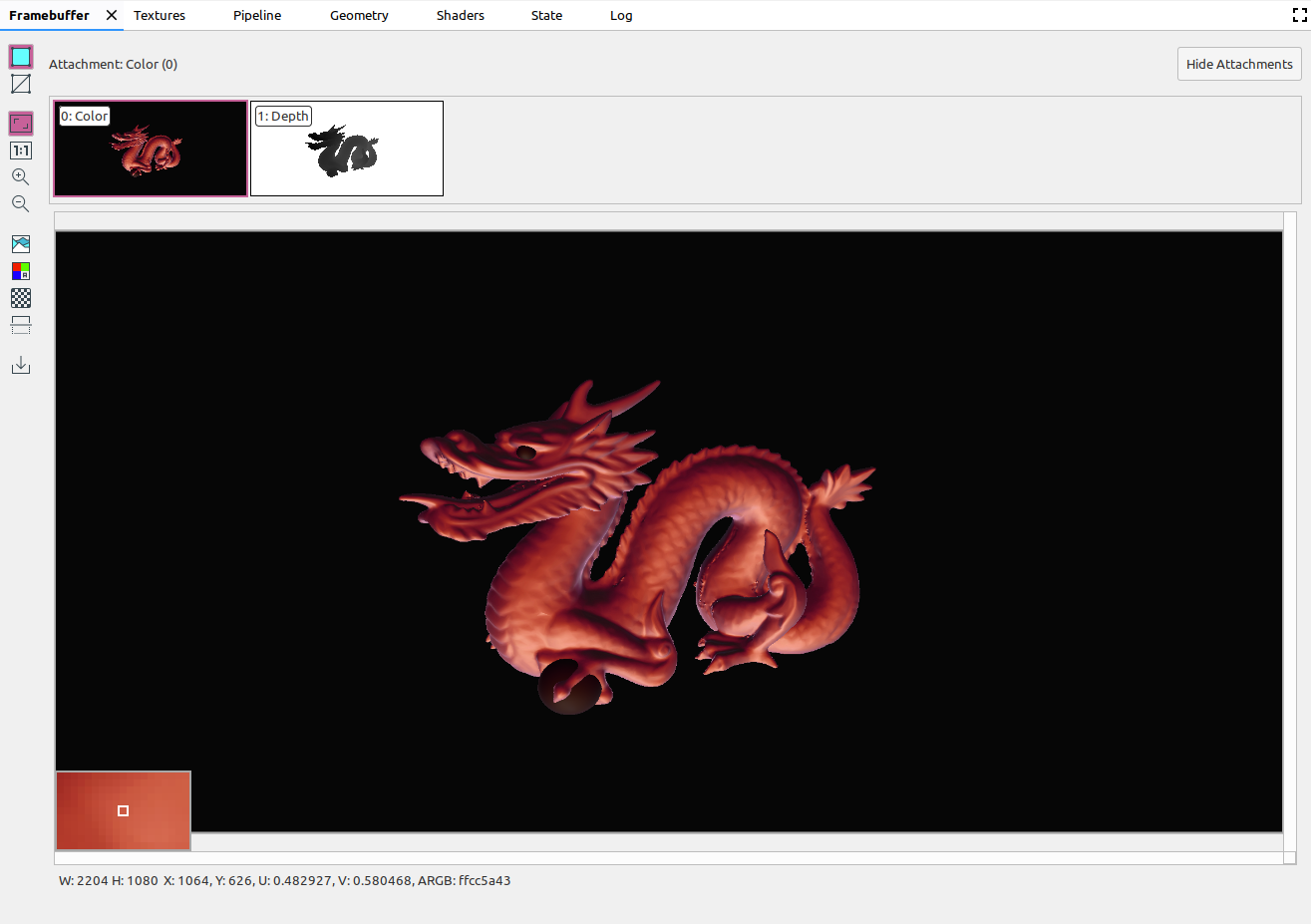
আপনি যখন কমান্ড প্যানে একটি কমান্ড নির্বাচন করেন, ফ্রেমবাফার ফলকটি সেই কল শেষ হওয়ার পরে ফ্রেমবাফারের বিষয়বস্তু প্রদর্শন করে। আপনি যদি একটি কমান্ড গ্রুপ নির্বাচন করেন, এটি ফ্রেমবাফার প্রদর্শন করে যা গ্রুপটিকে সবচেয়ে ভালোভাবে উপস্থাপন করে। সাধারণত, গ্রুপে শেষ কল শেষ হওয়ার পরে এটি ফ্রেমবাফার।
একটি ফ্রেমের মধ্যে প্রথম কলটি নির্বাচন করে শুরু করুন, তারপর ফ্রেমের শেষ না হওয়া পর্যন্ত ফ্রেমবাফার উপাদানগুলি একের পর এক আঁকতে দেখতে প্রতিটি ধারাবাহিক কলে ক্লিক করুন৷ এই ফ্রেমবাফার প্রদর্শনগুলি, অনস্ক্রিন এবং অফস্ক্রিন উভয় গ্রাফিক্সের জন্য, আপনাকে রেন্ডারিং ত্রুটির উত্স সনাক্ত করতে সহায়তা করে।
উপরের চিত্রের মতো ভিউয়ের নীচে-বাম দিকের কোণায় আশেপাশের পিক্সেলগুলির একটি জুম-ইন পূর্বরূপ প্রদর্শন করতে চিত্রের উপর কার্সারটি সরান। ফলকটি চিত্রের প্রস্থ এবং উচ্চতার পাশাপাশি x এবং y স্থানাঙ্ক, স্বাভাবিক চিত্র স্থানাঙ্ক (U এবং V মান) এবং চিত্রের সেই বিন্দুর জন্য RBGA হেক্স মানও দেখায়।
বিভিন্ন সংযুক্তি নির্বাচন করুন
একটি ফ্রেমবাফার একাধিক সংযুক্তি থাকতে পারে। আপনি কোন সংযুক্তি প্রদর্শন করতে চান তা নির্বাচন করতে পারেন এবং প্রয়োজন অনুসারে সংযুক্তিগুলি দেখান বা সংযুক্তিগুলি লুকাতে ক্লিক করতে পারেন৷ সংযুক্তি থাম্বনেইলগুলি সংযুক্তির প্রকারের সাথে লেবেলযুক্ত হয় (উদাহরণস্বরূপ, রঙ, গভীরতা, এবং ইনপুট) পাশাপাশি এর সূচী।
একবার আপনি একটি সংযুক্তি নির্বাচন করলে, প্রধান ভিউ উপরের বাম কোণে প্রদর্শিত হয়।
অপারেশন
আপনি নিম্নলিখিত বোতামগুলি ব্যবহার করে ফ্রেমবাফার ইমেজে অপারেশন করতে পারেন:
| বোতাম | বর্ণনা | উদাহরণ ফলাফল |
|---|---|---|
| ছবির ছায়াযুক্ত জ্যামিতি রেন্ডার করে। | 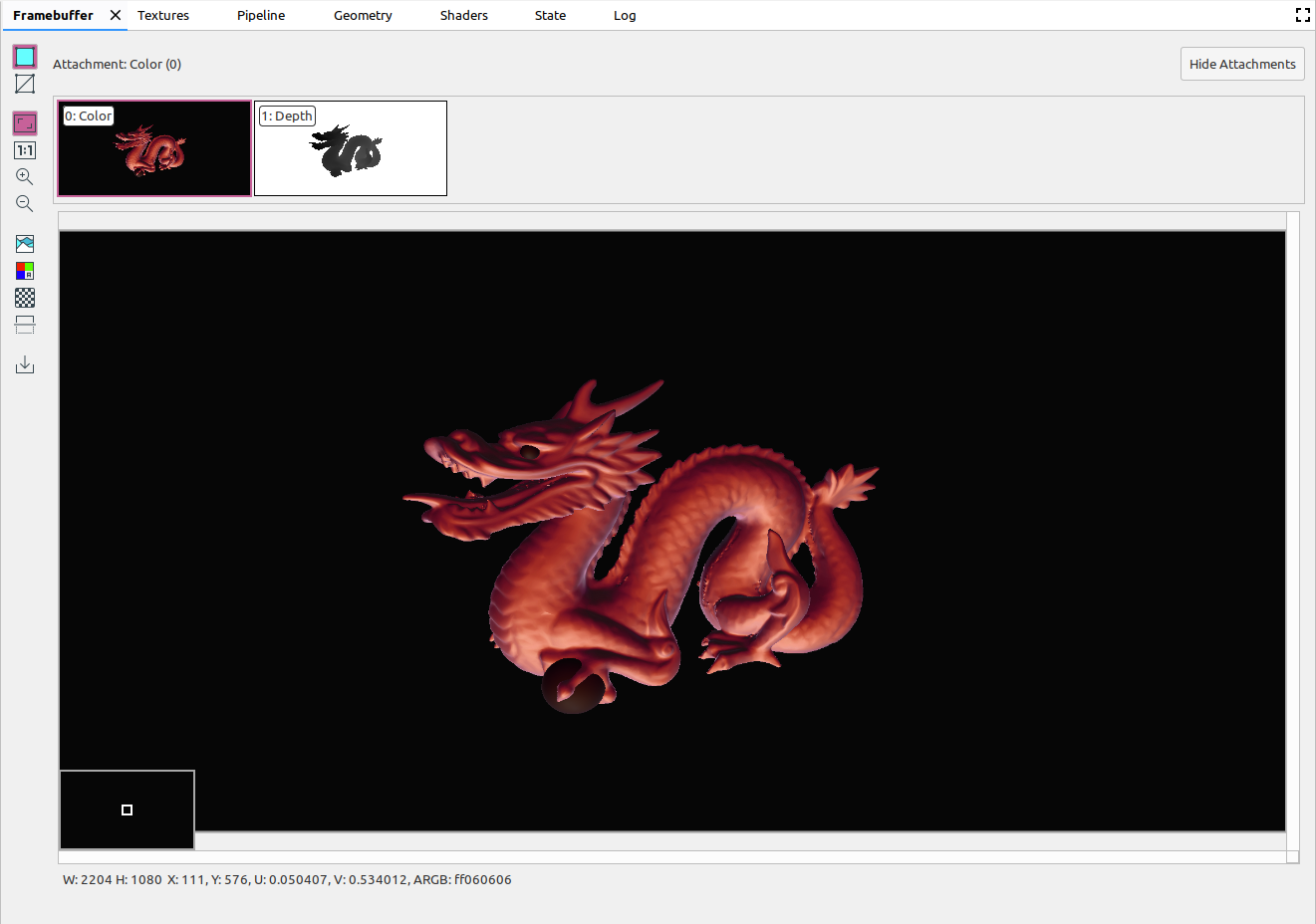 | |
| ছবির ওয়্যারফ্রেম দেখায়। |  | |
| ফলকের মধ্যে সম্পূর্ণরূপে ফিট করার জন্য চিত্রটিকে সামঞ্জস্য করে৷ আপনি চিত্রের সাথে মানানসই জুম সামঞ্জস্য করতে ছবিতে ডান-ক্লিক করতে পারেন। |  | |
| কোনো স্কেল ছাড়াই ছবিটি প্রদর্শন করে, যেখানে একটি ডিভাইস পিক্সেল একটি স্ক্রীন পিক্সেলের সমতুল্য। | 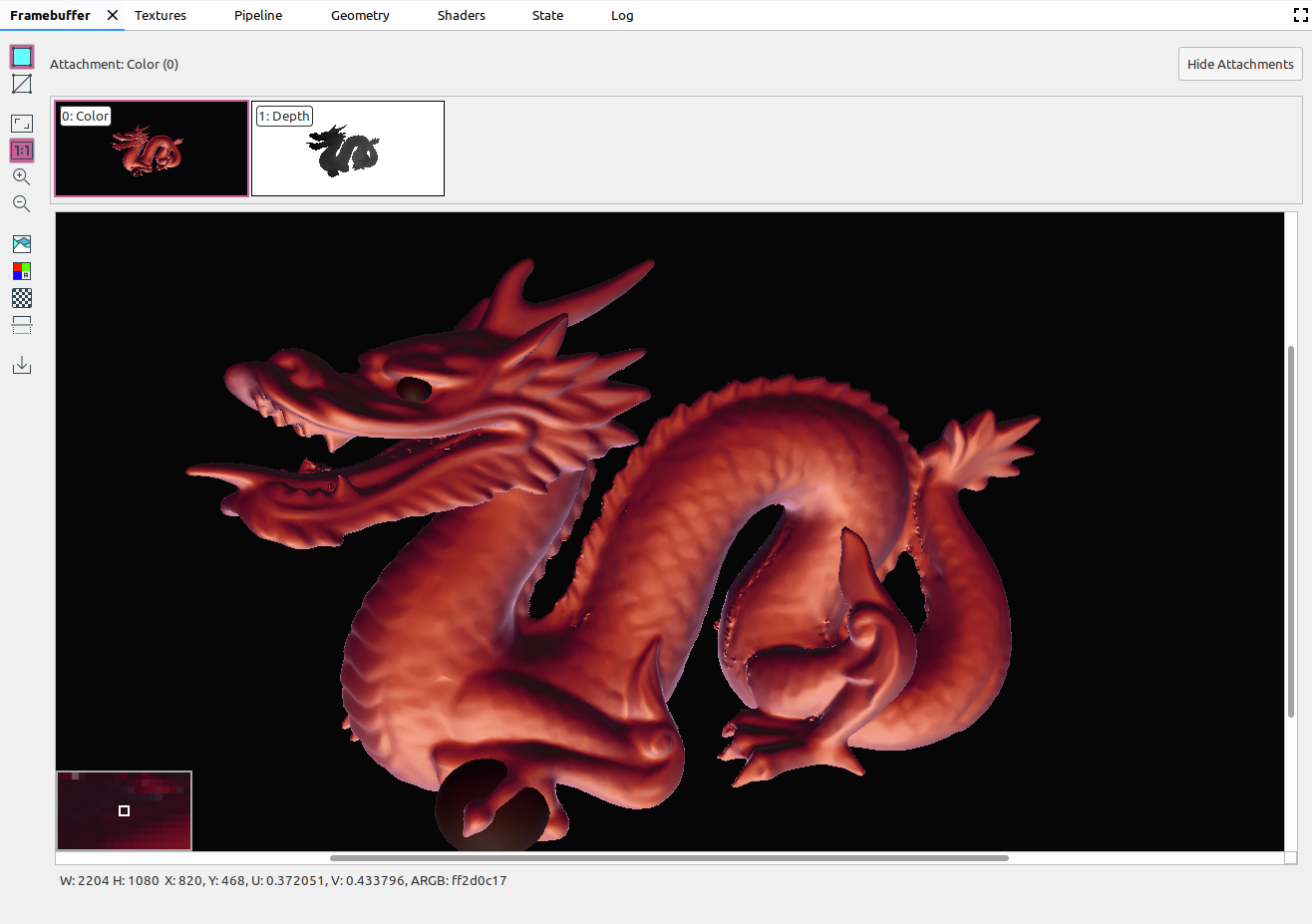 | |
| ইমেজ জুম ইন. জুম ইন এবং আউট করার জন্য আপনি আপনার মাউস হুইল বা টাচপ্যাডে দুই আঙুলের সোয়াইপ ব্যবহার করতে পারেন। আপনি আপনার কার্সার দিয়ে ছবিটি টেনে আনতে পারেন। |  | |
| ইমেজ জুম আউট. জুম ইন এবং আউট করার জন্য আপনি আপনার মাউস হুইল বা টাচপ্যাডে দুই আঙুলের সোয়াইপ ব্যবহার করতে পারেন। |  | |
| চিত্রের জন্য রঙের হিস্টোগ্রাম প্রদর্শন করে। আপনি প্রদর্শিত রঙের মান সীমিত করতে উভয় পাশে নিয়ন্ত্রণ হ্যান্ডলগুলি নির্বাচন করতে পারেন। |  | |
| রেন্ডার করার জন্য রঙের চ্যানেল নির্বাচন করুন। বিকল্পগুলি হল লাল , সবুজ , নীল এবং আলফা (স্বচ্ছতা)। | 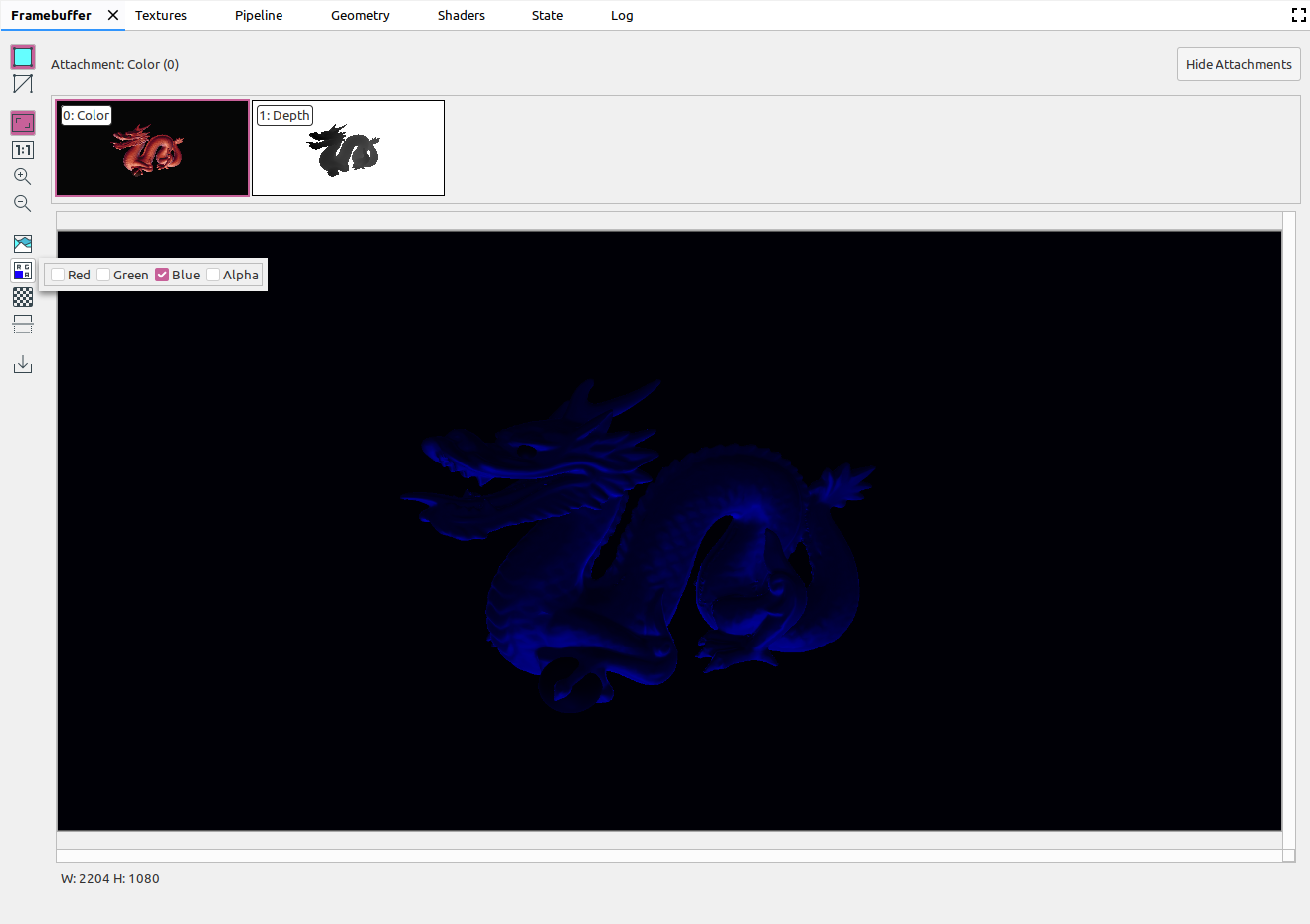 | |
| ছবির পটভূমির জন্য একটি চেকারবোর্ড প্যাটার্ন বা একটি কঠিন রঙ নির্বাচন করুন। | 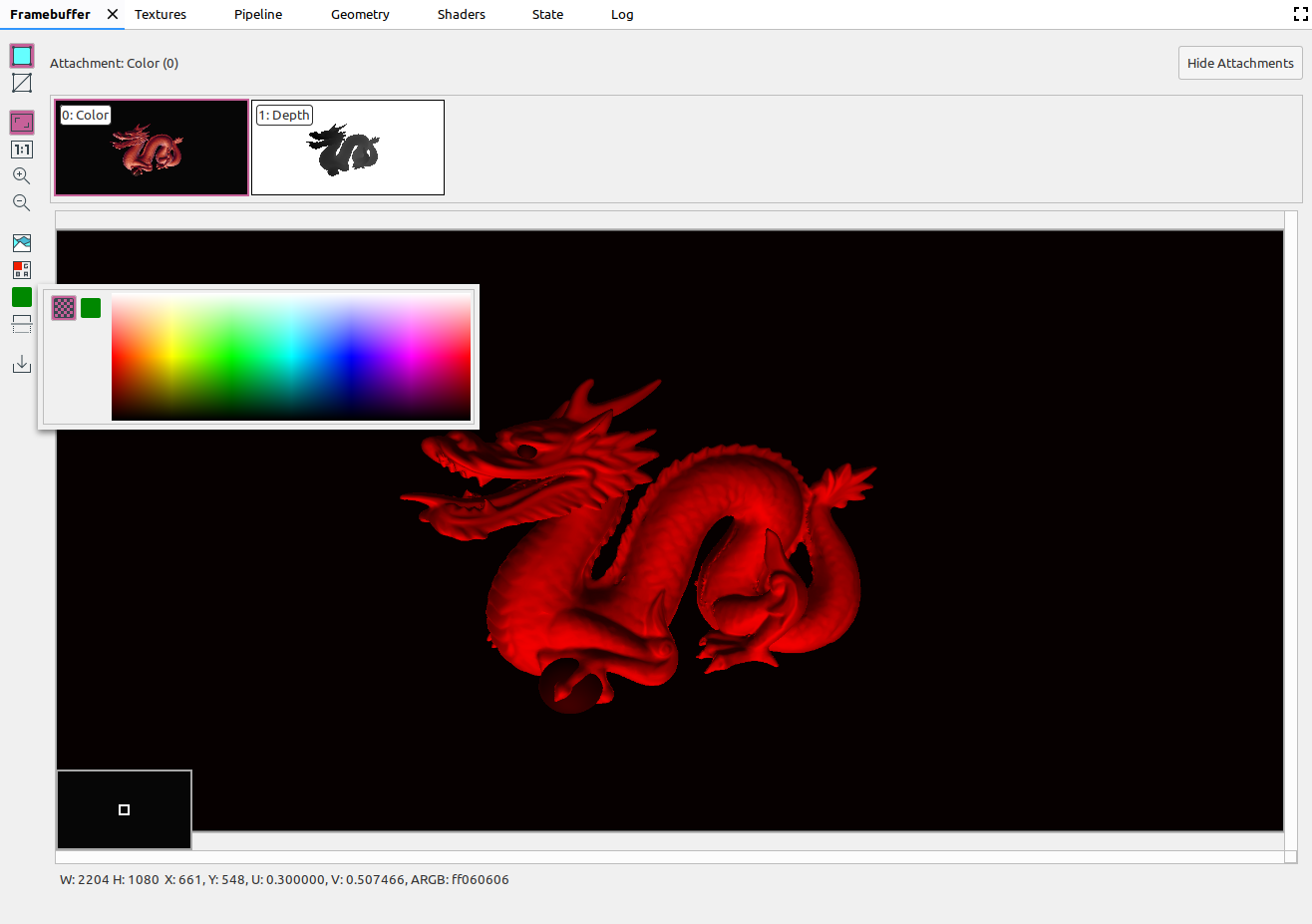 | |
| ছবি উল্লম্বভাবে ফ্লিপ করে। |  | |
| ছবিটি একটি ফাইলে সংরক্ষণ করে। |
ফ্রেমবাফার ফলকটি বর্তমানে আবদ্ধ ফ্রেমবাফারের বিষয়বস্তু দেখায়। আপনি কমান্ড প্যানে যে আইটেমটি নির্বাচন করেছেন তার উপর নির্ভর করে, ফ্রেমবাফার ফলক অনস্ক্রিন বা অফস্ক্রিন ফ্রেমবাফারগুলি দেখাতে পারে।
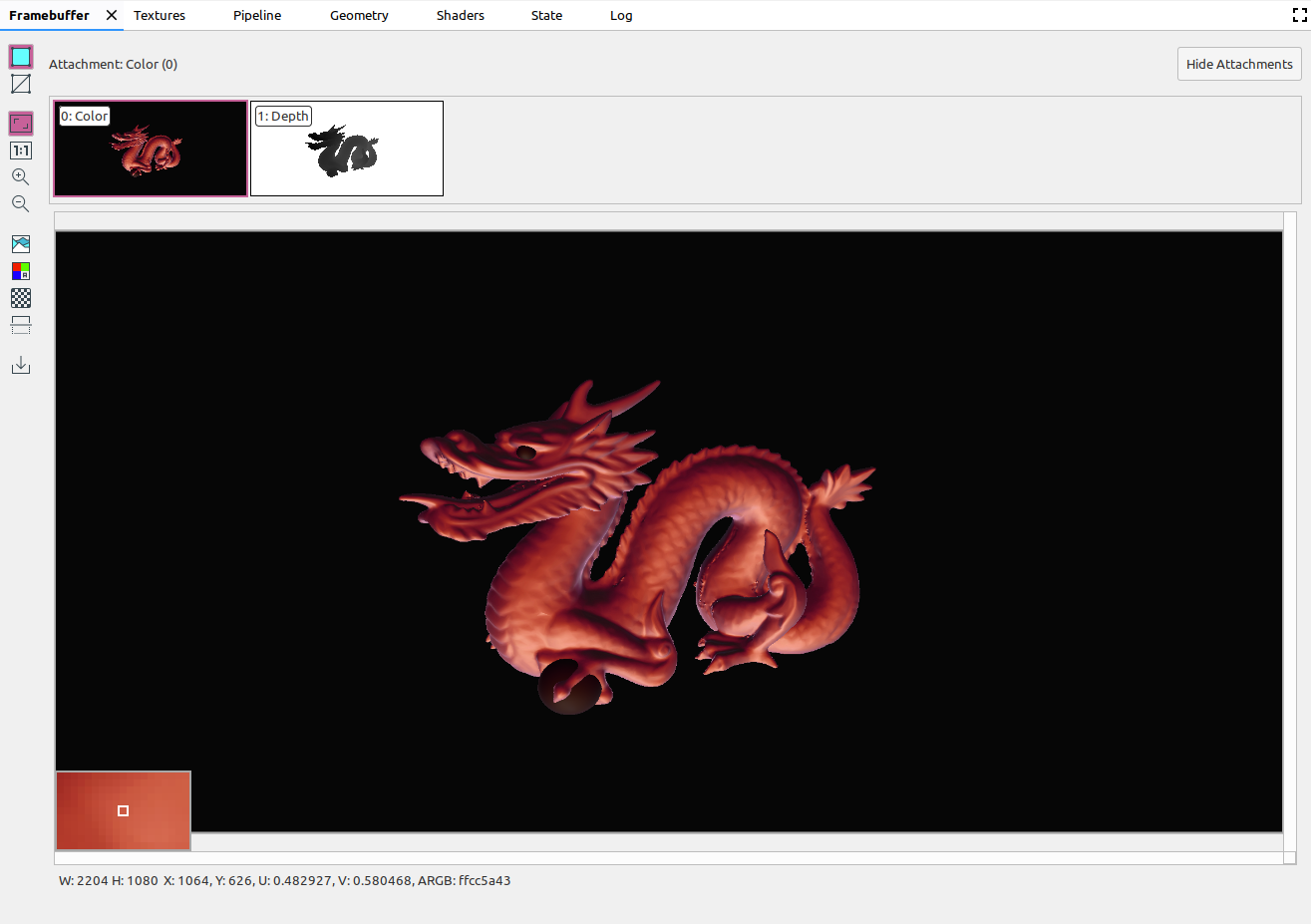
আপনি যখন কমান্ড প্যানে একটি কমান্ড নির্বাচন করেন, ফ্রেমবাফার ফলকটি সেই কল শেষ হওয়ার পরে ফ্রেমবাফারের বিষয়বস্তু প্রদর্শন করে। আপনি যদি একটি কমান্ড গ্রুপ নির্বাচন করেন, এটি ফ্রেমবাফার প্রদর্শন করে যা গ্রুপটিকে সবচেয়ে ভালোভাবে উপস্থাপন করে। সাধারণত, গ্রুপে শেষ কল শেষ হওয়ার পরে এটি ফ্রেমবাফার।
একটি ফ্রেমের মধ্যে প্রথম কলটি নির্বাচন করে শুরু করুন, তারপর ফ্রেমের শেষ না হওয়া পর্যন্ত ফ্রেমবাফার উপাদানগুলি একের পর এক আঁকতে দেখতে প্রতিটি ধারাবাহিক কলে ক্লিক করুন৷ এই ফ্রেমবাফার প্রদর্শনগুলি, অনস্ক্রিন এবং অফস্ক্রিন উভয় গ্রাফিক্সের জন্য, আপনাকে রেন্ডারিং ত্রুটির উত্স সনাক্ত করতে সহায়তা করে।
উপরের চিত্রের মতো ভিউয়ের নীচে-বাম দিকের কোণায় আশেপাশের পিক্সেলগুলির একটি জুম-ইন পূর্বরূপ প্রদর্শন করতে চিত্রের উপর কার্সারটি সরান। ফলকটি চিত্রের প্রস্থ এবং উচ্চতার পাশাপাশি x এবং y স্থানাঙ্ক, স্বাভাবিক চিত্র স্থানাঙ্ক (U এবং V মান) এবং চিত্রের সেই বিন্দুর জন্য RBGA হেক্স মানও দেখায়।
বিভিন্ন সংযুক্তি নির্বাচন করুন
একটি ফ্রেমবাফার একাধিক সংযুক্তি থাকতে পারে। আপনি কোন সংযুক্তি প্রদর্শন করতে চান তা নির্বাচন করতে পারেন এবং প্রয়োজন অনুসারে সংযুক্তিগুলি দেখান বা সংযুক্তিগুলি লুকাতে ক্লিক করতে পারেন৷ সংযুক্তি থাম্বনেইলগুলি সংযুক্তির প্রকারের সাথে লেবেলযুক্ত হয় (উদাহরণস্বরূপ, রঙ, গভীরতা, এবং ইনপুট) পাশাপাশি এর সূচী।
একবার আপনি একটি সংযুক্তি নির্বাচন করলে, প্রধান ভিউ উপরের বাম কোণে প্রদর্শিত হয়।
অপারেশন
আপনি নিম্নলিখিত বোতামগুলি ব্যবহার করে ফ্রেমবাফার ইমেজে অপারেশন করতে পারেন:
| বোতাম | বর্ণনা | উদাহরণ ফলাফল |
|---|---|---|
| ছবির ছায়াযুক্ত জ্যামিতি রেন্ডার করে। | 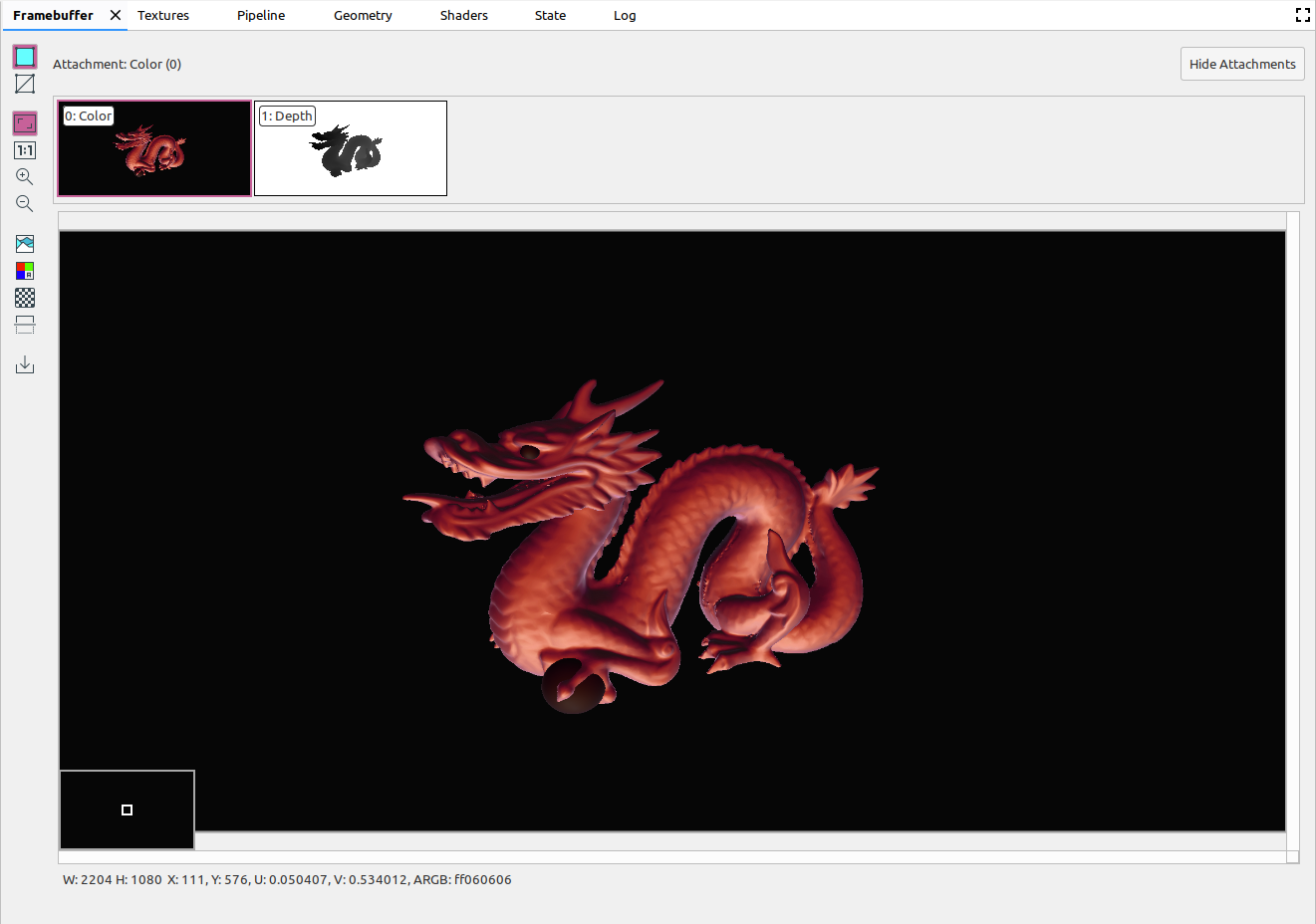 | |
| ছবির ওয়্যারফ্রেম দেখায়। |  | |
| ফলকের মধ্যে সম্পূর্ণরূপে ফিট করার জন্য চিত্রটিকে সামঞ্জস্য করে৷ আপনি চিত্রের সাথে মানানসই জুম সামঞ্জস্য করতে ছবিতে ডান-ক্লিক করতে পারেন। |  | |
| কোনো স্কেল ছাড়াই ছবিটি প্রদর্শন করে, যেখানে একটি ডিভাইস পিক্সেল একটি স্ক্রীন পিক্সেলের সমতুল্য। | 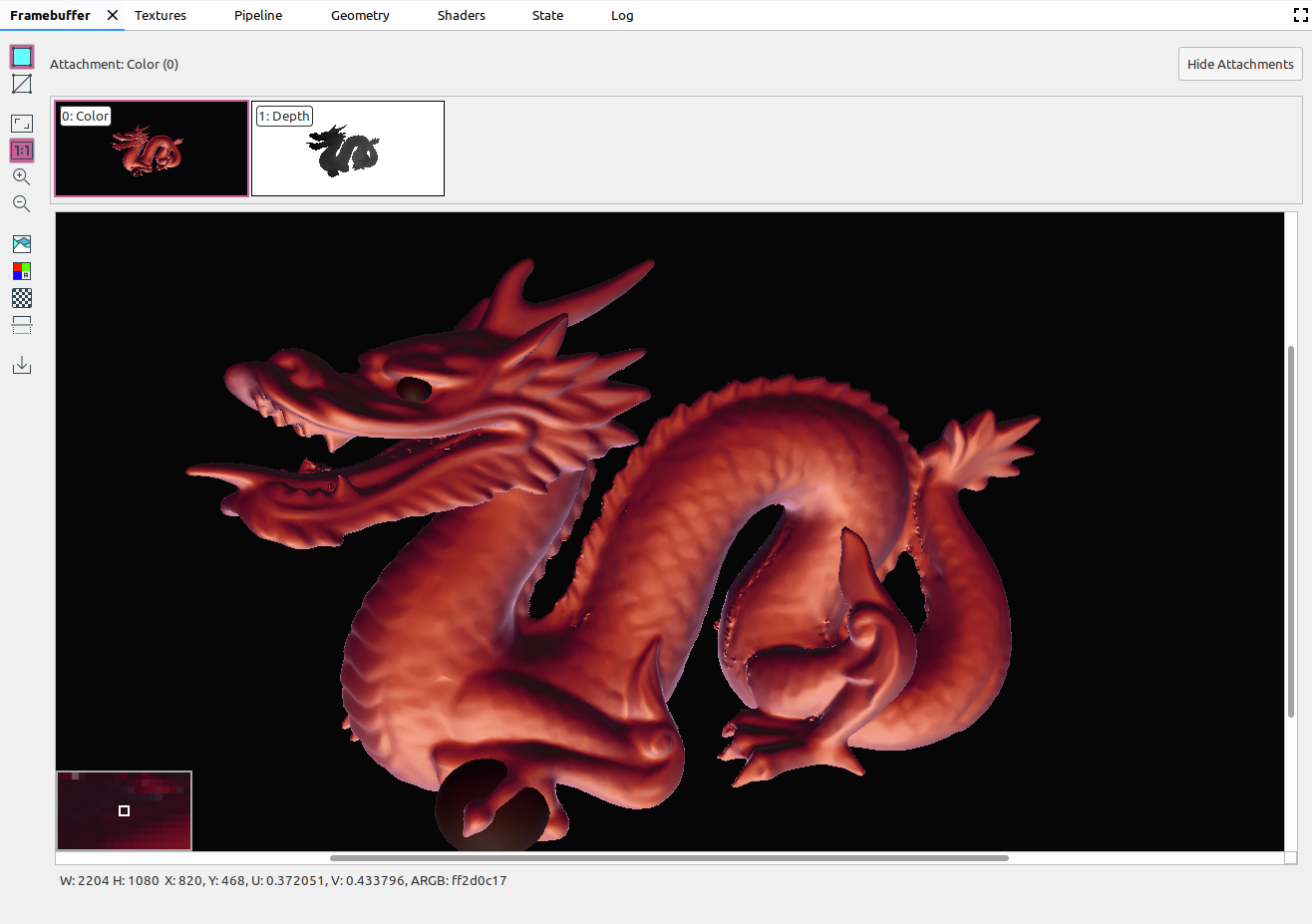 | |
| ইমেজ জুম ইন. জুম ইন এবং আউট করার জন্য আপনি আপনার মাউস হুইল বা টাচপ্যাডে দুই আঙুলের সোয়াইপ ব্যবহার করতে পারেন। আপনি আপনার কার্সার দিয়ে ছবিটি টেনে আনতে পারেন। |  | |
| ইমেজ জুম আউট. জুম ইন এবং আউট করার জন্য আপনি আপনার মাউস হুইল বা টাচপ্যাডে দুই আঙুলের সোয়াইপ ব্যবহার করতে পারেন। |  | |
| চিত্রের জন্য রঙের হিস্টোগ্রাম প্রদর্শন করে। আপনি প্রদর্শিত রঙের মান সীমিত করতে উভয় পাশে নিয়ন্ত্রণ হ্যান্ডলগুলি নির্বাচন করতে পারেন। |  | |
| রেন্ডার করার জন্য রঙের চ্যানেল নির্বাচন করুন। বিকল্পগুলি হল লাল , সবুজ , নীল এবং আলফা (স্বচ্ছতা)। | 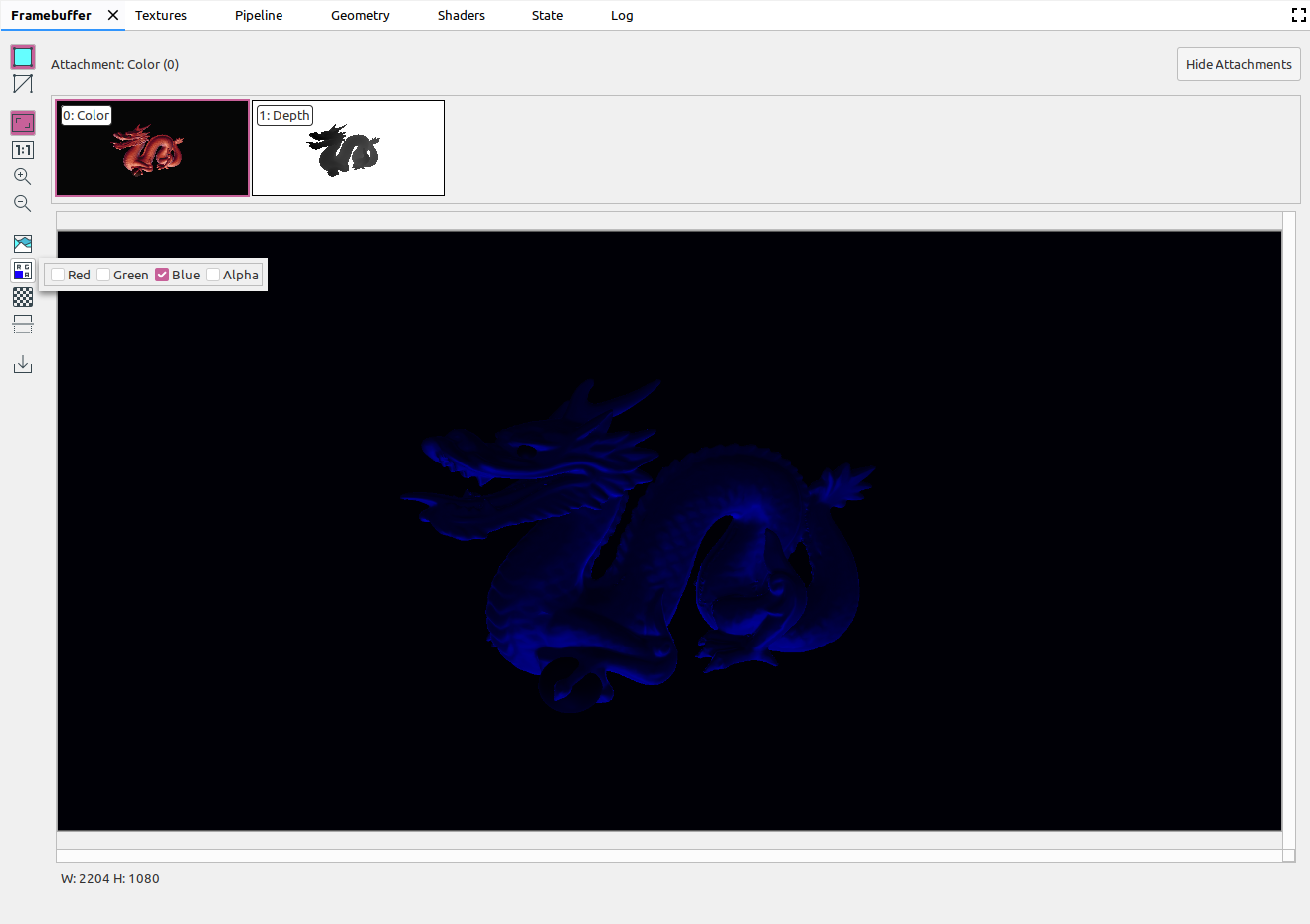 | |
| ছবির পটভূমির জন্য একটি চেকারবোর্ড প্যাটার্ন বা একটি কঠিন রঙ নির্বাচন করুন। | 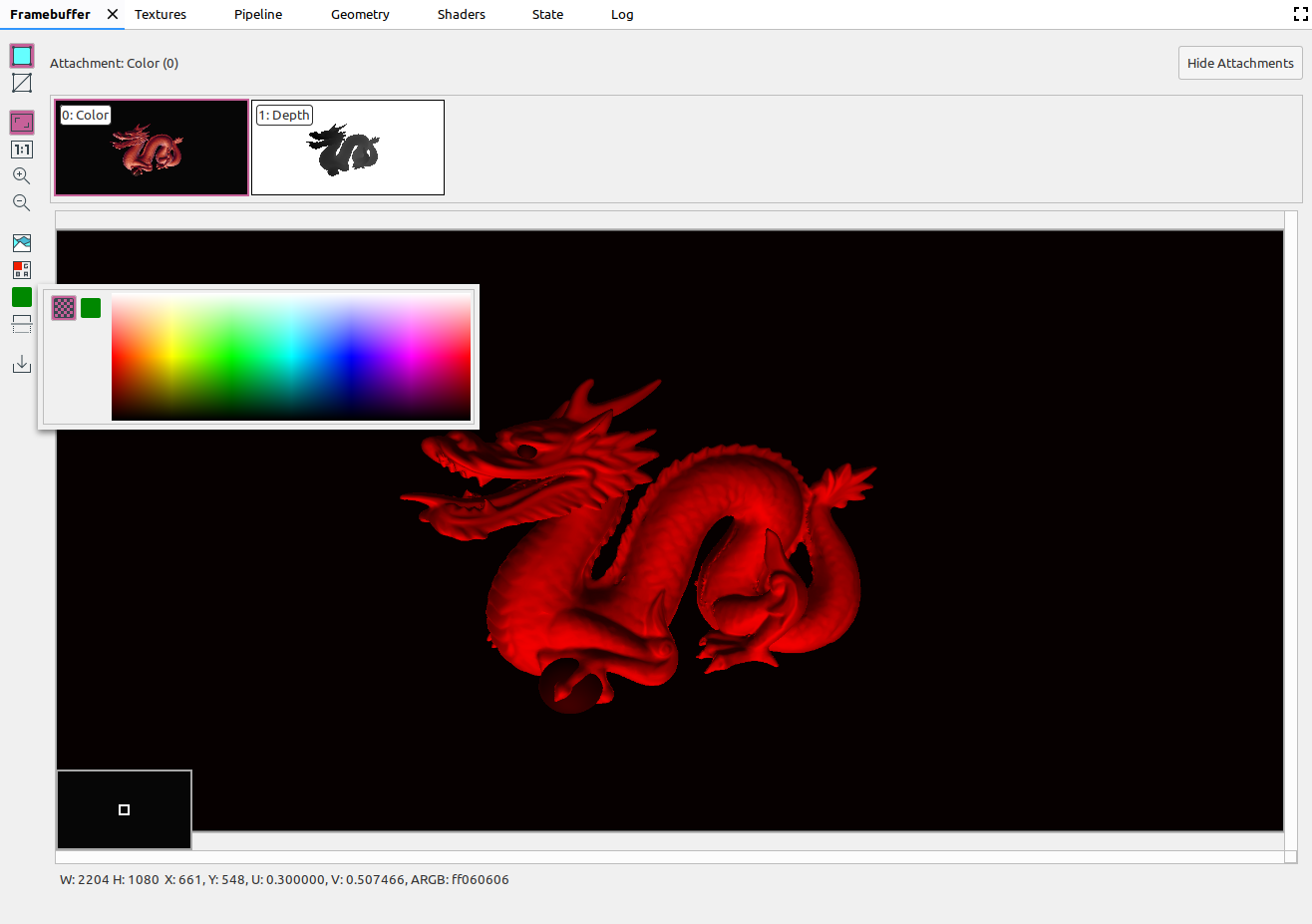 | |
| ছবি উল্লম্বভাবে ফ্লিপ করে। |  | |
| ছবিটি একটি ফাইলে সংরক্ষণ করে। |
ফ্রেমবাফার ফলকটি বর্তমানে আবদ্ধ ফ্রেমবাফারের বিষয়বস্তু দেখায়। আপনি কমান্ড প্যানে যে আইটেমটি নির্বাচন করেছেন তার উপর নির্ভর করে, ফ্রেমবাফার ফলক অনস্ক্রিন বা অফস্ক্রিন ফ্রেমবাফারগুলি দেখাতে পারে।
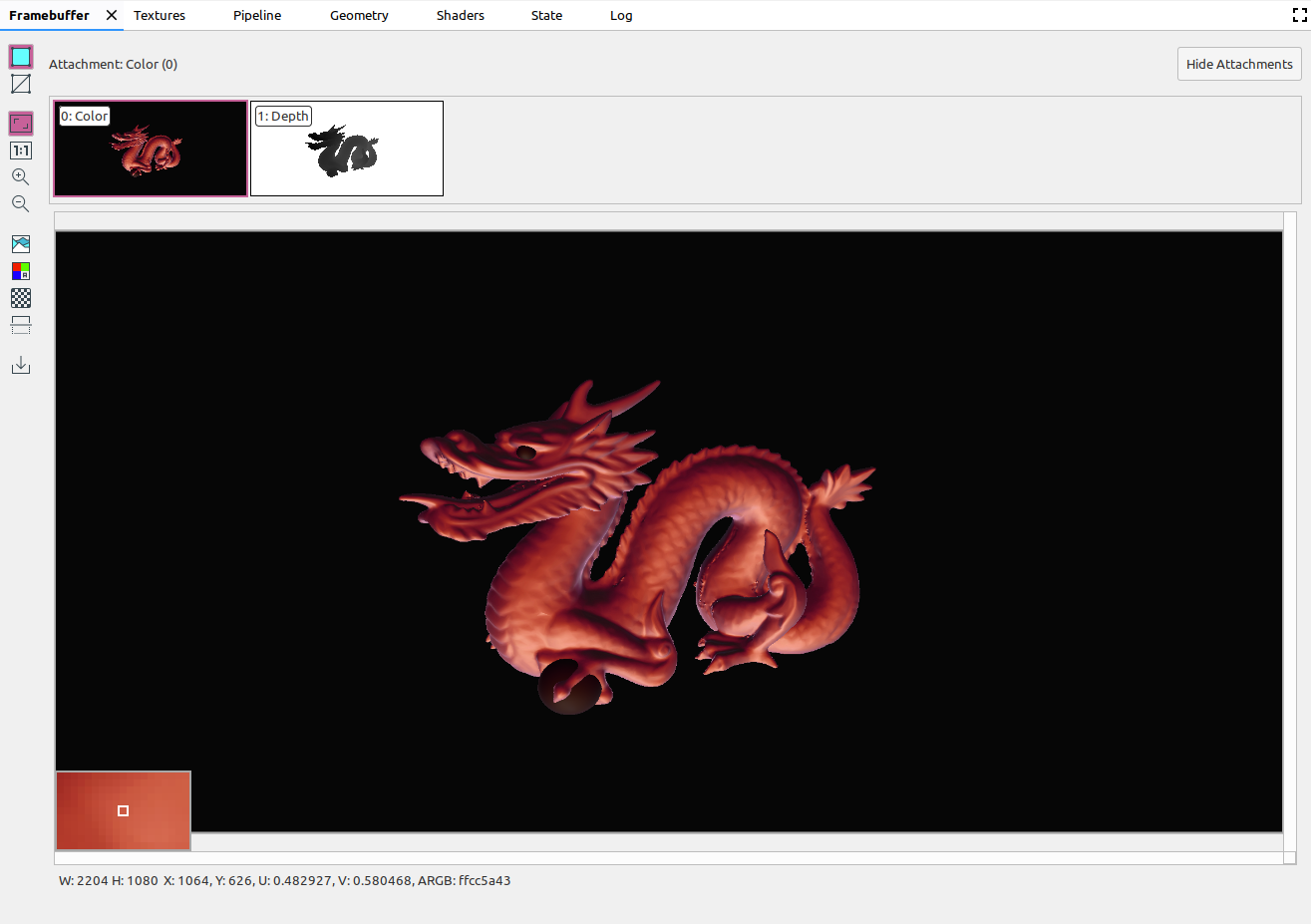
আপনি যখন কমান্ড প্যানে একটি কমান্ড নির্বাচন করেন, ফ্রেমবাফার ফলকটি সেই কল শেষ হওয়ার পরে ফ্রেমবাফারের বিষয়বস্তু প্রদর্শন করে। আপনি যদি একটি কমান্ড গ্রুপ নির্বাচন করেন, এটি ফ্রেমবাফার প্রদর্শন করে যা গ্রুপটিকে সবচেয়ে ভালোভাবে উপস্থাপন করে। সাধারণত, গ্রুপে শেষ কল শেষ হওয়ার পরে এটি ফ্রেমবাফার।
একটি ফ্রেমের মধ্যে প্রথম কলটি নির্বাচন করে শুরু করুন, তারপর ফ্রেমের শেষ না হওয়া পর্যন্ত ফ্রেমবাফার উপাদানগুলি একের পর এক আঁকতে দেখতে প্রতিটি ধারাবাহিক কলে ক্লিক করুন৷ এই ফ্রেমবাফার প্রদর্শনগুলি, অনস্ক্রিন এবং অফস্ক্রিন উভয় গ্রাফিক্সের জন্য, আপনাকে রেন্ডারিং ত্রুটির উত্স সনাক্ত করতে সহায়তা করে।
উপরের চিত্রের মতো ভিউয়ের নীচে-বাম দিকের কোণায় আশেপাশের পিক্সেলগুলির একটি জুম-ইন পূর্বরূপ প্রদর্শন করতে চিত্রের উপর কার্সারটি সরান। ফলকটি চিত্রের প্রস্থ এবং উচ্চতার পাশাপাশি x এবং y স্থানাঙ্ক, স্বাভাবিক চিত্র স্থানাঙ্ক (U এবং V মান) এবং চিত্রের সেই বিন্দুর জন্য RBGA হেক্স মানও দেখায়।
বিভিন্ন সংযুক্তি নির্বাচন করুন
একটি ফ্রেমবাফার একাধিক সংযুক্তি থাকতে পারে। আপনি কোন সংযুক্তি প্রদর্শন করতে চান তা নির্বাচন করতে পারেন এবং প্রয়োজন অনুসারে সংযুক্তিগুলি দেখান বা সংযুক্তিগুলি লুকাতে ক্লিক করতে পারেন৷ সংযুক্তি থাম্বনেইলগুলি সংযুক্তির প্রকারের সাথে লেবেলযুক্ত হয় (উদাহরণস্বরূপ, রঙ, গভীরতা, এবং ইনপুট) পাশাপাশি এর সূচী।
একবার আপনি একটি সংযুক্তি নির্বাচন করলে, প্রধান ভিউ উপরের বাম কোণে প্রদর্শিত হয়।
অপারেশন
আপনি নিম্নলিখিত বোতামগুলি ব্যবহার করে ফ্রেমবাফার ইমেজে অপারেশন করতে পারেন:
| বোতাম | বর্ণনা | উদাহরণ ফলাফল |
|---|---|---|
| ছবির ছায়াযুক্ত জ্যামিতি রেন্ডার করে। | 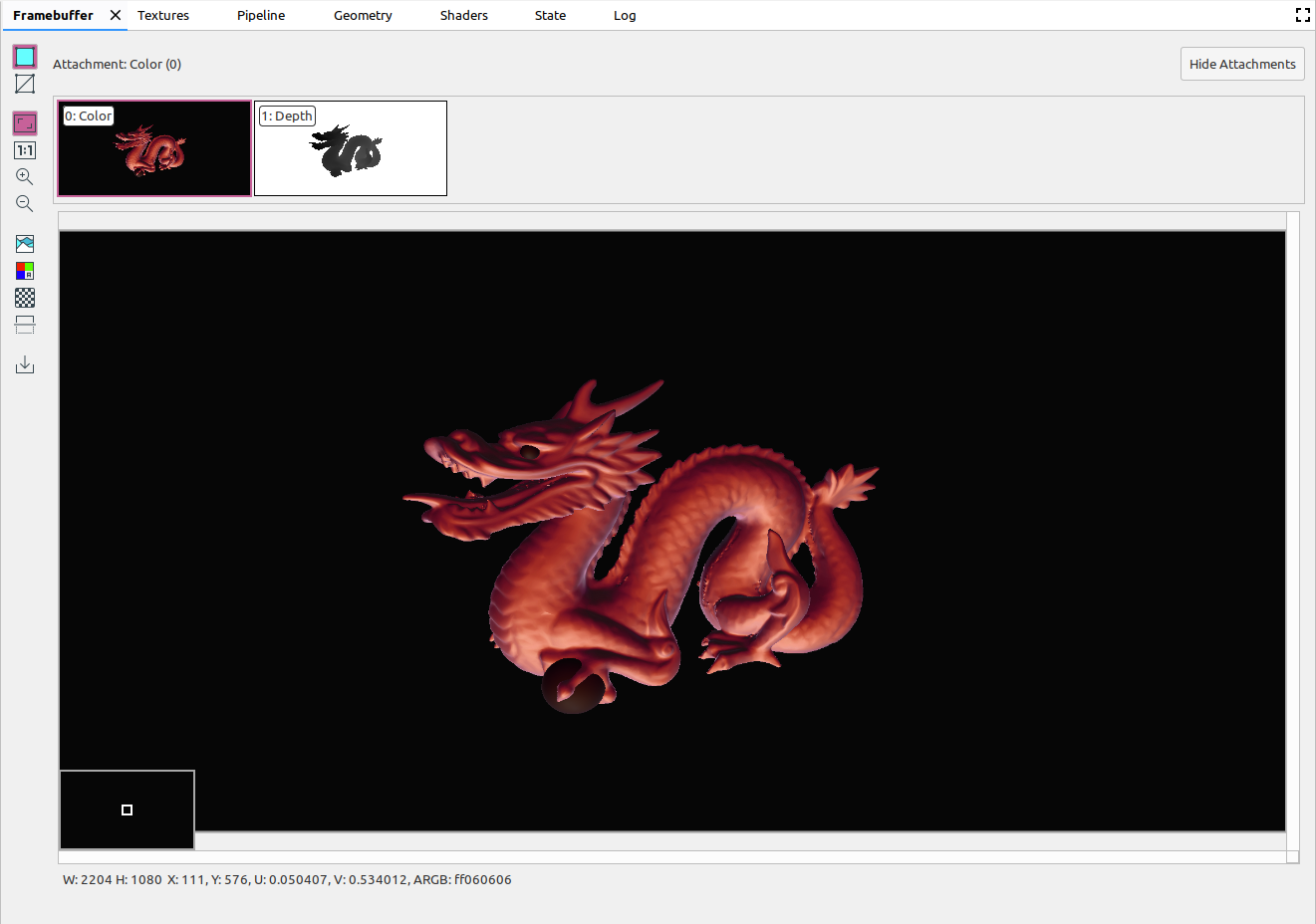 | |
| ছবির ওয়্যারফ্রেম দেখায়। |  | |
| ফলকের মধ্যে সম্পূর্ণরূপে ফিট করার জন্য চিত্রটিকে সামঞ্জস্য করে৷ আপনি চিত্রের সাথে মানানসই জুম সামঞ্জস্য করতে ছবিতে ডান-ক্লিক করতে পারেন। |  | |
| কোনো স্কেল ছাড়াই ছবিটি প্রদর্শন করে, যেখানে একটি ডিভাইস পিক্সেল একটি স্ক্রীন পিক্সেলের সমতুল্য। | 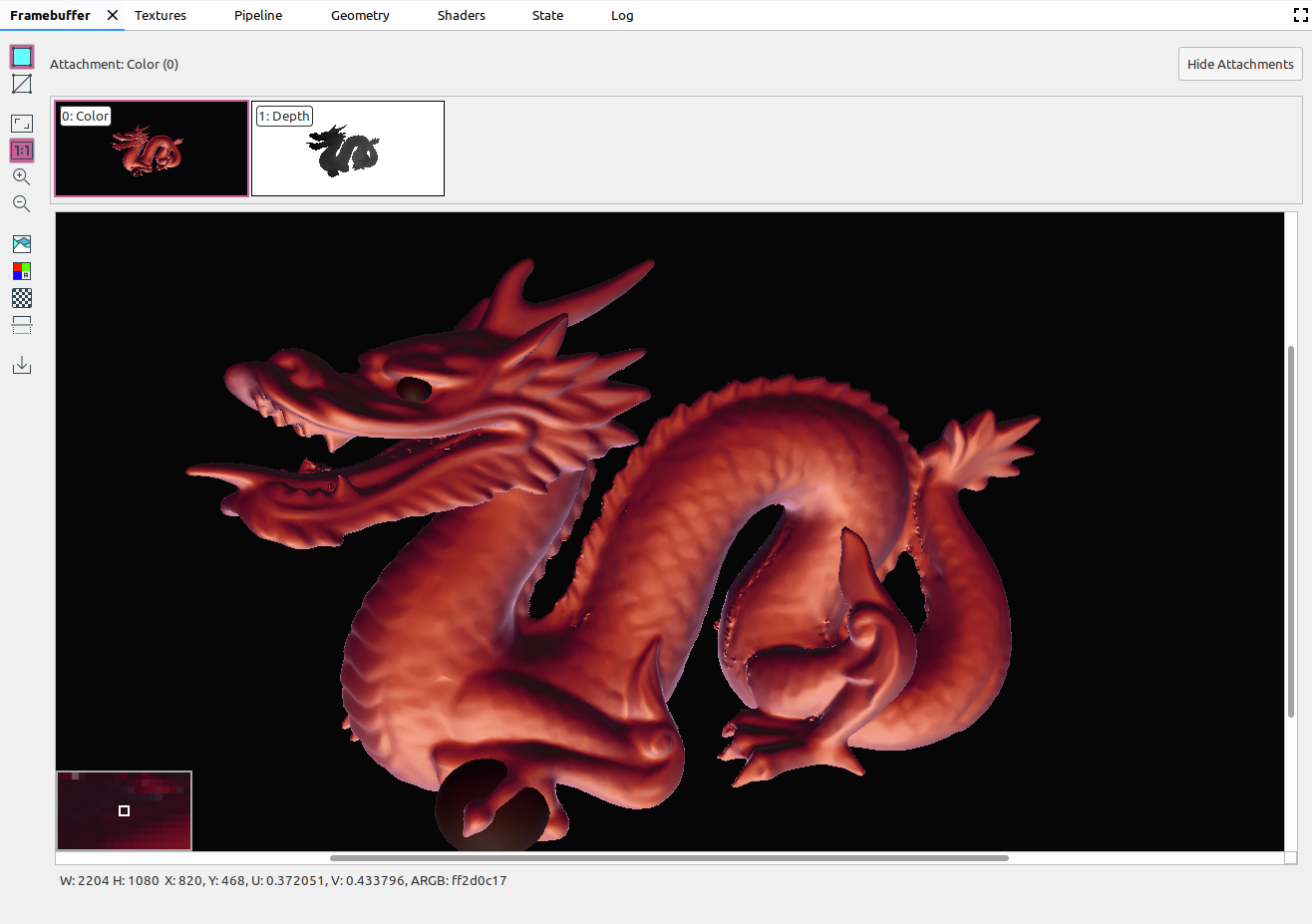 | |
| ইমেজ জুম ইন. জুম ইন এবং আউট করার জন্য আপনি আপনার মাউস হুইল বা টাচপ্যাডে দুই আঙুলের সোয়াইপ ব্যবহার করতে পারেন। আপনি আপনার কার্সার দিয়ে ছবিটি টেনে আনতে পারেন। |  | |
| ইমেজ জুম আউট. জুম ইন এবং আউট করার জন্য আপনি আপনার মাউস হুইল বা টাচপ্যাডে দুই আঙুলের সোয়াইপ ব্যবহার করতে পারেন। |  | |
| চিত্রের জন্য রঙের হিস্টোগ্রাম প্রদর্শন করে। আপনি প্রদর্শিত রঙের মান সীমিত করতে উভয় পাশে নিয়ন্ত্রণ হ্যান্ডলগুলি নির্বাচন করতে পারেন। |  | |
| রেন্ডার করার জন্য রঙের চ্যানেল নির্বাচন করুন। বিকল্পগুলি হল লাল , সবুজ , নীল এবং আলফা (স্বচ্ছতা)। | 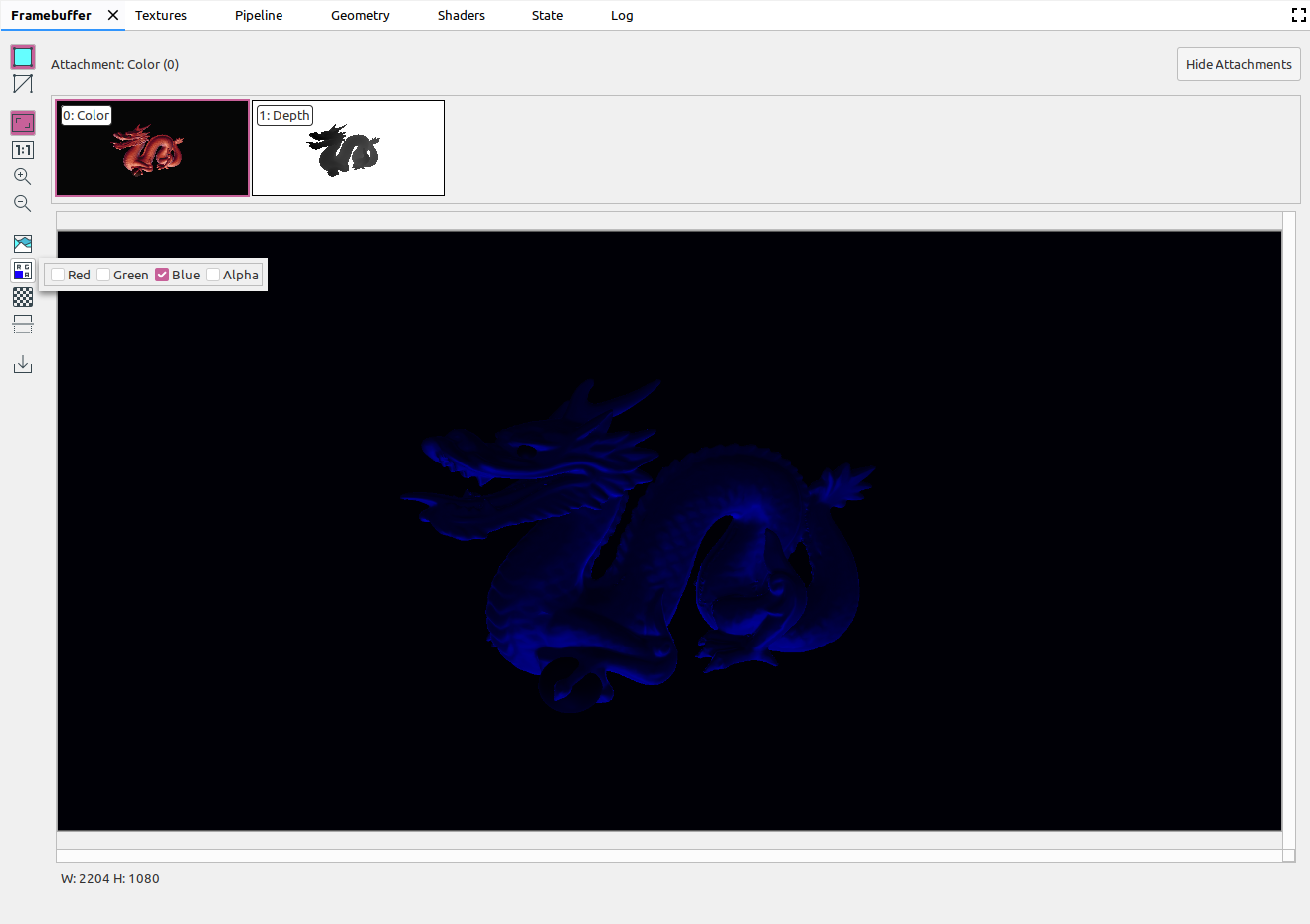 | |
| ছবির পটভূমির জন্য একটি চেকারবোর্ড প্যাটার্ন বা একটি কঠিন রঙ নির্বাচন করুন। | 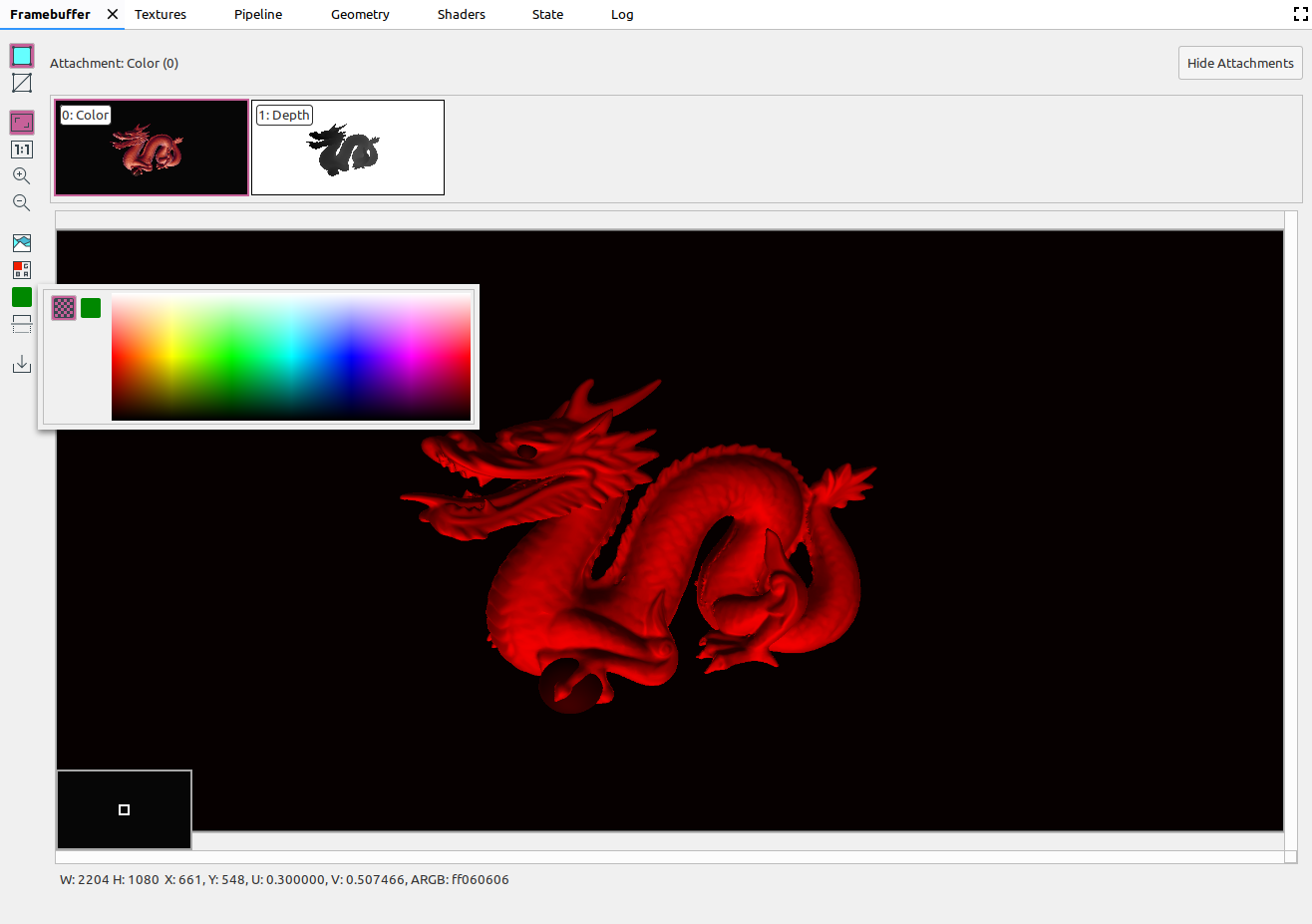 | |
| ছবি উল্লম্বভাবে ফ্লিপ করে। |  | |
| ছবিটি একটি ফাইলে সংরক্ষণ করে। |
ফ্রেমবাফার ফলকটি বর্তমানে আবদ্ধ ফ্রেমবাফারের বিষয়বস্তু দেখায়। আপনি কমান্ড প্যানে যে আইটেমটি নির্বাচন করেছেন তার উপর নির্ভর করে, ফ্রেমবাফার ফলক অনস্ক্রিন বা অফস্ক্রিন ফ্রেমবাফারগুলি দেখাতে পারে।
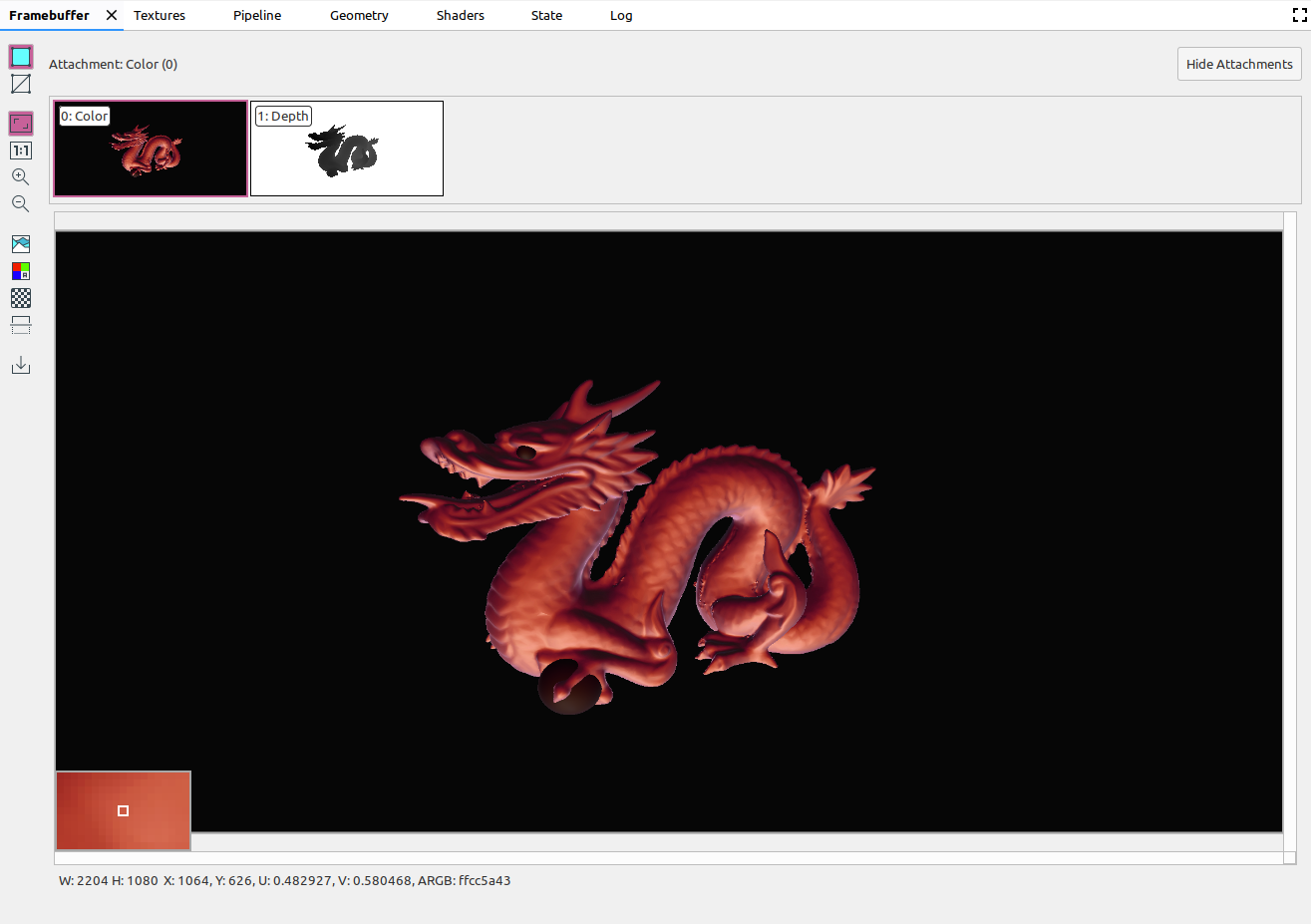
আপনি যখন কমান্ড প্যানে একটি কমান্ড নির্বাচন করেন, ফ্রেমবাফার ফলকটি সেই কল শেষ হওয়ার পরে ফ্রেমবাফারের বিষয়বস্তু প্রদর্শন করে। আপনি যদি একটি কমান্ড গ্রুপ নির্বাচন করেন, এটি ফ্রেমবাফার প্রদর্শন করে যা গ্রুপটিকে সবচেয়ে ভালোভাবে উপস্থাপন করে। সাধারণত, গ্রুপে শেষ কল শেষ হওয়ার পরে এটি ফ্রেমবাফার।
একটি ফ্রেমের মধ্যে প্রথম কলটি নির্বাচন করে শুরু করুন, তারপর ফ্রেমের শেষ না হওয়া পর্যন্ত ফ্রেমবাফার উপাদানগুলি একের পর এক আঁকতে দেখতে প্রতিটি ধারাবাহিক কলে ক্লিক করুন৷ এই ফ্রেমবাফার প্রদর্শনগুলি, অনস্ক্রিন এবং অফস্ক্রিন উভয় গ্রাফিক্সের জন্য, আপনাকে রেন্ডারিং ত্রুটির উত্স সনাক্ত করতে সহায়তা করে।
উপরের চিত্রের মতো ভিউয়ের নীচে-বাম দিকের কোণায় আশেপাশের পিক্সেলগুলির একটি জুম-ইন পূর্বরূপ প্রদর্শন করতে চিত্রের উপর কার্সারটি সরান। ফলকটি চিত্রের প্রস্থ এবং উচ্চতার পাশাপাশি x এবং y স্থানাঙ্ক, স্বাভাবিক চিত্র স্থানাঙ্ক (U এবং V মান) এবং চিত্রের সেই বিন্দুর জন্য RBGA হেক্স মানও দেখায়।
বিভিন্ন সংযুক্তি নির্বাচন করুন
একটি ফ্রেমবাফার একাধিক সংযুক্তি থাকতে পারে। আপনি কোন সংযুক্তি প্রদর্শন করতে চান তা নির্বাচন করতে পারেন এবং প্রয়োজন অনুসারে সংযুক্তিগুলি দেখান বা সংযুক্তিগুলি লুকাতে ক্লিক করতে পারেন৷ সংযুক্তি থাম্বনেইলগুলি সংযুক্তির প্রকারের সাথে লেবেলযুক্ত হয় (উদাহরণস্বরূপ, রঙ, গভীরতা, এবং ইনপুট) পাশাপাশি এর সূচী।
একবার আপনি একটি সংযুক্তি নির্বাচন করলে, প্রধান ভিউ উপরের বাম কোণে প্রদর্শিত হয়।
অপারেশন
আপনি নিম্নলিখিত বোতামগুলি ব্যবহার করে ফ্রেমবাফার ইমেজে অপারেশন করতে পারেন:
| বোতাম | বর্ণনা | উদাহরণ ফলাফল |
|---|---|---|
| ছবির ছায়াযুক্ত জ্যামিতি রেন্ডার করে। | 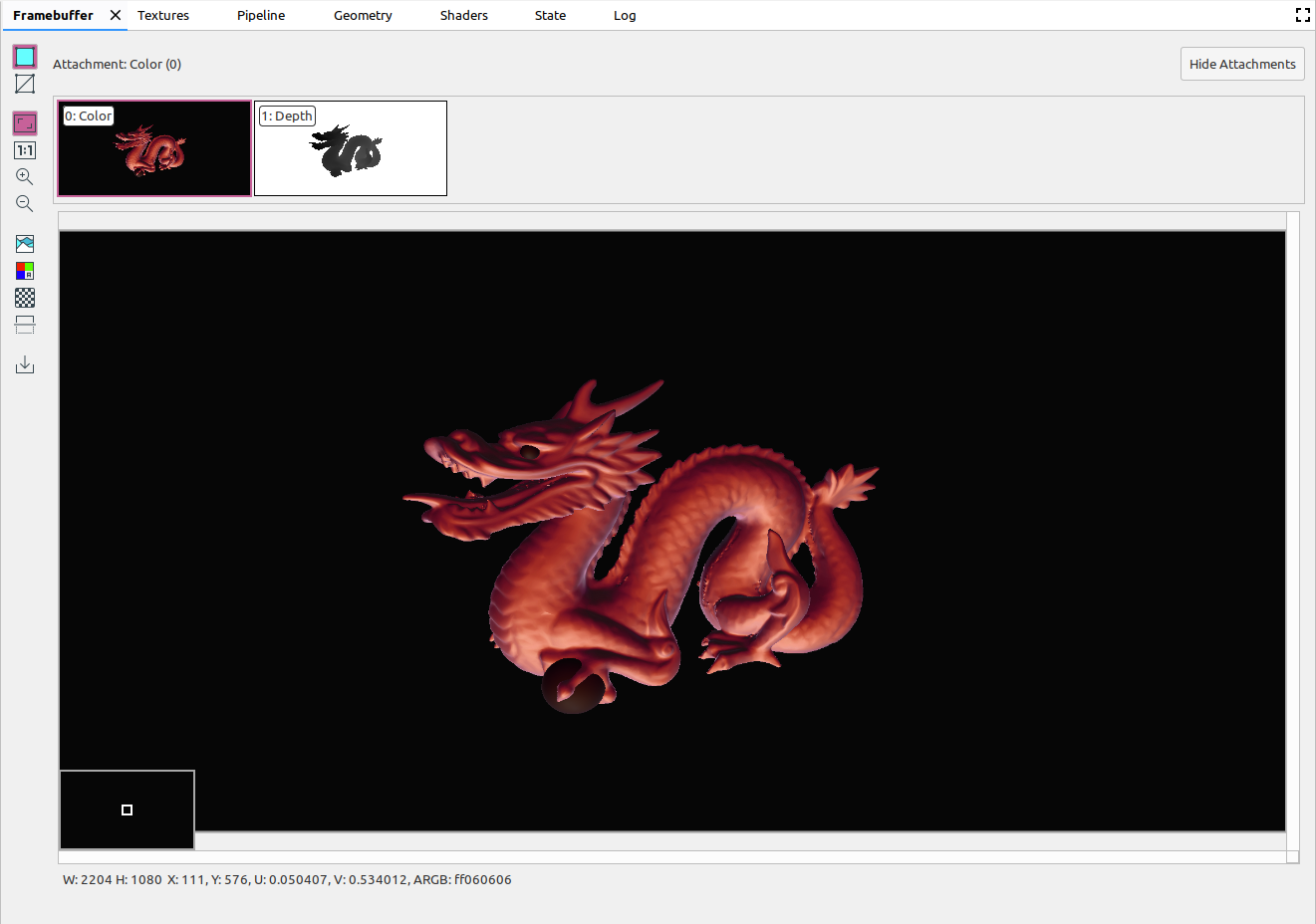 | |
| ছবির ওয়্যারফ্রেম দেখায়। |  | |
| ফলকের মধ্যে সম্পূর্ণরূপে ফিট করার জন্য চিত্রটিকে সামঞ্জস্য করে৷ আপনি চিত্রের সাথে মানানসই জুম সামঞ্জস্য করতে ছবিতে ডান-ক্লিক করতে পারেন। |  | |
| কোনো স্কেল ছাড়াই ছবিটি প্রদর্শন করে, যেখানে একটি ডিভাইস পিক্সেল একটি স্ক্রীন পিক্সেলের সমতুল্য। | 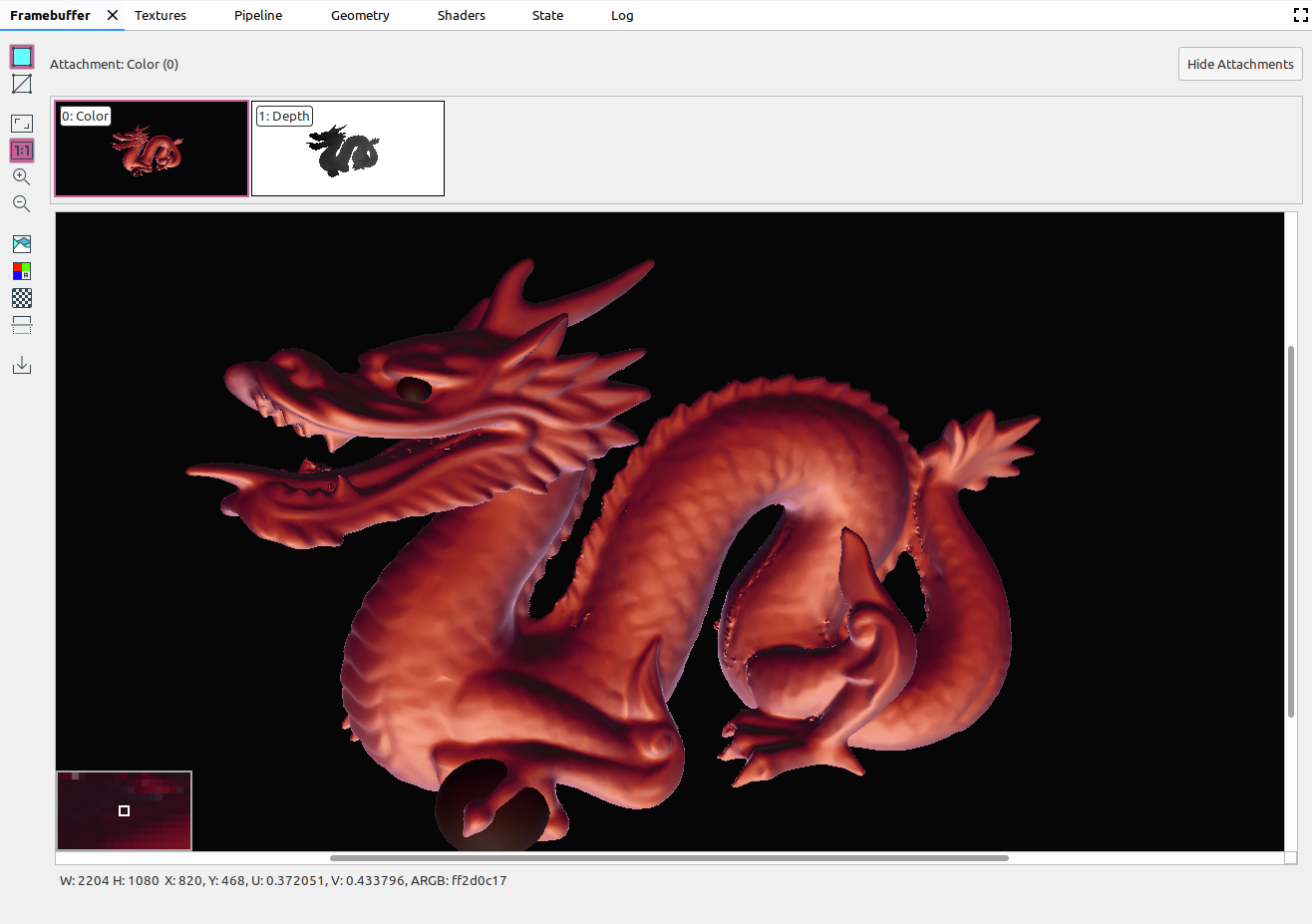 | |
| ইমেজ জুম ইন. জুম ইন এবং আউট করার জন্য আপনি আপনার মাউস হুইল বা টাচপ্যাডে দুই আঙুলের সোয়াইপ ব্যবহার করতে পারেন। আপনি আপনার কার্সার দিয়ে ছবিটি টেনে আনতে পারেন। |  | |
| ইমেজ জুম আউট. জুম ইন এবং আউট করার জন্য আপনি আপনার মাউস হুইল বা টাচপ্যাডে দুই আঙুলের সোয়াইপ ব্যবহার করতে পারেন। |  | |
| চিত্রের জন্য রঙের হিস্টোগ্রাম প্রদর্শন করে। আপনি প্রদর্শিত রঙের মান সীমিত করতে উভয় পাশে নিয়ন্ত্রণ হ্যান্ডলগুলি নির্বাচন করতে পারেন। |  | |
| রেন্ডার করার জন্য রঙের চ্যানেল নির্বাচন করুন। বিকল্পগুলি হল লাল , সবুজ , নীল এবং আলফা (স্বচ্ছতা)। | 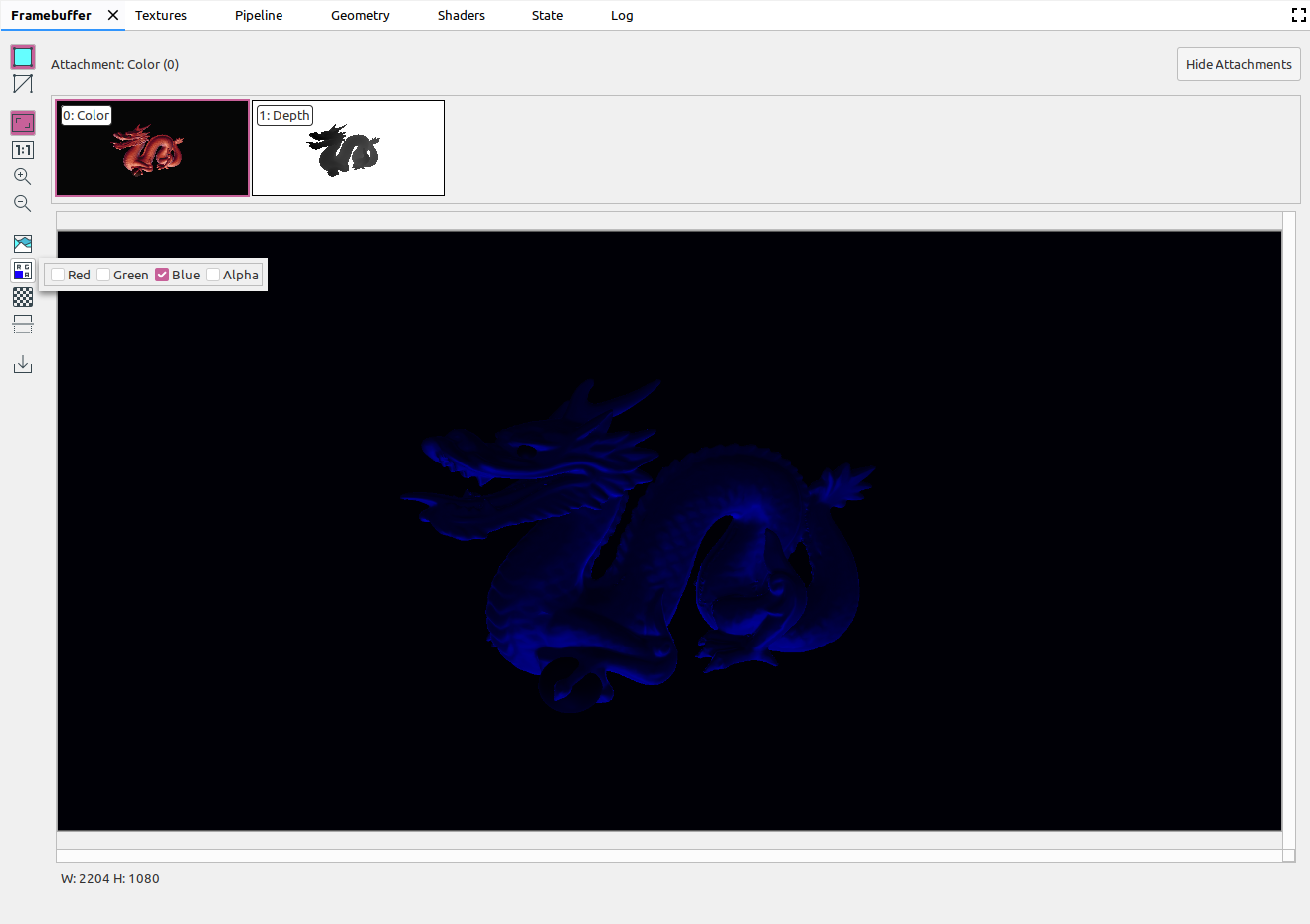 | |
| ছবির পটভূমির জন্য একটি চেকারবোর্ড প্যাটার্ন বা একটি কঠিন রঙ নির্বাচন করুন। | 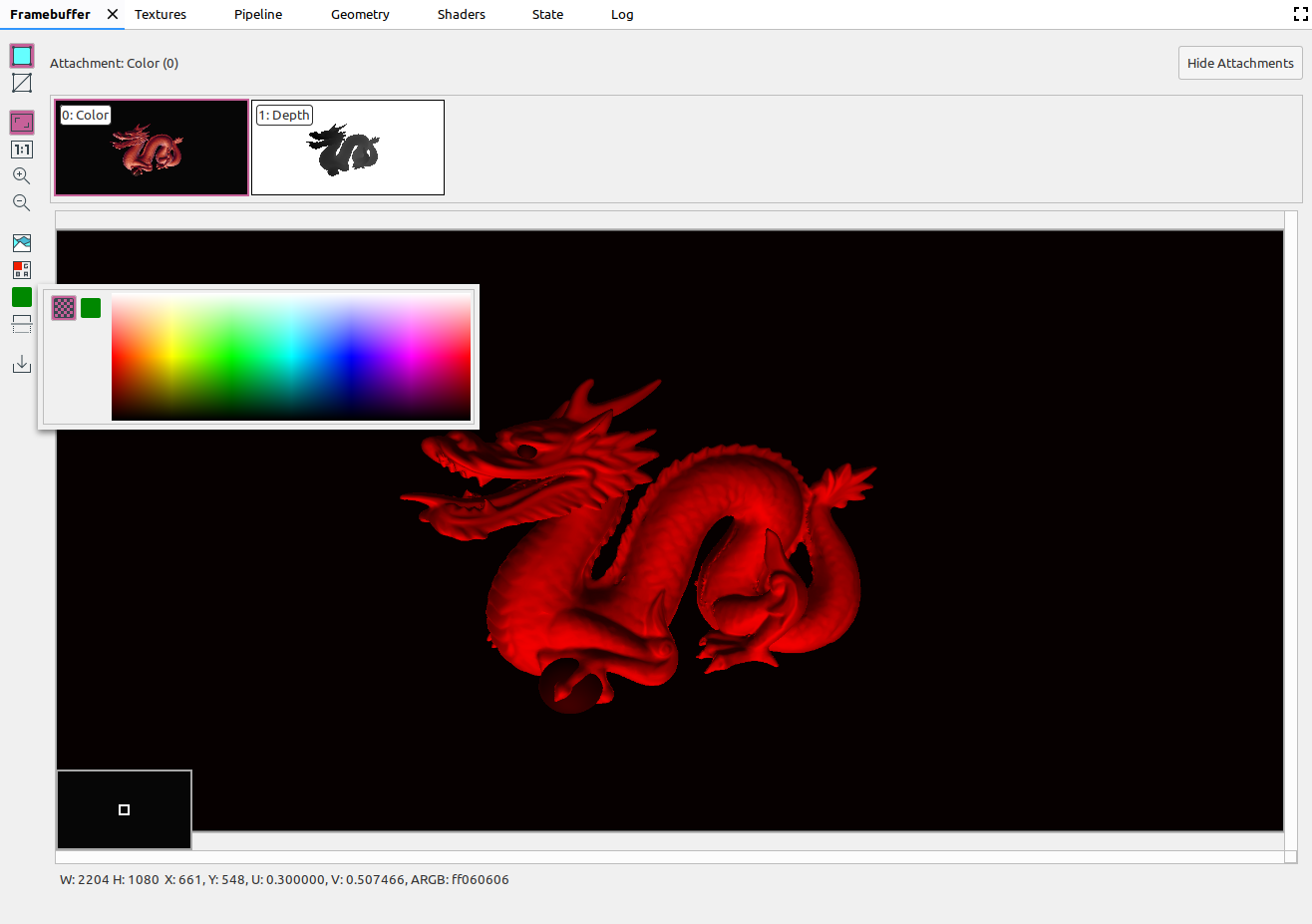 | |
| ছবি উল্লম্বভাবে ফ্লিপ করে। |  | |
| ছবিটি একটি ফাইলে সংরক্ষণ করে। |

