O painel Framebuffer mostra o conteúdo do framebuffer vinculado no momento. Dependendo do item selecionado no painel Comandos, o painel Framebuffer pode mostrar framesbuffers na tela ou fora dela.

Quando você seleciona um comando no painel Comandos, o painel Framebuffer exibe o conteúdo do framebuffer após o término da chamada. Se você selecionar um grupo de comandos, ele vai mostrar o framebuffer que melhor representa o grupo. Normalmente, esse é o framebuffer após a conclusão da última chamada no grupo.
Comece selecionando a primeira chamada em um frame e clique em cada chamada sucessiva para ver os componentes do framebuffer serem desenhados um a um até o final do frame. Essas exibições de framebuffer, tanto para gráficos na tela quanto fora da tela, ajudam a localizar a origem dos erros de renderização.
Mova o cursor sobre a imagem para exibir uma visualização ampliada dos pixels ao redor no canto inferior esquerdo da visualização, como na imagem acima. O painel também mostra a largura e a altura da imagem, as coordenadas x e y, as coordenadas normalizadas (valores U e V) e o valor hexadecimal RBGA desse ponto na imagem.
Selecionar anexos diferentes
Um framebuffer pode conter vários anexos. Selecione o anexo a ser exibido e clique em Mostrar anexos ou Ocultar anexos, conforme necessário. As miniaturas dos anexos são rotuladas com o tipo dele (por exemplo, COLOR, DEPTH e INPUT), além do índice.
Depois que você selecionar um anexo, a visualização principal será exibida no canto superior esquerdo.
Operações
Você pode realizar operações na imagem do framebuffer usando os seguintes botões:
| Botão | Descrição | Exemplo de resultado |
|---|---|---|
|
|
Renderiza a geometria sombreada da imagem. |

|
|
|
Mostra o wireframe da imagem. |
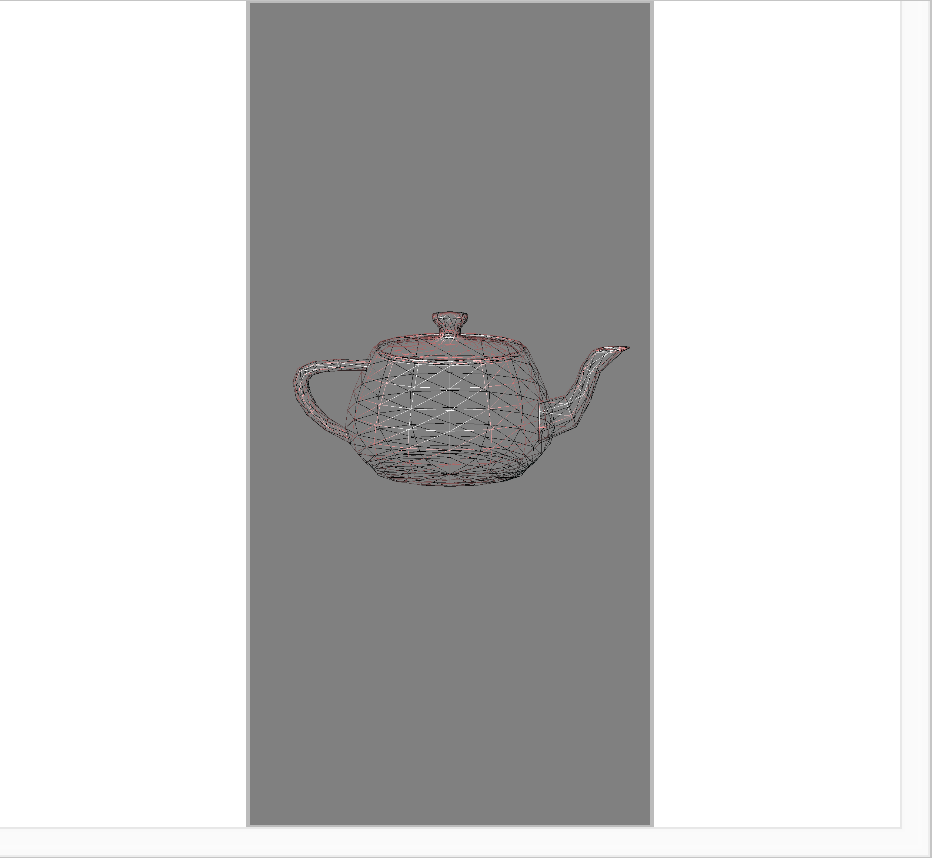
|
|
|
Ajusta a imagem para caber completamente no painel. Também é possível clicar com o botão direito do mouse na imagem para ajustar o zoom. |

|
|
|
Exibe a imagem sem escala, em que um pixel de dispositivo é equivalente a um pixel de tela. |

|
|
|
Aumenta o zoom da imagem. Também é possível usar a roda do mouse ou deslizar com dois dedos no touchpad para aumentar e diminuir o zoom. Você pode arrastar a imagem com o cursor. |
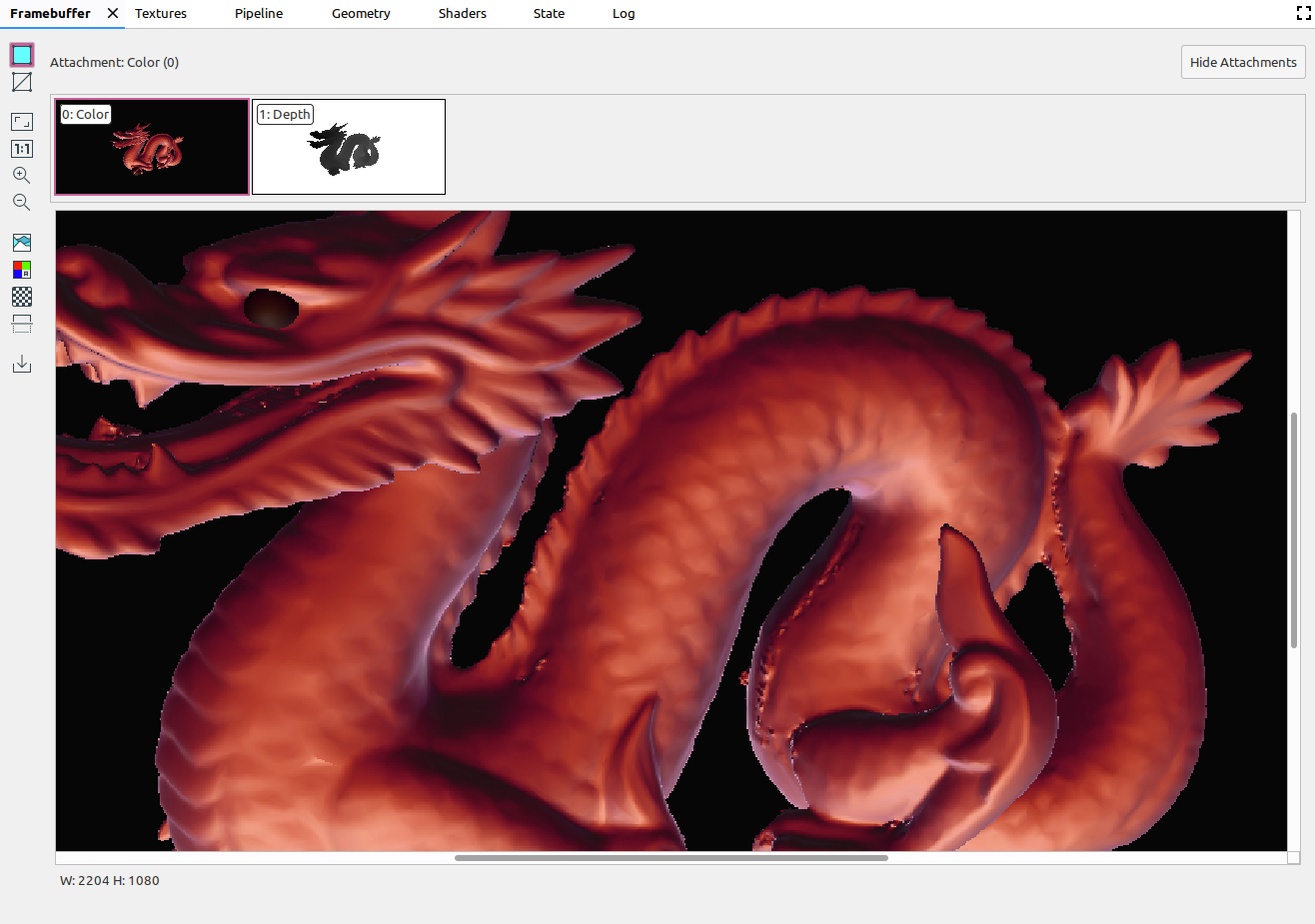
|
|
|
Diminui o zoom da imagem. Também é possível usar a roda do mouse ou deslizar com dois dedos no touchpad para aumentar e diminuir o zoom. |
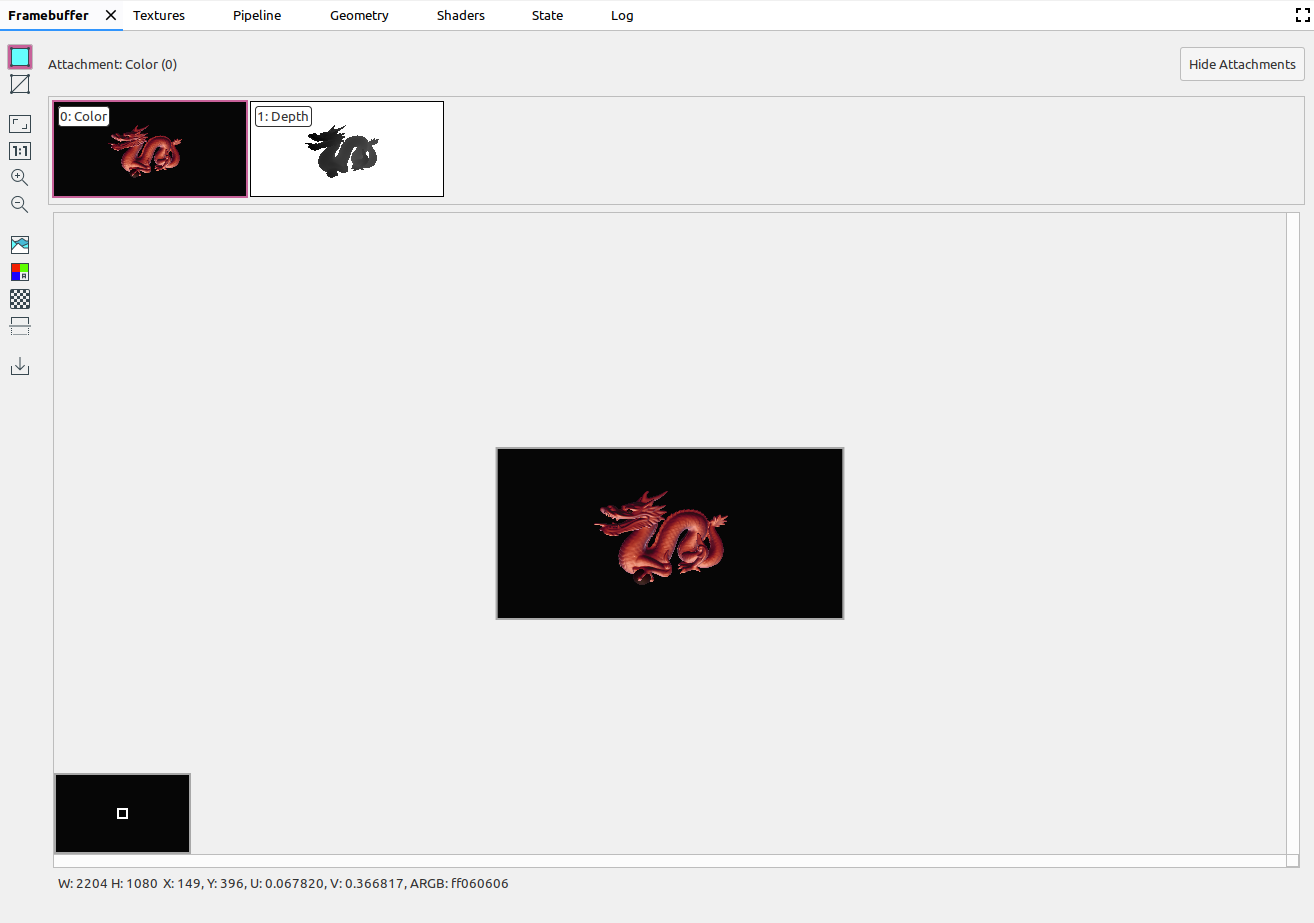
|
|
|
Exibe o histograma de cores da imagem. Você pode selecionar as alças de controle em ambos os lados para limitar os valores de cor exibidos. |
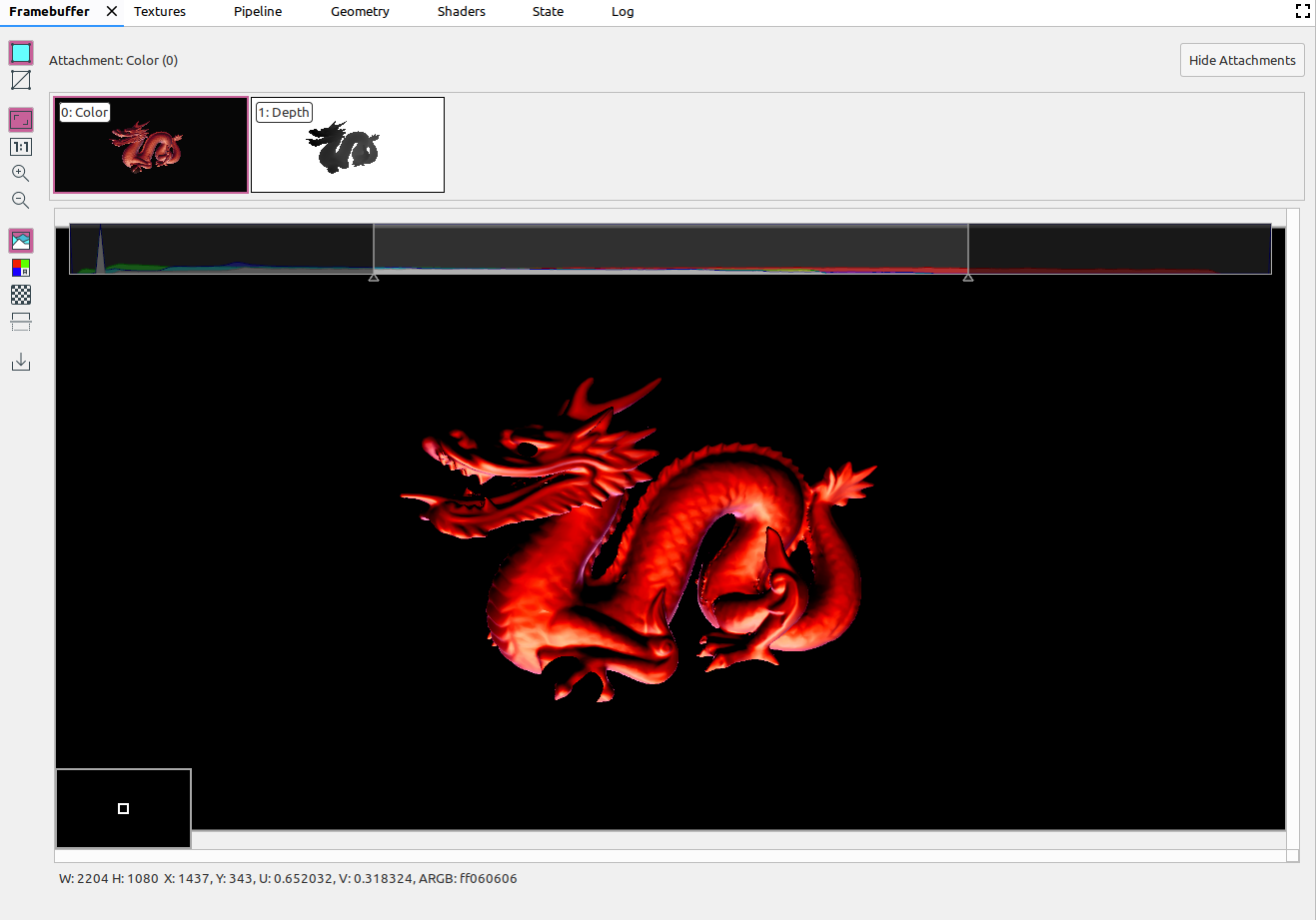
|
|
|
Selecione os canais de cores a serem renderizados. As opções são Vermelho, Verde, Azul e Alfa (transparência). |

|
|
|
Selecione um padrão quadriculado ou uma cor sólida para o plano de fundo da imagem. |
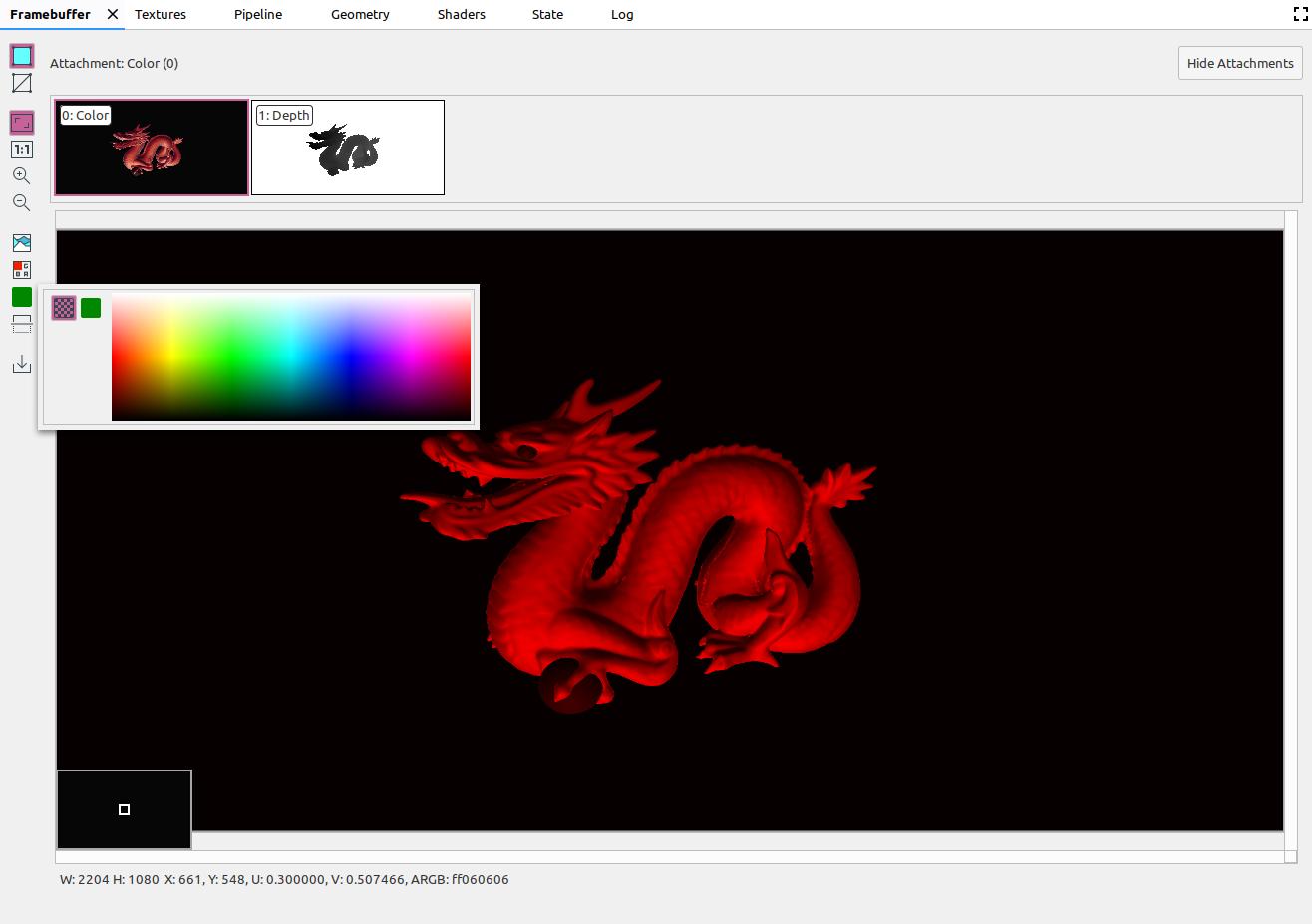
|
|
|
Inverte a imagem verticalmente. |

|
|
|
Salva a imagem em um arquivo. |

