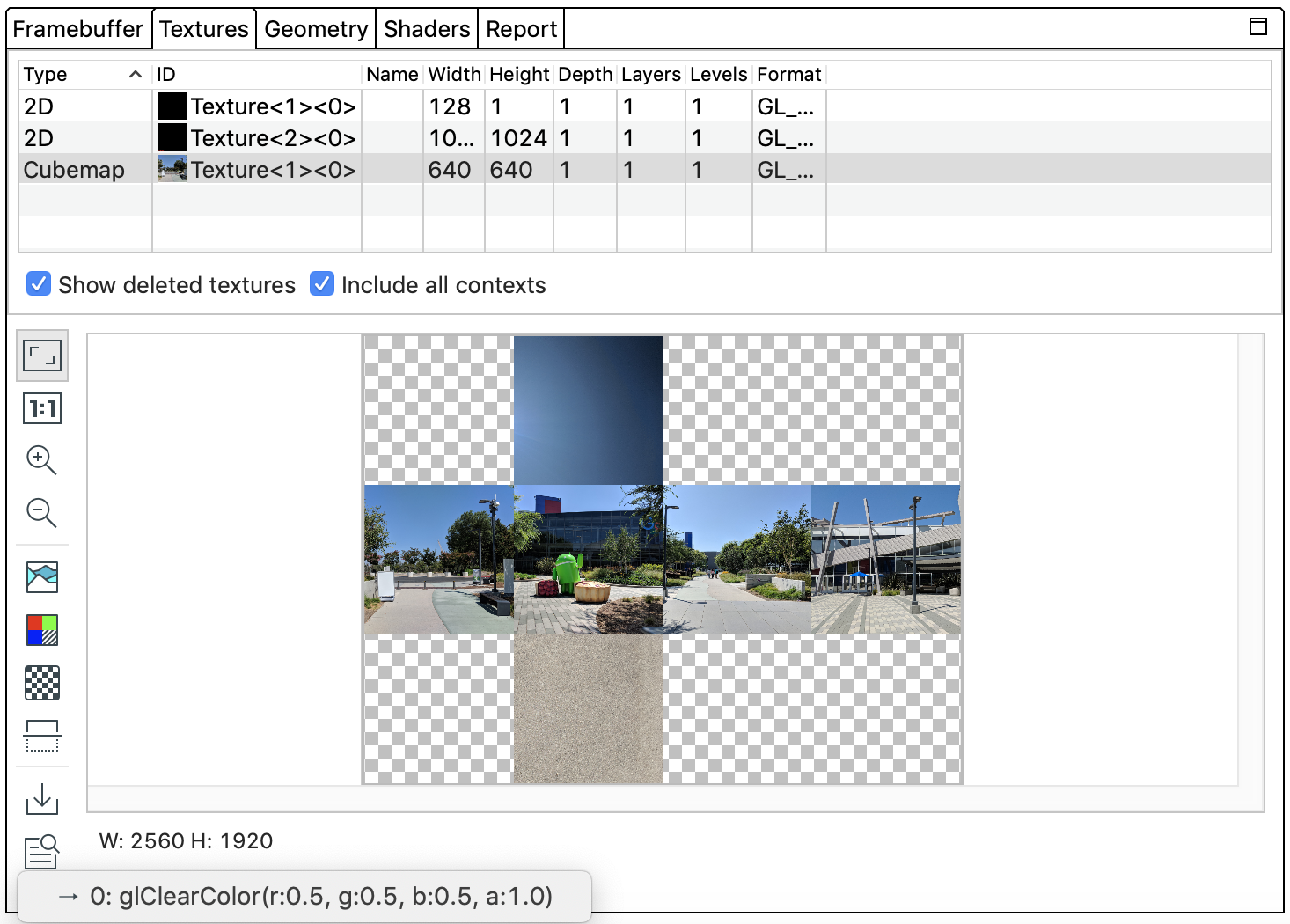O painel Textura mostra o conteúdo da textura que foi selecionada na visualização de texturas.
Se a textura tiver uma cadeia mip-map, você poderá mudar o nível de mip-map exibido com o controle deslizante na parte inferior (não ilustrado). Por padrão, será exibido o nível de resolução mais alto, o nível 0.
No canto inferior esquerdo da visualização, mova o cursor sobre a imagem da textura para exibir uma visualização ampliada dos pixels ao redor, como na imagem acima. O painel também mostra a largura e a altura da textura, bem como as coordenadas x e y, as coordenadas de textura normalizadas (valores de U e V) e o valor hexadecimal RBGA desse ponto na imagem.
Operações
É possível realizar operações na imagem usando os seguintes botões:
| BOTÃO | Descrição | Exemplo de resultado |
|:-------------:|:-------------:| :-----:|
|![]() | Ajusta a imagem para caber completamente no painel. Também é possível clicar com o botão direito do mouse na imagem para ajustar o zoom.|
| Ajusta a imagem para caber completamente no painel. Também é possível clicar com o botão direito do mouse na imagem para ajustar o zoom.|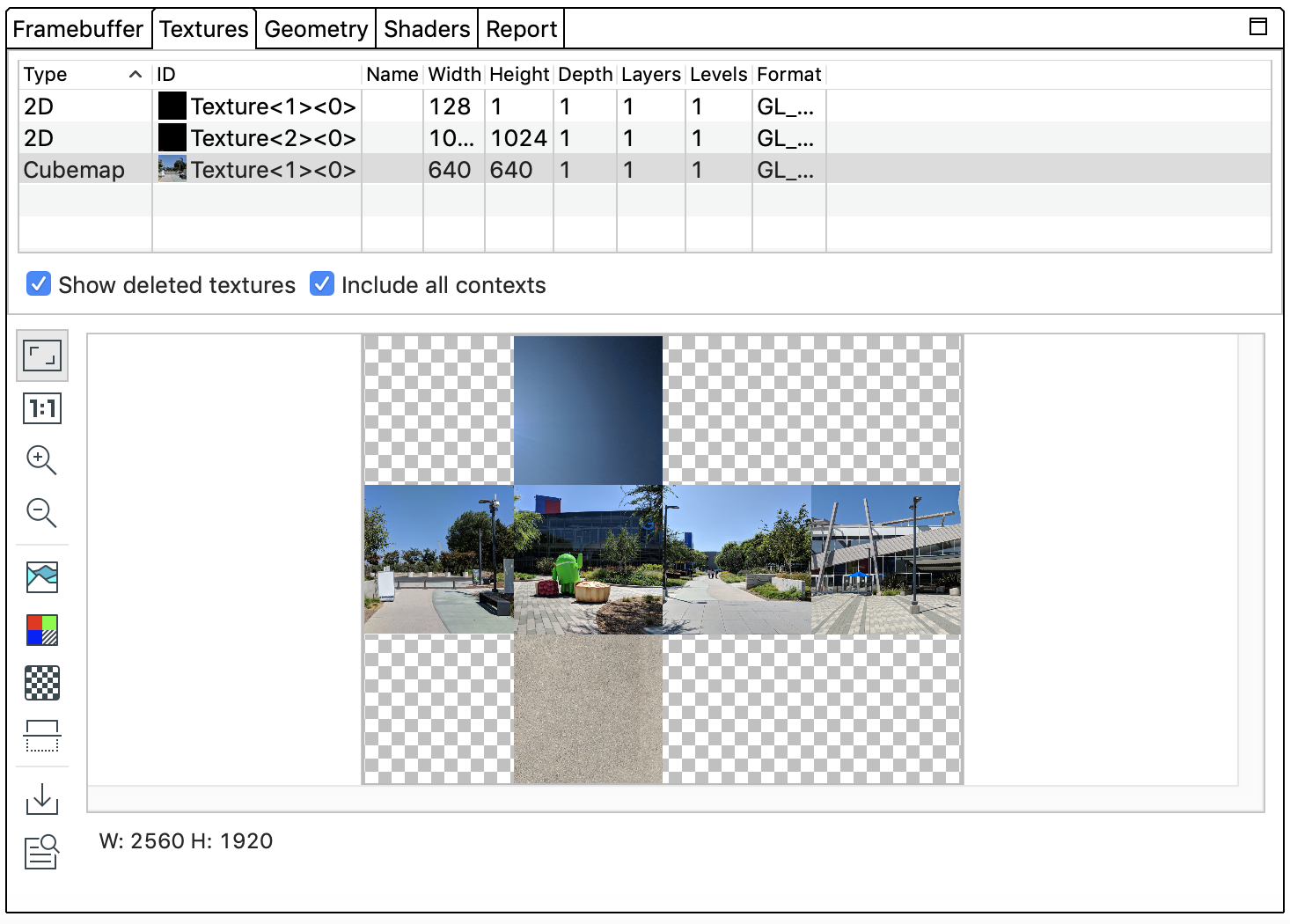 |
|
|
|![]() | Exibe a imagem sem escala, em que um pixel de dispositivo é equivalente a um pixel de tela.|
| Exibe a imagem sem escala, em que um pixel de dispositivo é equivalente a um pixel de tela.|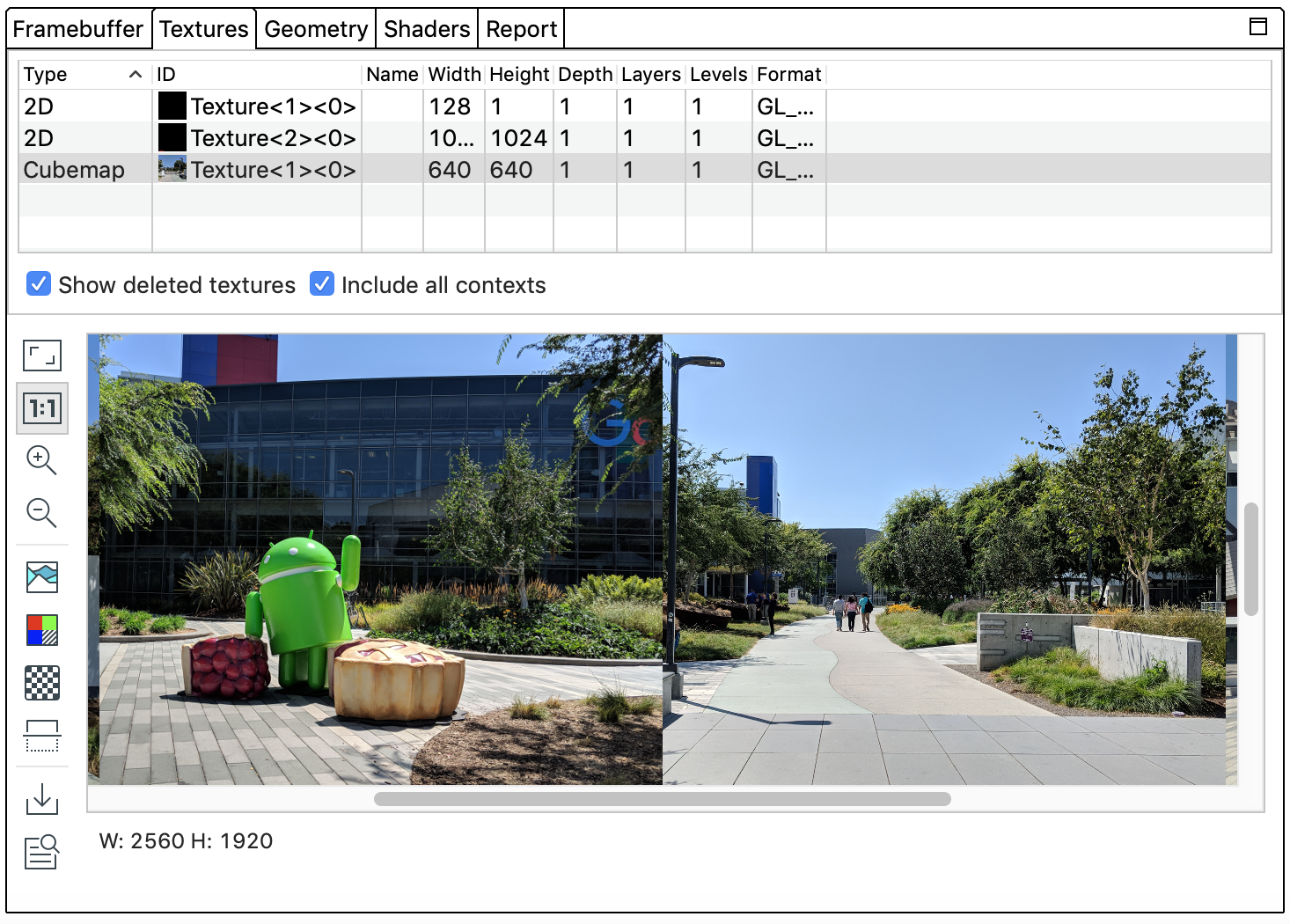 |
|
|
|![]() | Aumenta o zoom. Também é possível usar a roda do mouse ou deslizar com dois dedos no touchpad para aumentar e diminuir o zoom. Arraste a imagem com o cursor.|
| Aumenta o zoom. Também é possível usar a roda do mouse ou deslizar com dois dedos no touchpad para aumentar e diminuir o zoom. Arraste a imagem com o cursor.|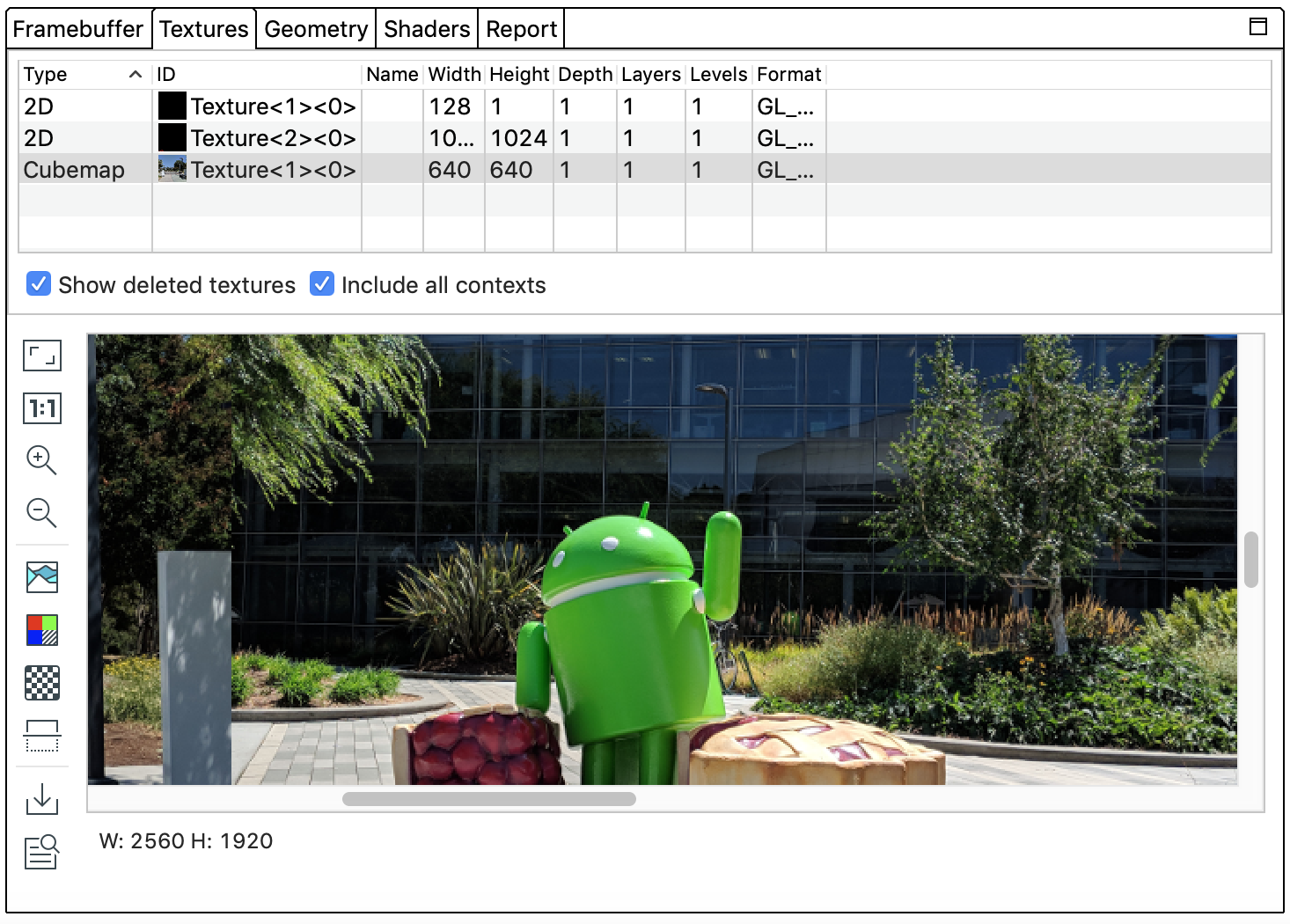 |
|
|
|![]() | Diminui o zoom da imagem. Também é possível usar a roda do mouse ou deslizar com dois dedos no touchpad para aumentar e diminuir o zoom.|
| Diminui o zoom da imagem. Também é possível usar a roda do mouse ou deslizar com dois dedos no touchpad para aumentar e diminuir o zoom.|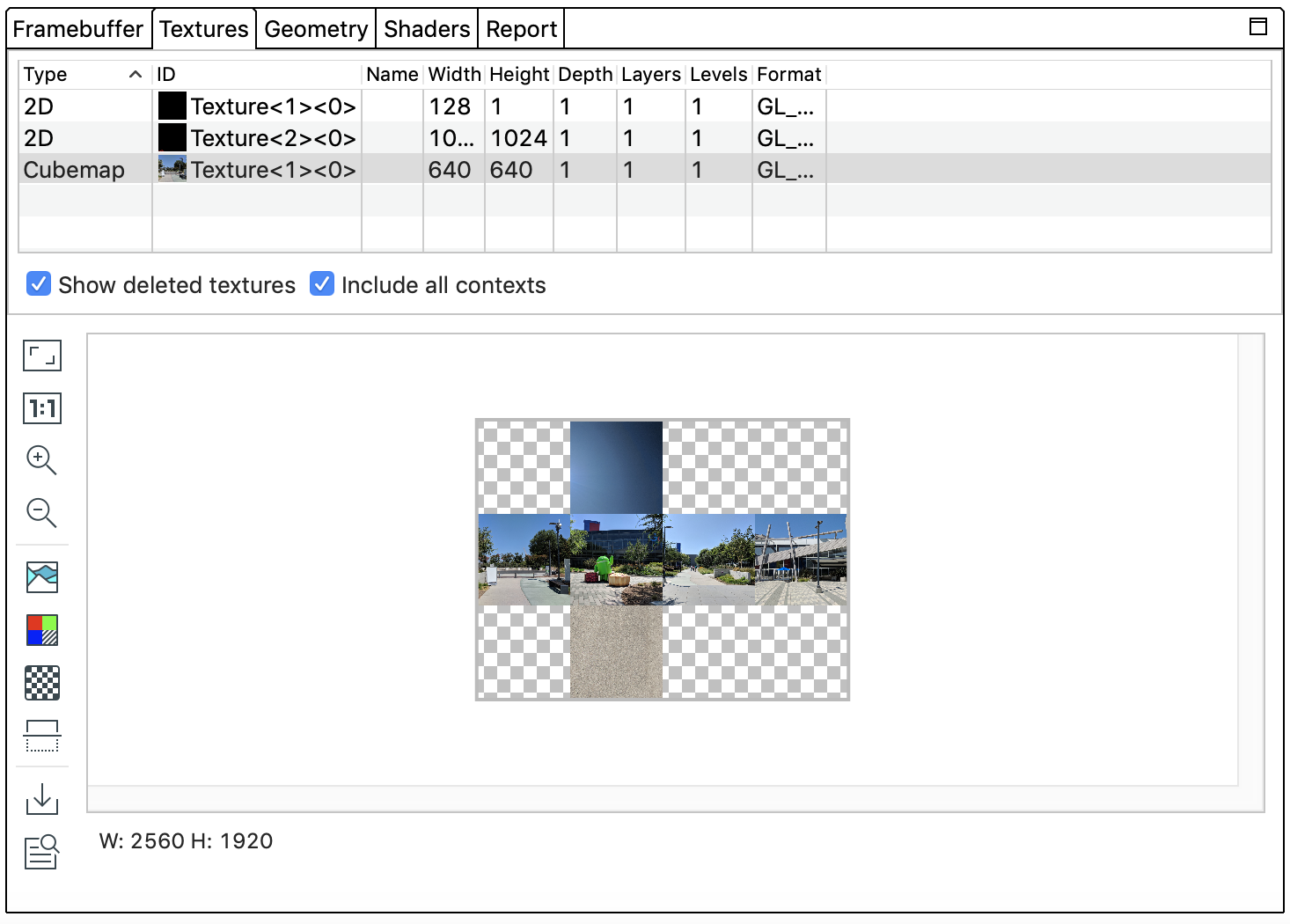 |
|
|
|![]() |Exibe o histograma de cores da imagem. Selecione as alças de controle em ambos os lados para limitar os valores de cor exibidos.|
|Exibe o histograma de cores da imagem. Selecione as alças de controle em ambos os lados para limitar os valores de cor exibidos.|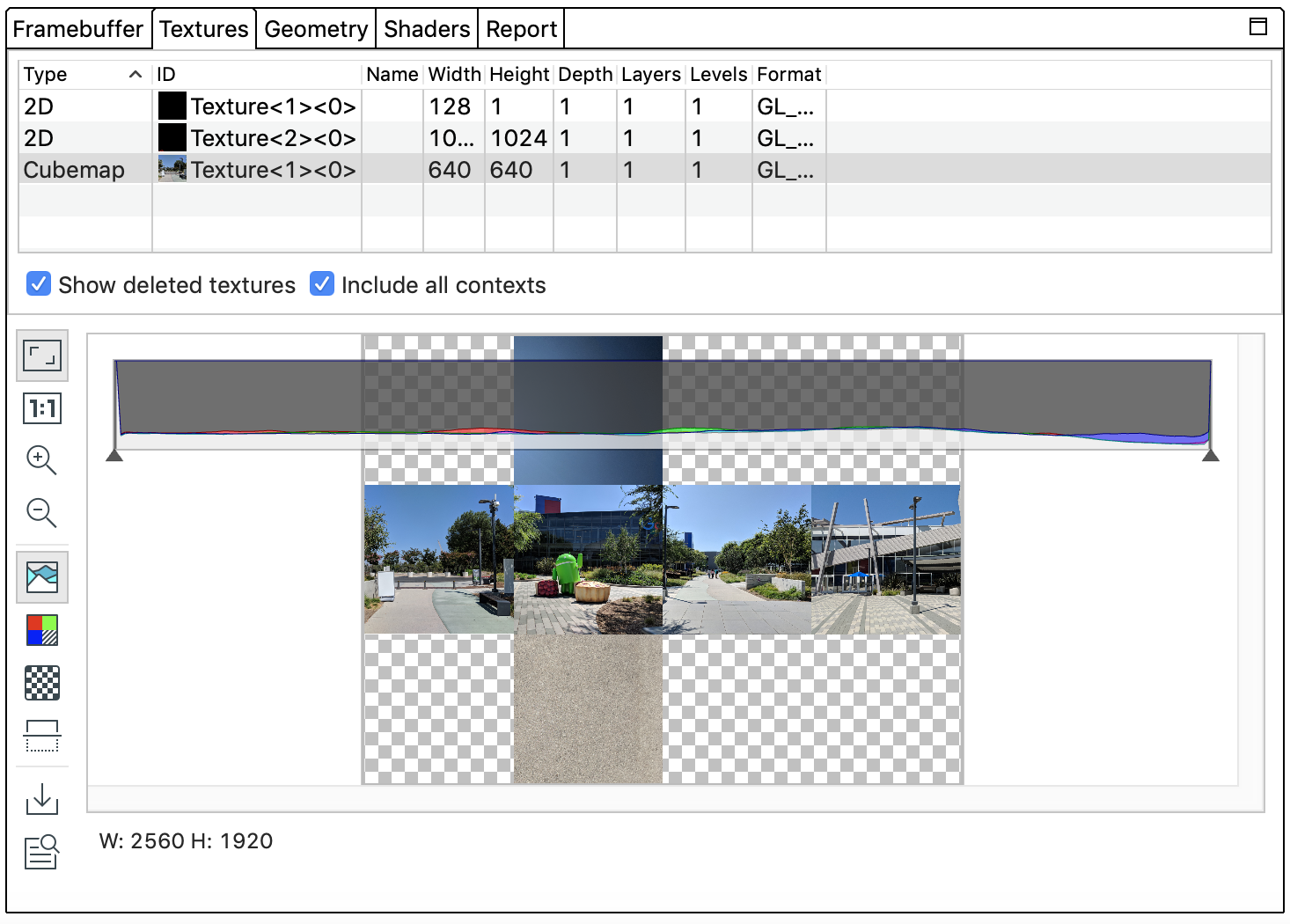 |
|
|
|![]() |Selecione os canais de cores a serem renderizados. As opções são vermelho, verde, azul e alfa (transparência).|
|Selecione os canais de cores a serem renderizados. As opções são vermelho, verde, azul e alfa (transparência).|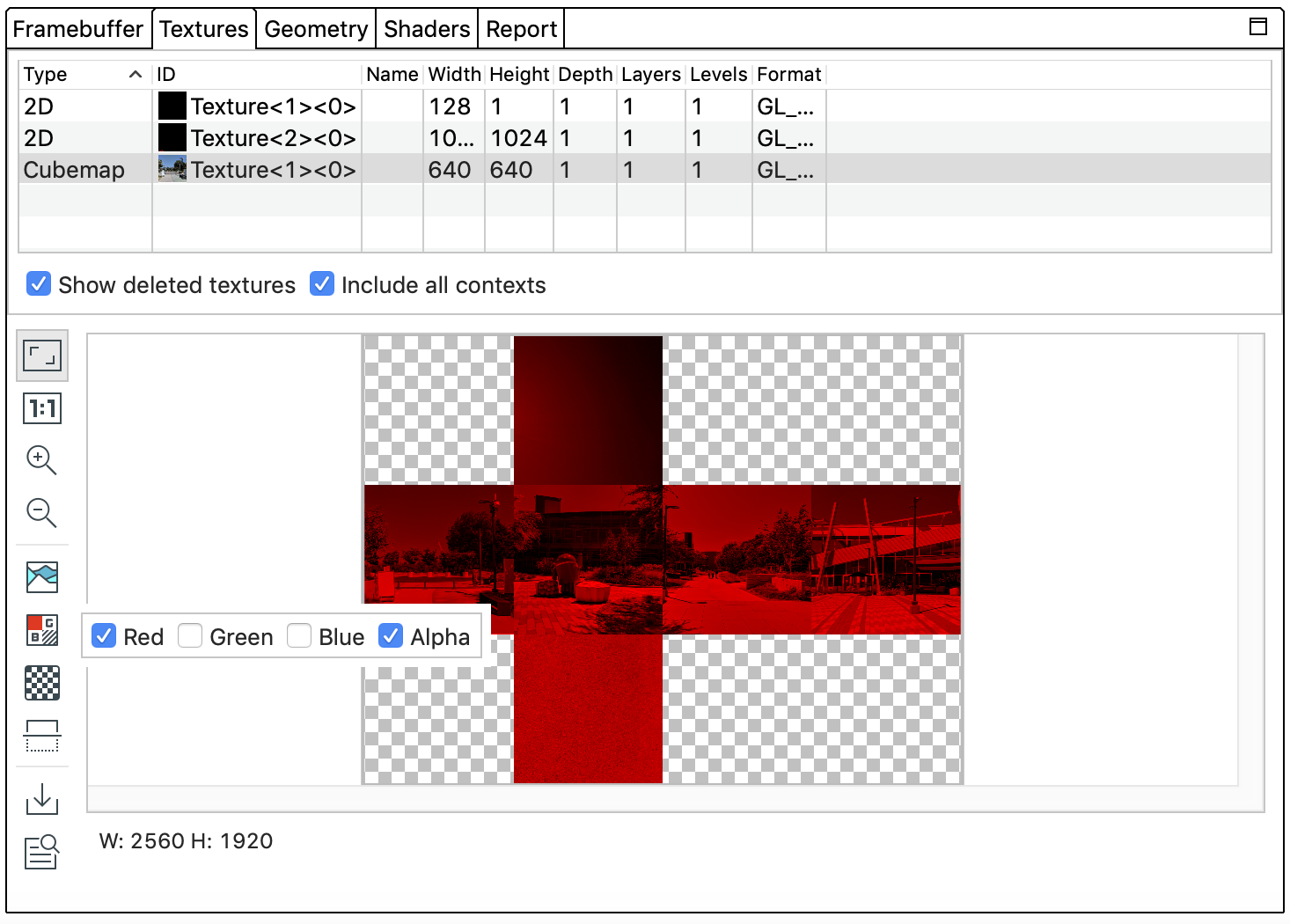 |
|
|
|![]() |Selecione um padrão quadriculado ou uma cor sólida para o plano de fundo da imagem.|
|Selecione um padrão quadriculado ou uma cor sólida para o plano de fundo da imagem.|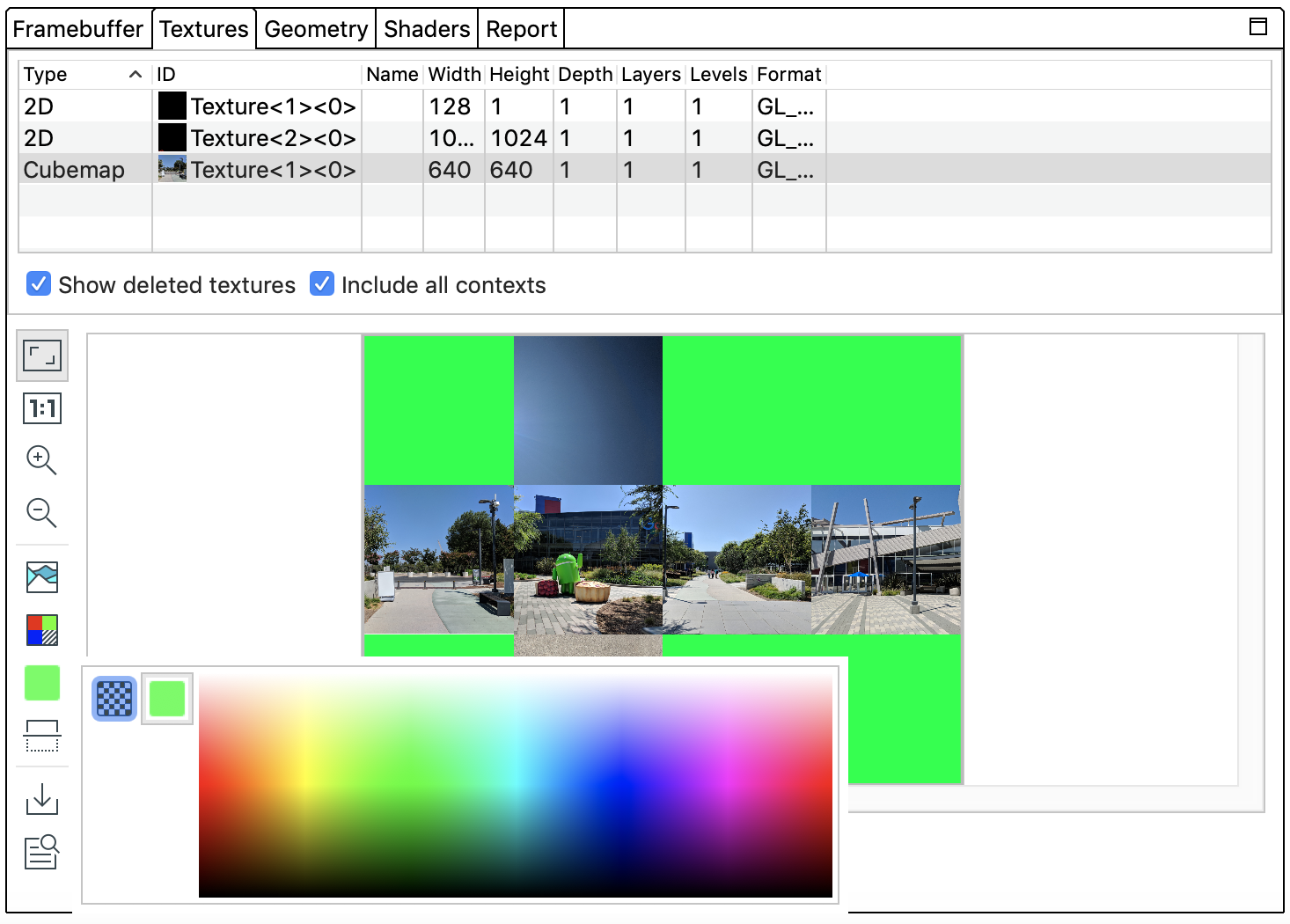 |
|
|
|![]() |Inverte a imagem verticalmente.|
|Inverte a imagem verticalmente.|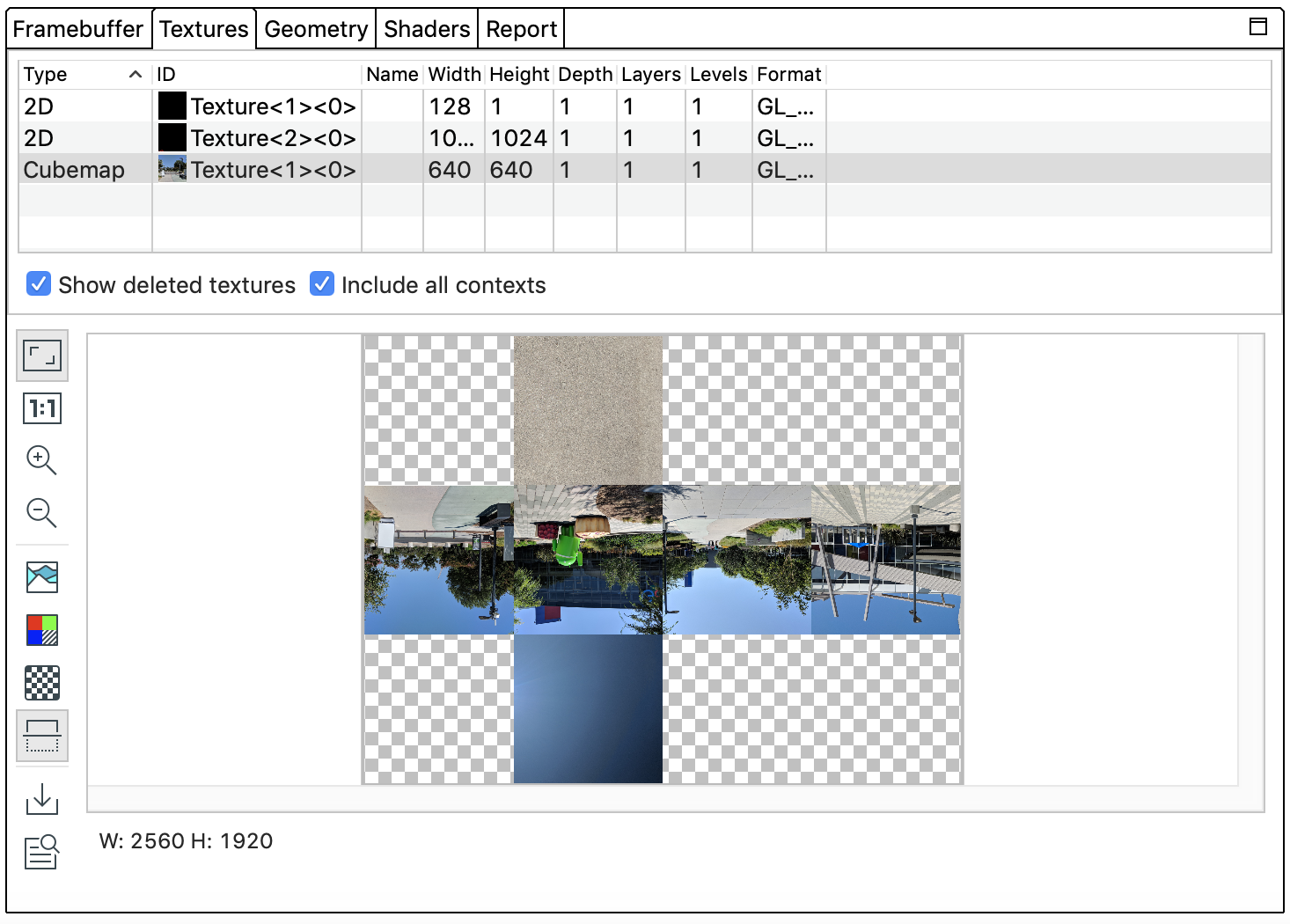 |
|
|
|![]() |Salva a imagem em um arquivo.|
|Salva a imagem em um arquivo.| |
|
|
|![]() |Mostra a lista de todas as chamadas que atualizaram a textura para esse ponto. Selecione uma chamada para visualizar a imagem após a conclusão dela. A miniatura do frame selecionada e o painel serão atualizados. |
|Mostra a lista de todas as chamadas que atualizaram a textura para esse ponto. Selecione uma chamada para visualizar a imagem após a conclusão dela. A miniatura do frame selecionada e o painel serão atualizados. |