이 주제에서는 시스템 프로파일링 및 프레임 프로파일링 (Android GPU 검사기(AGI))를 사용하여 Android 앱에서
이 빠른 시작은 그래픽에 익숙한 개발자를 대상으로 합니다. 살펴봤습니다
컴퓨터 요구사항
AGI를 실행하는 컴퓨터는 다음 요구사항을 충족해야 합니다.
다음 운영체제 중 하나가 필요합니다.
Windows: Windows 7 이상
macOS: El Capitan (10.11) 이상.
Linux: Java 64비트 JDK 또는 JRE 8 이상이 필요합니다. Ubuntu Trusty Tahr (14.04 이상) 를 사용하는 것이 좋습니다.
AGI 다운로드 및 설치
운영체제에 AGI를 다운로드하고 설치합니다.
Android 앱 요구사항
이 섹션에서는 Google Cloud의 최신 Android 앱 요구사항을 프로파일링됨:
Android 앱은 디버그 가능해야 합니다. debuggable 속성
true로 설정해야 합니다. 이 속성 그래픽 드라이버에서 적절한 계측을 가능하게 합니다. Vulkan의 경우 이 속성을 사용하면 AGI가 자체 Vulkan 레이어를 추가할 수 애플리케이션이 시작됩니다<application [...] android:debuggable="true">
앱에서 Vulkan을 기본적으로 사용하는 경우 AGI에는 다음 사항도 필요합니다.
앱에 Vulkan 유효성 검사 계층이 있어야 합니다. 사용 설정되어 있습니다. 사용 설정되지 않은 경우 다음 명령어를 실행하여 강제 실행할 수 있습니다. AGI APK에 포함된 유효성 검사 계층으로 앱을 실행할 수 있습니다. (
com.google.android.gapid.<abi>):app_package=<YOUR APP PACKAGE NAME HERE> abi=arm64v8a # Possible values: arm64v8a, armeabi-v7a, x86 adb shell settings put global enable_gpu_debug_layers 1 adb shell settings put global gpu_debug_app ${app_package} adb shell settings put global gpu_debug_layer_app com.google.android.gapid.${abi} adb shell settings put global gpu_debug_layers VK_LAYER_KHRONOS_validation프로파일링이 완료되면 실행할 수 있습니다
adb shell settings delete global enable_gpu_debug_layers adb shell settings delete global gpu_debug_app adb shell settings delete global gpu_debug_layers adb shell settings delete global gpu_debug_layer_app앱은 다음을 사용하여 실행될 때 경고나 오류를 보고해서는 안 됩니다. Vulkan 유효성 검사 계층 사용 설정되어 있습니다. 프로파일링 전에 Vulkan 유효성 검사 오류를 수정합니다.
베타 GPU 드라이버를 사용하는 경우 Android 매니페스트의
<application>태그:<meta-data android:name="com.android.graphics.developerdriver.enable" android:value="true" />
Android 기기 요구사항
AGI에는 다음과 같은 Android 기기 요구사항이 있습니다.
다음을 실행하는 지원되는 Android 기기 Android 11 이상
USB 케이블
adb 디버깅이 사용 설정되어야 하고 기기는 adb를 통해 액세스할 수 있어야 합니다. USB를 통해 설치 옵션이 있는 경우 사용 설정합니다.
기기 유효성 검사
AGI에는 호환되는 GPU 드라이버가 필요합니다. 유효한 프로파일링을 제공하기 위해 AGI는 새 기기를 처음 연결할 때 유효성 검사를 실행하며 10초 정도 걸립니다 검사를 통과하면 기기를 사용하여 Android 앱을 프로파일링합니다.
확인이 진행되는 동안 기기를 방해하지 않습니다. 이로 인해 유효성 검사에 실패하게 됩니다. 기기가 유효성 검사에 실패했지만 올바르게 설정된 경우 기기를 다시 선택하여 확인을 다시 시도할 수 있습니다.
유효성 검사는 기기를 위한 일회성 단계이며 향후 결과를 위해 결과가 캐시됩니다. 도움이 될 수 있습니다 하지만 기기 설정이 변경되면 AGI가 다시 검증을 실행합니다. GPU 드라이버 또는 Android 버전이 업데이트되는지 등
기기가 지원되는 기기로 표시되는 경우 다음을 할 수 있습니다. AGI가 검증을 통과할 것으로 예상됩니다. 기기가 목록에 없으면 GPU 드라이버가 AGI와 호환되지 않을 가능성이 높습니다.
지원되지만 유효성 검사에 실패한 기기
모든 Android 요구사항 및 이전 섹션에 설명된 컴퓨터 요구사항 장치가 USB 케이블로 컴퓨터에 올바르게 연결되었는지 확인합니다.
모든 요구사항을 충족하면 GitHub에서 문제를 제기하세요. 동작을 설명하는 저장소입니다.
기기가 지원되지 않는 경우
Google은 OEM 파트너와 협력하여 더 많은 기기를 지원하기 위해 노력하고 있습니다. 다음과 같은 작업을 할 수 있습니다. 문제를 제출해 주세요. GitHub 저장소에서 기기 지원을 요청합니다.
프로파일링 데이터 캡처
다음 섹션에서는 프로파일링 데이터를 캡처하고 결과를 분석할 수 있습니다.
Android 설정 구성
프로파일링을 시작하기 전에 이러한 Android 앱 및 기기를 구성해야 합니다. 설정으로, 프로파일링할 앱과 기기를 지정합니다.
USB 케이블을 사용하여 Android 기기를 컴퓨터에 연결합니다.
컴퓨터에서 AGI를 실행합니다.
AGI를 처음 실행하면 Welcome 화면이 표시됩니다. 이 화면은 adb 실행 파일의 경로를 묻는 메시지가 표시됩니다. AGI는 이러한 설정을
<ph type="x-smartling-placeholder">HOME폴더의.agic파일 이 작업을 이미 완료했다면 이 단계를 건너뛸 수 있습니다.</ph> 
그림 1: 시작 화면 Path to adb 필드에 adb 실행 파일의 경로를 입력합니다. 이 이 입력란 다음에 오는 체크박스는 선택사항입니다.
시작하기를 클릭하여 시작 화면을 표시합니다.
<ph type="x-smartling-placeholder"></ph> 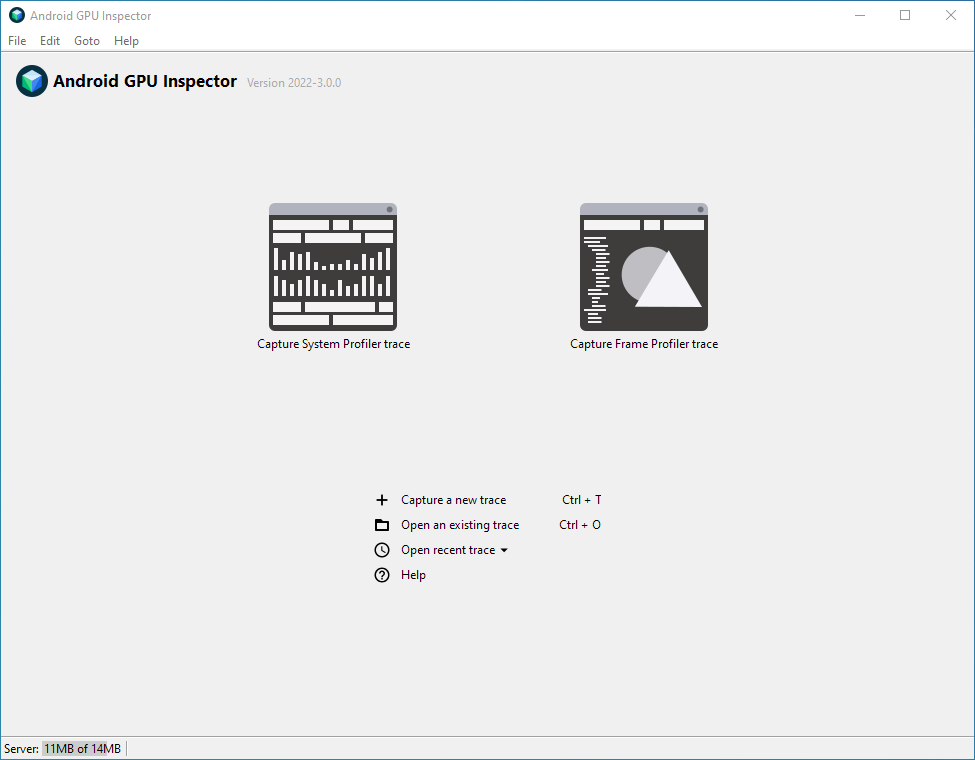
그림 2: Android GPU 검사기 기본 실행 화면 시작 화면에서 Capture a new trace(새 트레이스 캡처)를 클릭합니다. 이렇게 하면 Capture A New Trace 대화상자로 이동합니다. 또는 Capture System Profile trace(시스템 프로필 트레이스 캡처) 버튼.
<ph type="x-smartling-placeholder"></ph> 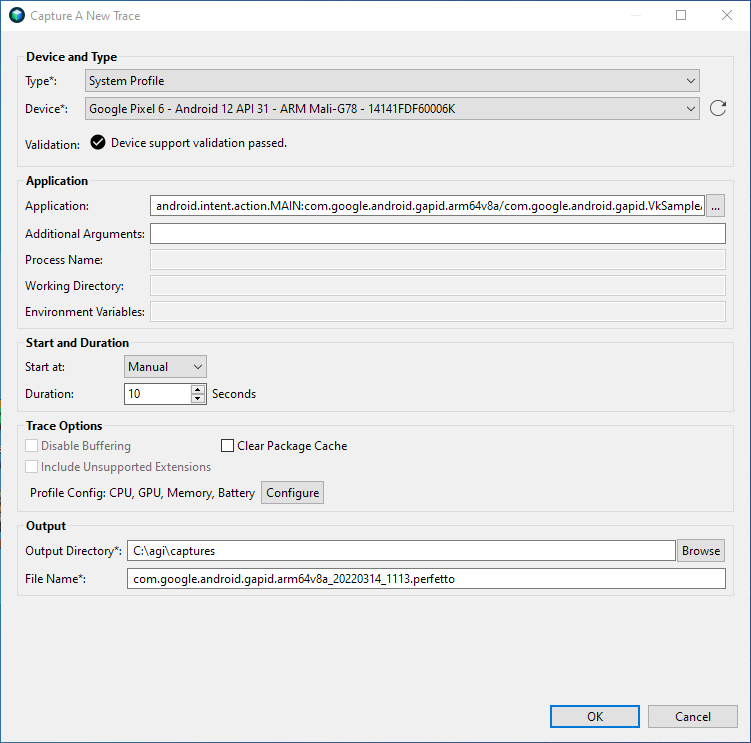
그림 3: 새 트레이스 캡처 대화상자 기기 및 유형 섹션에서 원하는 Android 기기를 선택합니다. 확인할 수 있습니다. 기기 목록에 표시되지 않으면 새로고침을 클릭합니다. 화살표를 사용하여 목록을 새로고침합니다.
애플리케이션 섹션에서 프로파일링할 앱을 선택합니다. 만약 패키지에 활동이 하나만 있는 경우 패키지를 선택하여 를 사용합니다.
AGI에는 샘플 Vulkan 앱이 포함되어 있습니다. 내 앱 대신 샘플 앱을 사용하려면 다음 단계를 따르세요.
Application 필드 옆의 ... 버튼을 클릭합니다.
그러면 Select an Application to Trace 대화상자가 표시됩니다. - 선택한 기기에서 추적할 수 있는 앱 목록을 표시합니다.
필터 텍스트 상자에
gapid을 입력하여 애플리케이션만 표시합니다. 패키지 이름에gapid가 포함되어 있습니다.패키지를 펼치고 선택합니다. com.google.android.gapid.VkSampleActivity를 클릭한 다음 OK를 클릭합니다.
그러면 Capture A New Trace 대화상자로 돌아갑니다. Application 필드는 선택한 앱에서 입력됩니다.
Application 섹션에서 다른 필드는 비워둡니다.
OK(확인)을 클릭합니다.
이제 AGI를 사용하여 시스템 및 프레임 프로파일링을 실행할 준비가 되었습니다.
시스템 프로파일링
시스템을 프로파일링하려면 다음 단계를 따르세요.
AGI 시작 화면에서 Capture a new trace(새 트레이스 캡처)를 클릭하여 Capture System Profile(시스템 프로필 캡처) 대화상자
유형 목록에서 시스템 프로필을 선택합니다.
시작 시간 및 시간 섹션에서 시작 시간을 수동으로 설정합니다. Duration을
2로 설정합니다.Trace 옵션 섹션에서 구성을 클릭합니다. 이렇게 하면 살펴봤습니다
<ph type="x-smartling-placeholder"></ph> 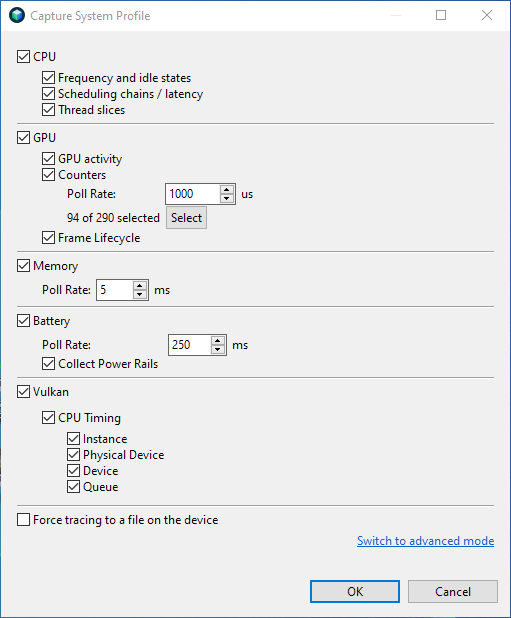
그림 4: Capture System Profile(시스템 프로필 캡처) 대화상자 캡처할 프로파일링 데이터를 선택합니다.
GPU 섹션에서 선택을 클릭합니다.
그러면 선택할 카운터 목록이 표시됩니다.
<ph type="x-smartling-placeholder"></ph> 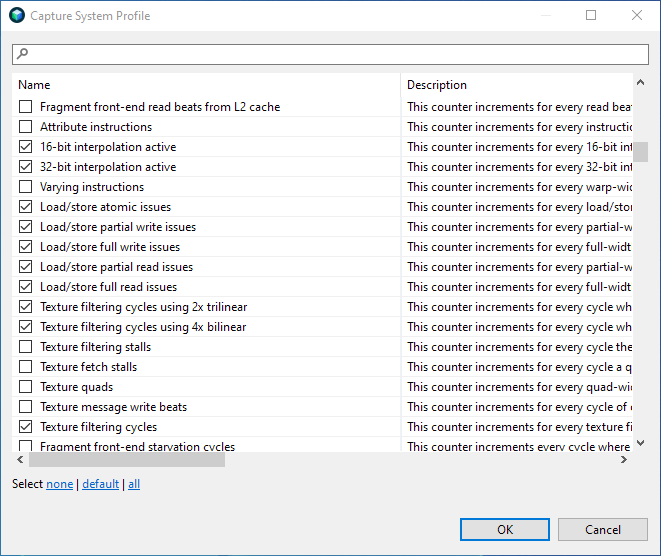
그림 5: 카운터 선택 기본값을 클릭하여 기본 카운터 집합을 선택한 다음 확인을 클릭합니다. 프로파일링 옵션을 반환합니다.
OK를 클릭하여 기본 Capture System Profile 대화상자로 돌아갑니다.
Output(출력) 섹션에서 저장할 Output Directory(출력 디렉터리)를 선택합니다. 프로파일링 중에 생성되는 추적 파일입니다. 파일 이름 필드 자동으로 입력되지만 수정할 수도 있습니다
OK(확인)을 클릭합니다. 이렇게 하면 Android 기기에서 선택한 앱이 시작됩니다. 시작 버튼이 있는 팝업 창을 표시합니다.
Start(시작) 버튼을 클릭하여 프로파일링 데이터 캡처를 시작하고 몇 초 정도 걸릴 수 있습니다
Open Trace를 클릭합니다. 표시되는 초기 보기는 systrace와 유사합니다.
<ph type="x-smartling-placeholder"></ph> 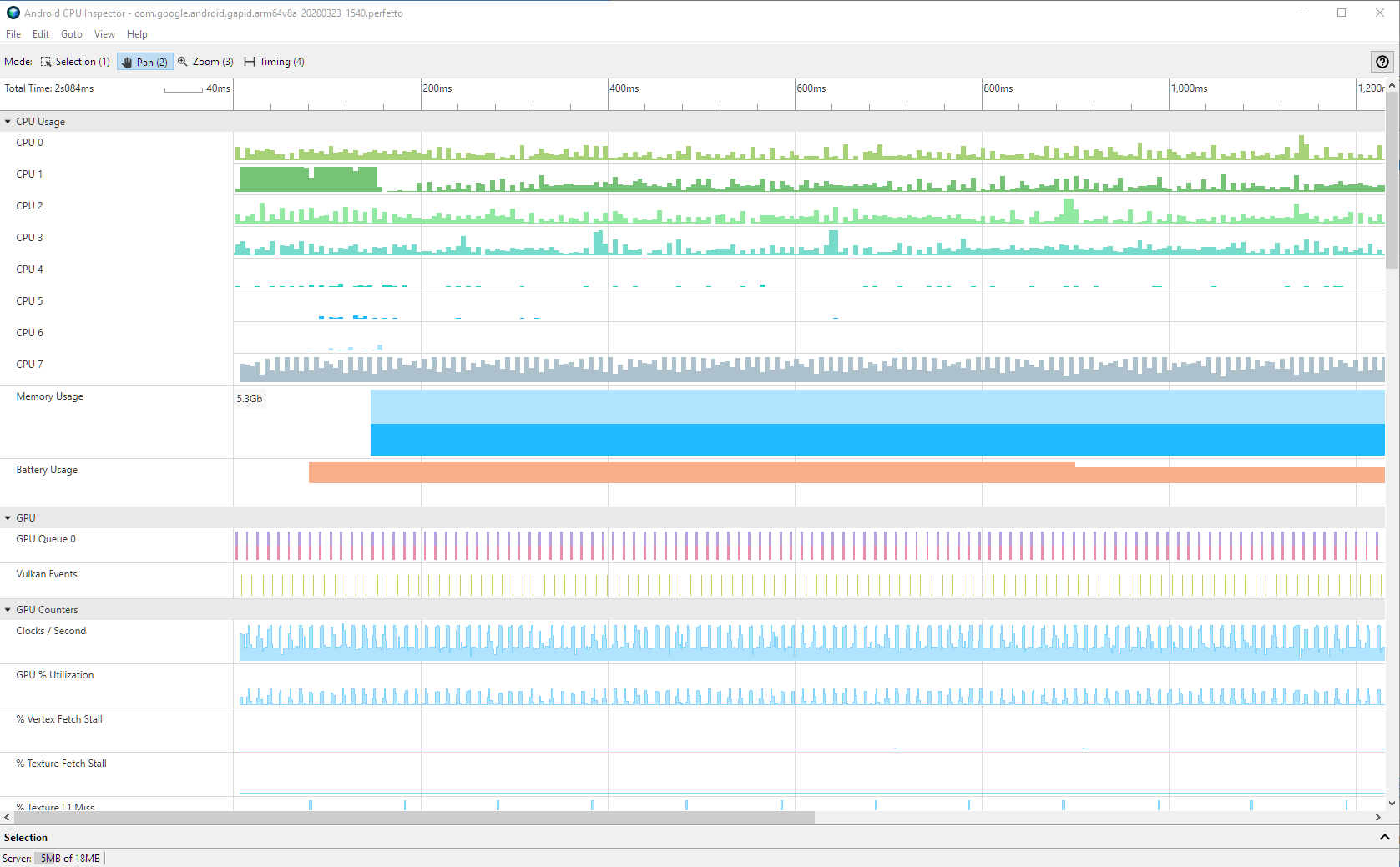
그림 6: 시스템 프로파일러 UI AGI는 systrace에서 사용할 수 있는 데이터 외에 확인할 수 있습니다 시스템 프로파일링 보기에 대한 자세한 내용은 AGI 시스템 프로필 보기를 참고하세요.
추가 설정에 대한 자세한 내용은 다음을 참고하세요. 시스템 프로파일링 옵션.
프레임 프로파일링
앱에서 개별 프레임을 프로파일링하려면 다음 단계를 따르세요.
AGI 시작 화면에서 Capture a new trace(새 트레이스 캡처)를 클릭하여 Capture A New Trace 대화상자 또는 Capture Frame Profile 트레이스 버튼
Type 목록에서 다음 유형에 따라 Vulkan 또는 OpenGL on ANGLE을 선택합니다. 그래픽 API를 지정할 수 있습니다. 올바른 선택을 하고 있는지 첫째, 그러지 않으면 AGI가 그래픽 명령어를 캡처하지 않습니다
시작 및 시간 섹션에서 시작 시간을 수동으로 설정합니다. 만약 Capture Frame Profile trace(프레임 프로필 트레이스 캡처) 버튼을 클릭한 경우 이 단계는 이미 완료되었습니다.
Output(출력) 섹션에서 저장할 Output Directory(출력 디렉터리)를 선택합니다. 추적 파일의 역할을 합니다. 파일 이름 입력란은 자동으로 채워지지만 수정할 수도 있습니다
선택사항: 일부 앱은 모든 그래픽을 처리하는 다른 프로세스를 생성합니다. 가장 적합합니다 이 프로세스를 캡처하려면 이름을 지정합니다.
OK(확인)을 클릭합니다. 이렇게 하면 Android 기기에서 앱이 시작되고 시작 버튼이 있는 팝업 창을 엽니다.
Start(시작) 버튼을 클릭하고 프로파일링이 완료될 때까지 몇 초 동안 기다립니다. 합니다.
트레이스 열기를 클릭하여 프로파일링 데이터를 확인합니다. 각 제품에 대한 자세한 내용은 자세한 내용은 프레임 프로파일링 개요
추가 설정에 대한 자세한 내용은 다음을 참고하세요. 프레임 프로파일링 옵션을 참조하세요.

