本主題說明如何執行 系統剖析並 影格剖析 在您的 Android 應用程式中使用 Android GPU 檢查器 (AGI)。
本快速入門導覽課程適用於熟悉圖形的開發人員 開發 Android 應用程式
電腦需求
執行 AGI 的電腦必須符合下列需求:
需要下列其中一種作業系統:
Windows:Windows 7 以上版本。
macOS:El Capitan (10.11) 以上版本。
Linux:必須使用 Java 64 位元 JDK 或 JRE 8 (或更新版本); Ubuntu Trusty Tahr (14.04 以上版本) 建議。
下載並安裝 AGI
根據您的作業系統下載並安裝 AGI。
Android 應用程式相關規定
本節將說明下列應用程式的相關規定: 已剖析:
您的 Android 應用程式必須可進行偵錯。這個 可進行偵錯的屬性 在應用程式 Android 資訊清單中,必須設為
true。此屬性 透過圖形驅動程式啟用適當檢測適用於 Vulkan 只要使用這項屬性,AGI 就能在發生以下情況時新增自己的 Vulkan 層 應用程式啟動後<application [...] android:debuggable="true">
如果應用程式原生使用 Vulkan,AGI 還要求下列項目:
您的應用程式必須設有 Vulkan 驗證層 如果未啟用,您可以執行下列指令 以便使用 AGI APK 內含的驗證層執行您的應用程式 (
com.google.android.gapid.<abi>):app_package=<YOUR APP PACKAGE NAME HERE> abi=arm64v8a # Possible values: arm64v8a, armeabi-v7a, x86 adb shell settings put global enable_gpu_debug_layers 1 adb shell settings put global gpu_debug_app ${app_package} adb shell settings put global gpu_debug_layer_app com.google.android.gapid.${abi} adb shell settings put global gpu_debug_layers VK_LAYER_KHRONOS_validation剖析完成後,您可以使用 以下指令:
adb shell settings delete global enable_gpu_debug_layers adb shell settings delete global gpu_debug_app adb shell settings delete global gpu_debug_layers adb shell settings delete global gpu_debug_layer_app在使用 Vulkan 驗證層 請先修正所有 Vulkan 驗證錯誤,再進行剖析。
如果您使用的是 Beta 版 GPU 驅動程式,請在 Android 資訊清單的
<application>標記:<meta-data android:name="com.android.graphics.developerdriver.enable" android:value="true" />
Android 裝置需求
AGI 須具備下列 Android 裝置需求:
USB 傳輸線。
必須啟用 ADB 偵錯,且裝置必須可透過 ADB 存取。 如果畫面顯示「Install via USB」選項,請啟用該選項。
裝置驗證
AGI 需使用相容的 GPU 驅動程式。確保可提供有效的剖析 資料,AGI 會在您初次連接新裝置時執行驗證檢查, 大約需要十秒鐘通過檢查後,您就能使用裝置 個人資料 Android 應用程式
在驗證期間,請勿打擾裝置。這可能會造成 裝置驗證失敗。如果裝置未通過驗證但設定正確 您可以重新選取裝置重新進行驗證。
驗證是裝置只需執行一次的步驟,系統會快取結果供日後使用 AGI 的概念不過,如果裝置設定有所變更,AGI 會再次執行驗證。 例如 GPU 驅動程式或 Android 版本是否已更新
如果裝置被列為支援的裝置,您可以 需要 AGI 通過驗證如果裝置不在清單中,表示其 GPU 驅動程式 最有可能與 AGI 不相容
如果系統支援你的裝置,但驗證失敗
確認您符合所有 Android 需求並 電腦需求 (前一節所述),以及 使用 USB 傳輸線將裝置正確連接到電腦。
如果符合所有規定 在 GitHub 回報問題 說明行為的存放區
如果系統不支援你的裝置
我們正在與原始設備製造商 (OEM) 合作夥伴合作,增加支援的裝置種類。你可以 回報問題 要求支援裝置的 GitHub 存放區。
擷取剖析資料
以下各節說明如何擷取剖析資料,並開啟 追蹤記錄檔案,方便您分析結果。
選取 Android 設定
您必須先設定這些 Android 應用程式和裝置,才能開始剖析 設定,指定要剖析的應用程式和裝置。
使用 USB 傳輸線將 Android 裝置連接到電腦。
在電腦上啟動 AGI。
首次啟動 AGI 時,系統會顯示「Welcome」畫面, 會提示您提供 ADB 執行檔的路徑。AGI 儲存在 位於
HOME資料夾的.agic檔案。如果您已進行過這項操作 可以略過這個步驟。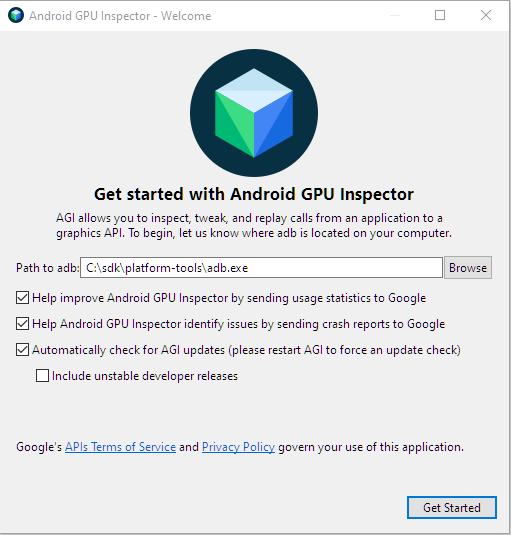
圖 1:歡迎畫面。 在「ADB 執行檔」欄位中輸入 ADB 執行檔的路徑。 核取方塊是選用欄位。
按一下「Get Started」顯示啟動畫面。
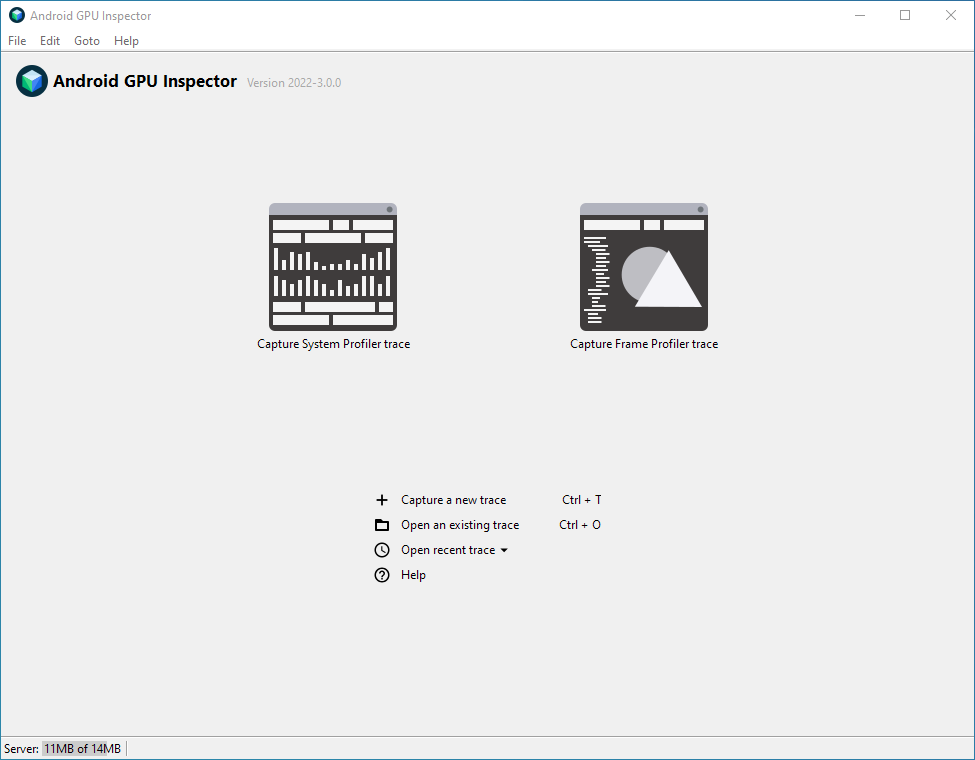
圖 2:Android GPU 檢查器的主啟動畫面。 在啟動畫面中,按一下「Capture a new trace」。這個畫面 「Capture A New Trace」對話方塊。或者,您也可以按一下 「擷取系統設定檔追蹤記錄」按鈕。
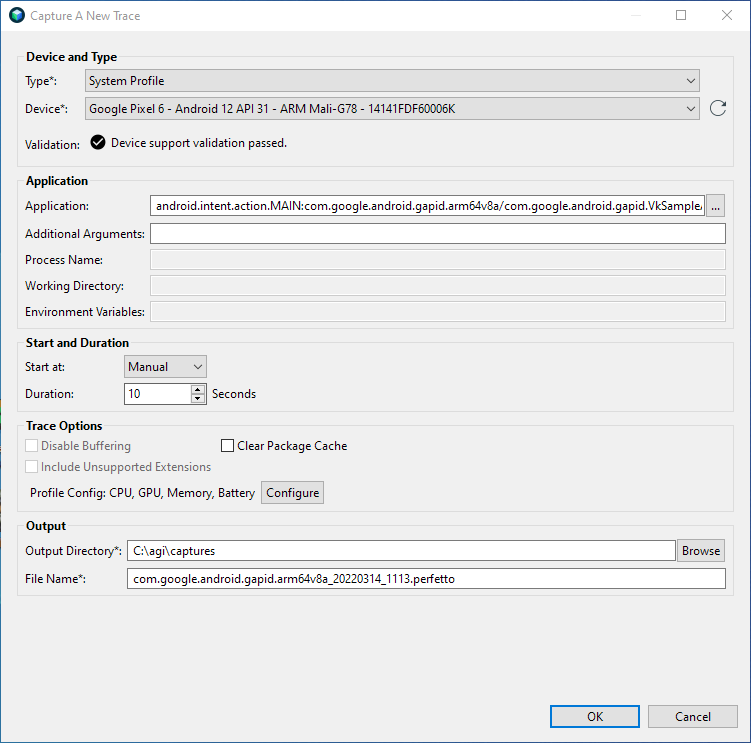
圖 3:擷取新追蹤記錄對話方塊。 在「裝置和類型」部分中,選取想要的 Android 裝置。 如果「裝置」清單中未顯示應用程式,請按一下重新載入該頁面 使用方向鍵重新整理清單。
在「應用程式」部分中,選取要分析的應用程式。如果 套件中只有一個活動,您可以選取套件 而不是活動
AGI 內含 Vulkan 範例應用程式。如要使用範例應用程式,而非自己的應用程式: 請執行下列步驟:
點選「Application」欄位旁的「...」按鈕。
系統會顯示「Select an Application to Trace」對話方塊, 會顯示所選裝置上可追蹤的應用程式清單。
在「Filter」文字方塊中輸入
gapid,即可顯示應用程式 的套件名稱中包含gapid。展開套件並選取 com.google.android.gapid.VkSampleActivity,然後按一下「OK」。
這會返回「Capture A New Trace」對話方塊,且 「Application」(應用程式) 欄位。
將「Application」(應用程式) 專區中的其他欄位留空。
按一下「OK」。
您現在可以使用 AGI 執行系統和影格剖析。
剖析系統
如要剖析系統,請按照下列步驟操作:
在 AGI 啟動畫面中,按一下「Capture a new trace」, 「Capture System Profile」對話方塊。
在「Type」清單中,選取「System profile」。
在「開始與時間長度」部分,將「開始時間」設為「手動」。 並將「Duration」設為
2。在「追蹤記錄選項」專區中,按一下「設定」。畫面上會顯示 剖析選項

圖 4: 研究中的 「擷取系統設定檔」對話方塊。 選取要擷取的剖析資料。
在「GPU」專區中,按一下「選取」。
系統會顯示一系列可選取的計數器。
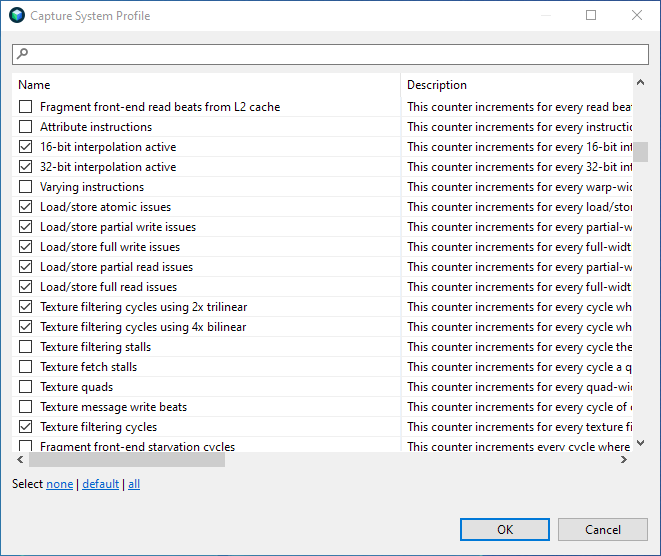
圖 5: 選取計數器。 按一下「default」以選取一組預設計數器,然後按一下「OK」 傳回剖析選項。
按一下「OK」,返回「擷取系統設定檔」主對話方塊。
在「Output」(輸出) 區段中,選取「Output Directory」(輸出目錄) 以儲存 分析期間產生的追蹤檔「File Name」欄位 系統應該會自動填入該元素,但您也可以修改。
按一下「OK」。這會在 Android 裝置上啟動選取的應用程式 系統會顯示含有「Start」按鈕的彈出式視窗。
按一下「Start」按鈕開始擷取剖析資料,然後等待 並在幾秒內完成程序
按一下「Open Trace」。系統顯示的初始檢視畫面 類似 systrace。
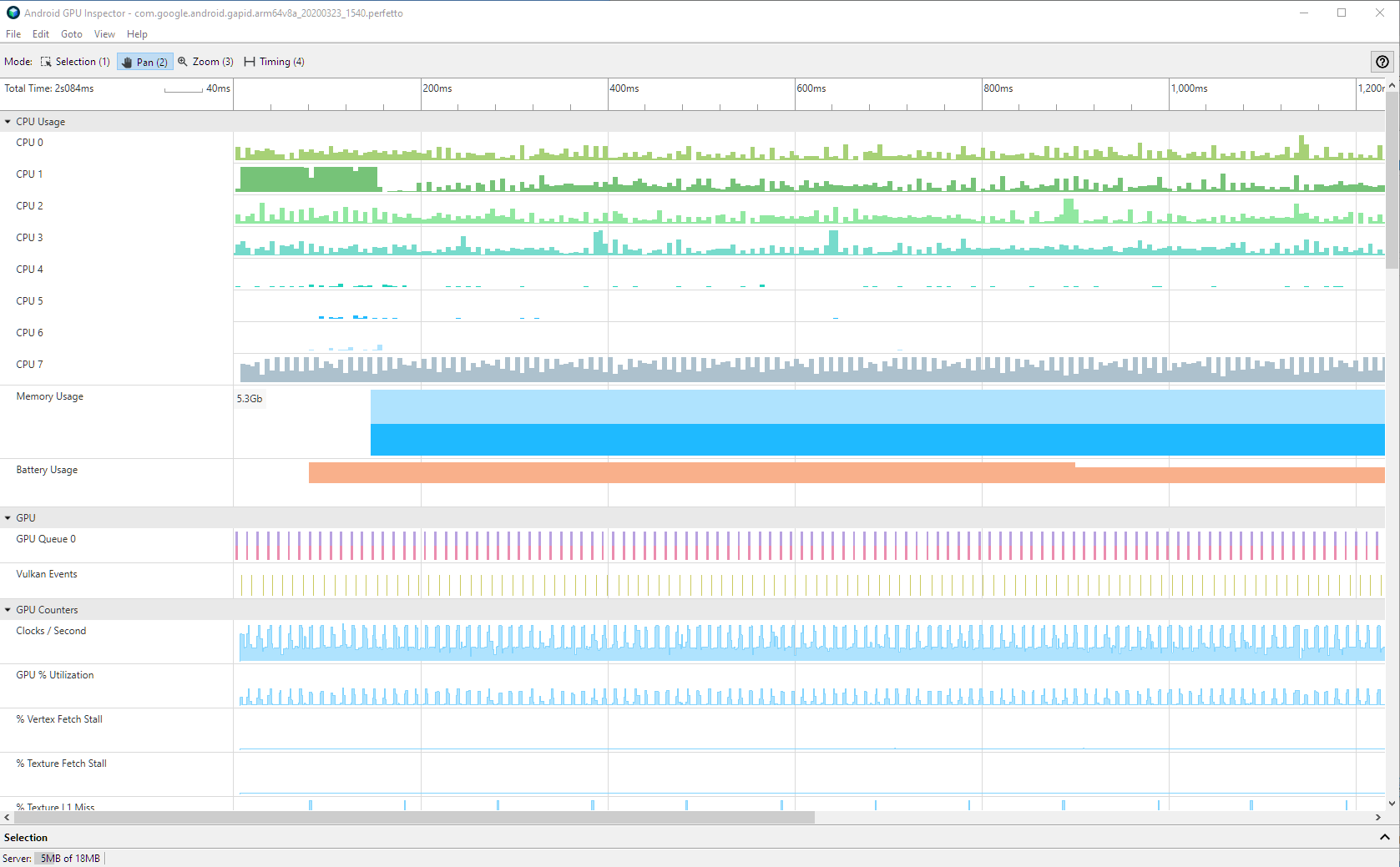
圖 6: 系統分析器 UI。 除了 Systrace 中可用的資料外,AGI 還會顯示 GPU 效能資訊進一步瞭解如何查看系統剖析 資料,請參閱「檢視 AGI 系統設定檔」。
如需進一步瞭解其他設定,請參閱 系統剖析選項。
剖析影格
如要分析應用程式中的個別影格,請按照下列步驟操作:
在 AGI 啟動畫面中,按一下「Capture a new trace」, 「Capture A New Trace」對話方塊。或者,您也可以按一下 「Capture Frame Profile trace」按鈕。
在「Type」清單中,選取「Vulkan」或「OpenGL on ANGLE」,具體情況為 。確認您選擇的是正確的 否則 AGI 就不會擷取任何圖形指令
在「開始與時間長度」部分,將「開始時間」設為「手動」。如果 點選「Capture Frame Profile trace」按鈕, 已完成
在「Output」(輸出) 區段中,選取「Output Directory」(輸出目錄) 以儲存 追蹤記錄檔[File Name] 欄位應會自動填入,但您可以 也可以進行編輯
選用:某些應用程式會自行產生處理所有圖像的處理程序。 和資料處理之間如要擷取該程序,請指定程序名稱。
按一下「OK」。這樣就會在 Android 裝置上啟動應用程式,並顯示 包含「Start」按鈕的彈出式視窗。
按一下「Start」按鈕,並等待幾秒來完成剖析作業 完成。
按一下「Open Trace」即可查看剖析資料。如需各個 在影格分析器 UI 的窗格中查看 影格剖析總覽。
如需進一步瞭解其他設定,請參閱 影格剖析選項一文。

