CPU 및 GPU 프레임 처리 시간 (프레임 시간)을 추정하는 것은 앱의 성능을 이해하고 병목 현상을 찾는 데 필수적입니다. AGI로 앱을 프로파일링하면 시스템 프로파일러가 프레임 시간을 추정하는 데 사용할 수 있는 트레이스 데이터를 제공합니다.
CPU 시간
AGI에서는 시스템 프로필의 CPU 트랙에서 총 CPU 프레임 시간과 활성 CPU 프레임 시간을 확인할 수 있습니다.
총 CPU 시간
소비된 총 CPU 시간을 측정하려면 연속 프레임 제출 이벤트 간의 시간을 포함하는 시간 범위를 선택합니다. 프레임 제출 이벤트는 eglSwapBuffers (OpenGL의 경우) 및 vkQueuePresentKHR(Vulkan의 경우)입니다.
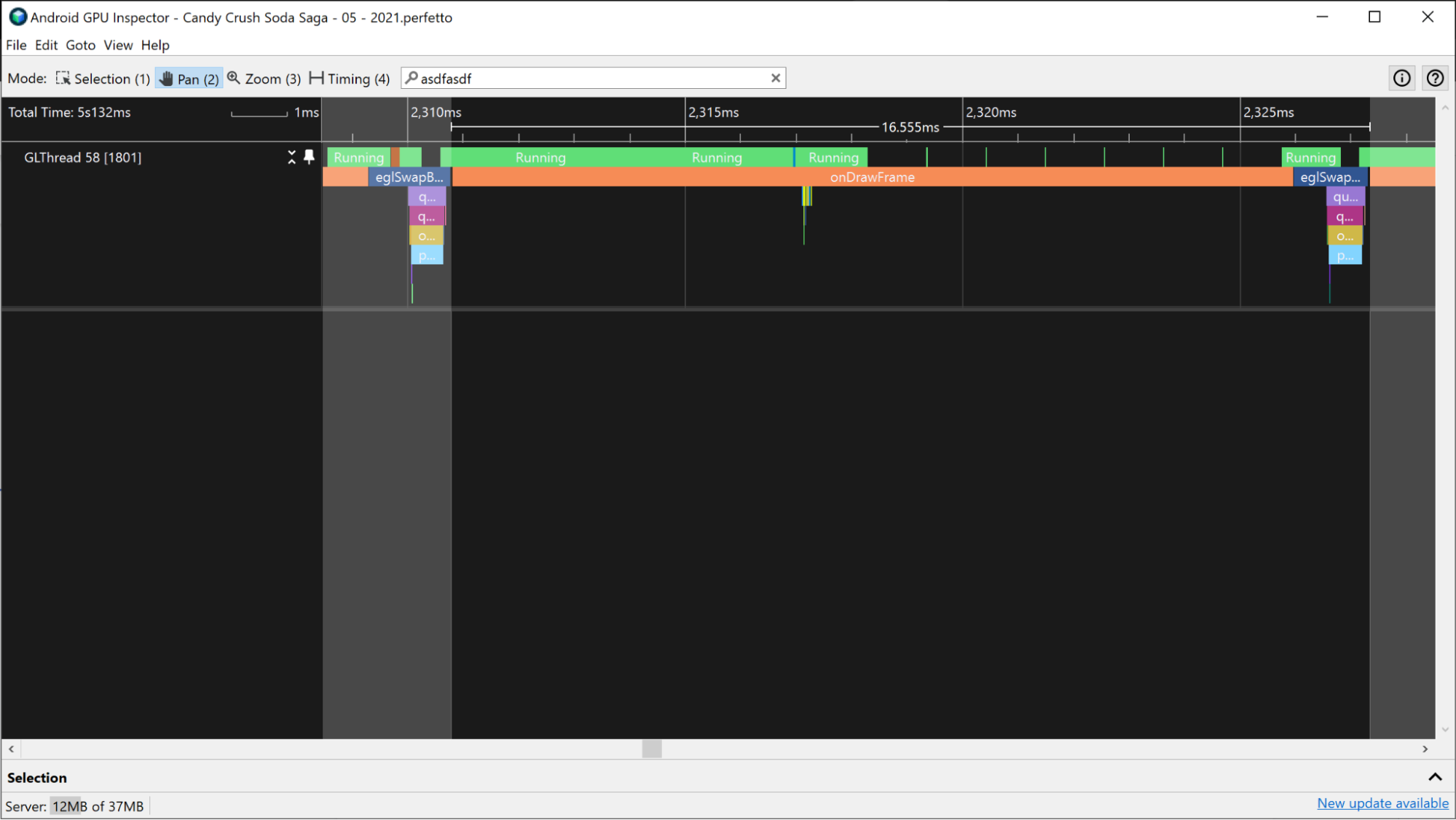
eglSwapBuffer 이벤트 간의 시간입니다.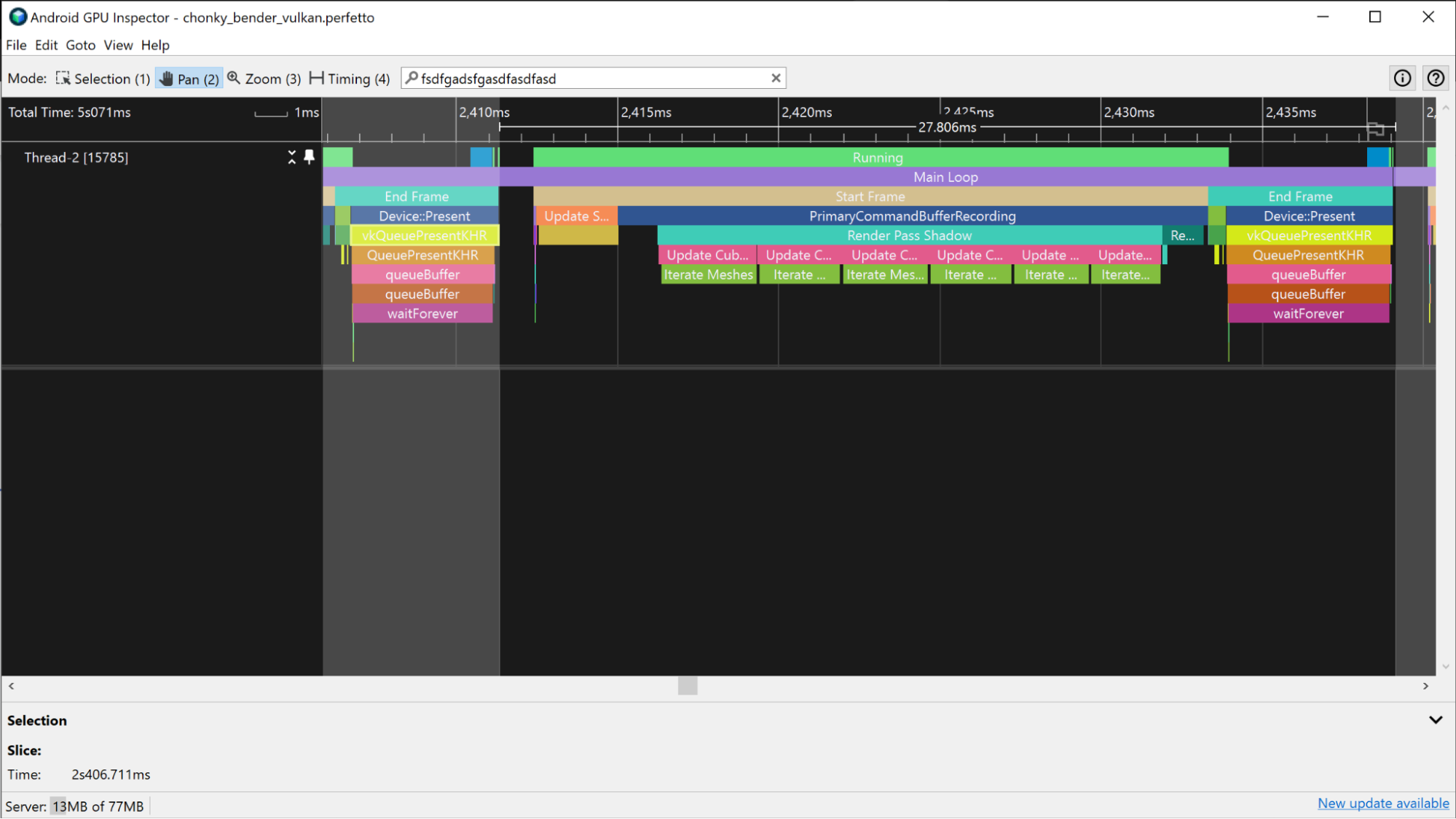
vkQueuePresentKHR 이벤트 간의 시간입니다.이 측정값은 총 CPU 시간의 추정치이지만 반드시 활성 CPU 시간을 나타내는 것은 아닙니다. 예를 들어 GPU 바운드 앱에서 CPU는 새 프레임을 제출하기 전에 GPU가 작업을 완료할 때까지 기다릴 수 있습니다. 이는 dequeueBuffer, eglSwapBuffer (OpenGL의 경우) 또는 vkQueuePresent (Vulkan의 경우) 이벤트가 CPU 시간의 상당 부분을 차지할 때 자주 발생합니다.
대기 시간은 총 CPU 시간에 포함되지만 활성 CPU 시간에는 포함되지 않습니다.
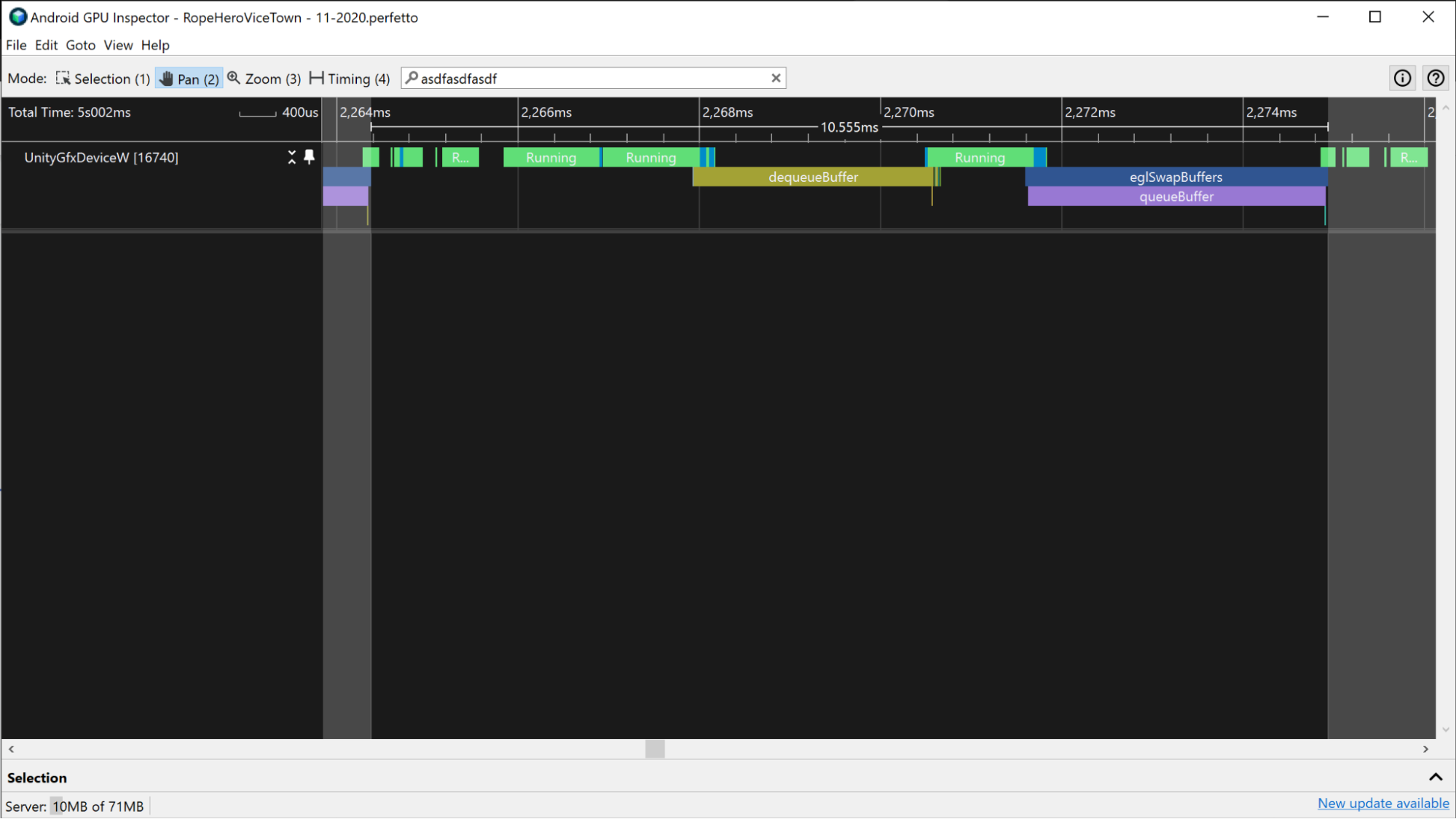
dequeueBuffer 및 eglSwapBuffer 이벤트 중에 대량의 CPU가 유휴 상태입니다.
활성 CPU 시간
활성 CPU 시간은 CPU가 유휴 상태가 아닌 상태에서 앱 코드를 실행하는 시간을 나타냅니다.
활성 CPU 시간을 측정하려면 CPU 이벤트 바로 위에 있는 실행 중 슬라이스를 확인합니다. Running 상태인 두 프레임 제출 이벤트 사이의 트레이스에서 모든 부분을 계산합니다. 작동하는 스레드를 포함해야 합니다.
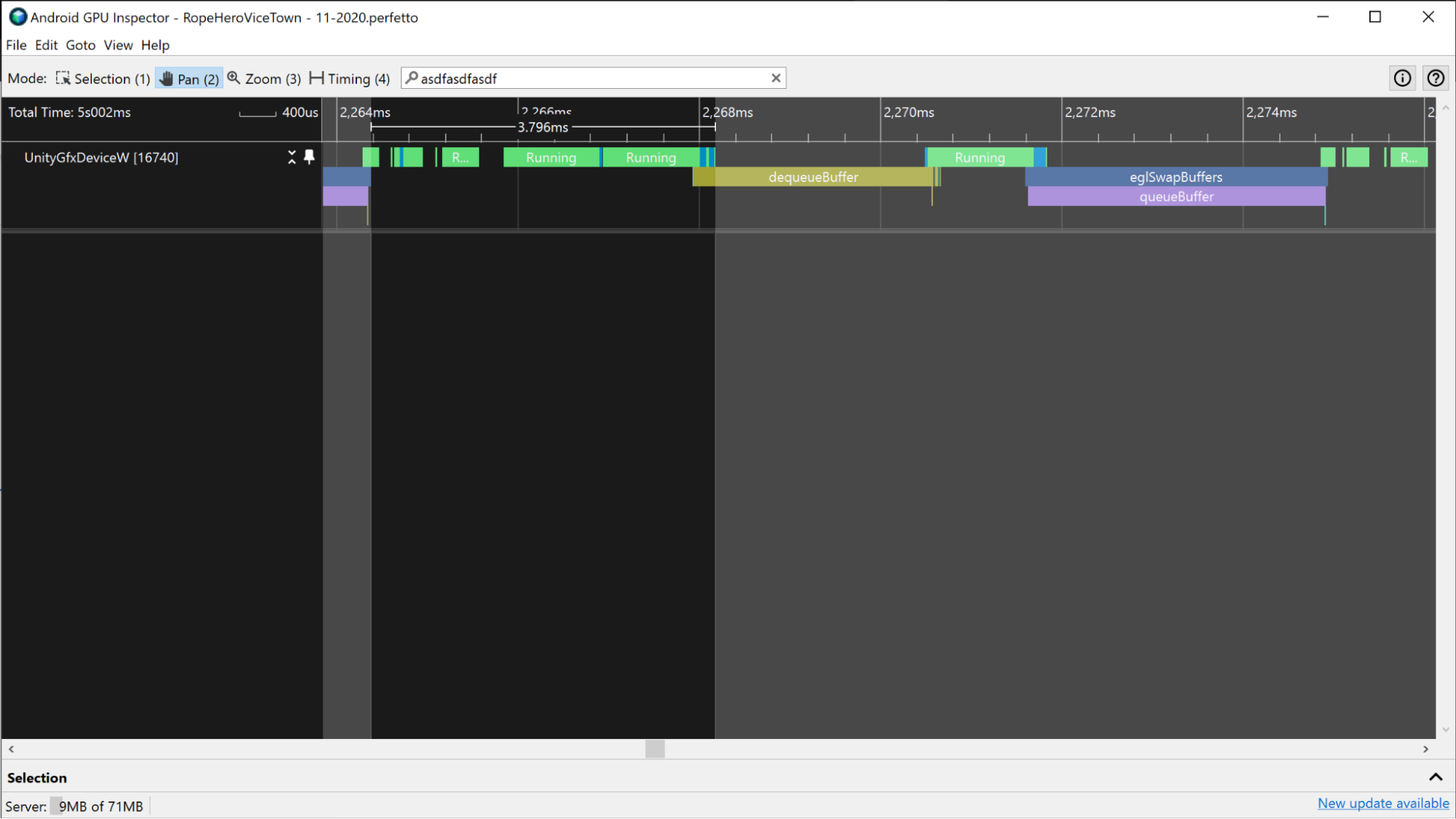
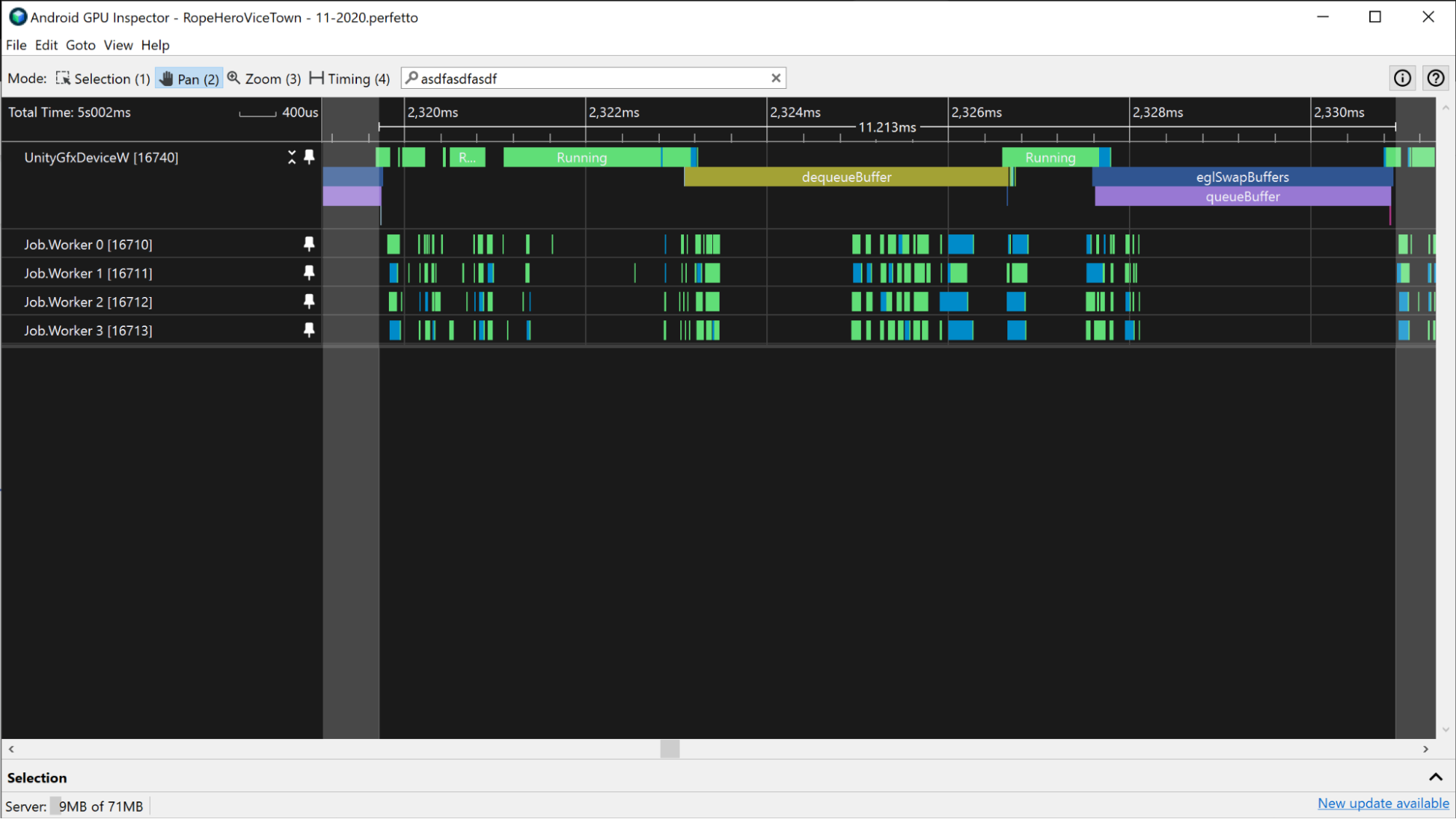
활성 CPU 시간을 측정하는 또 다른 방법은 CPU 트랙에서 앱 슬라이스를 보는 것입니다. 이러한 슬라이스는 CPU가 실행 중일 때를 나타내며 Running 슬라이스에 해당합니다.
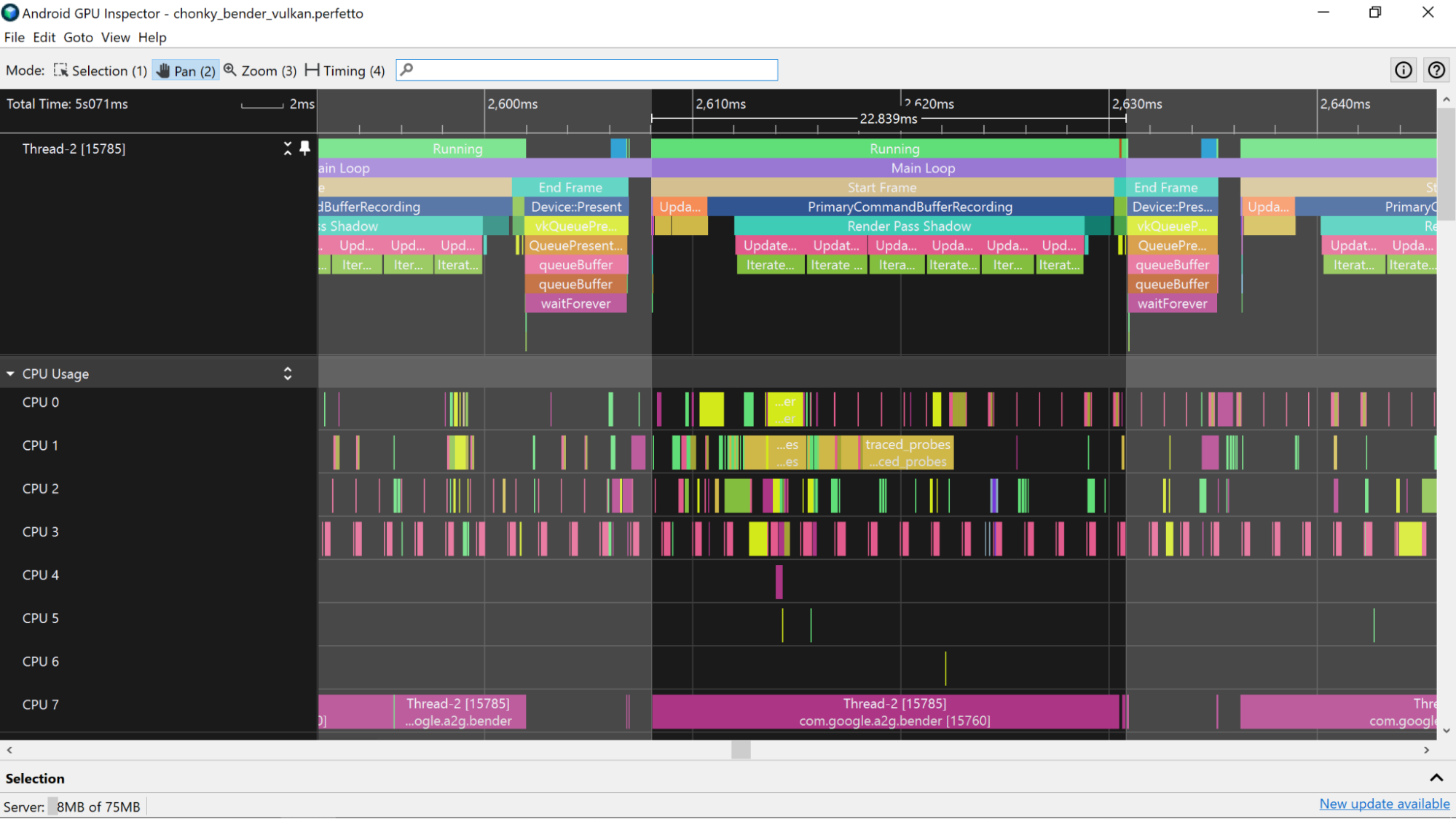
앱 슬라이스를 식별하는 데 도움이 되도록 앱에 ATrace 마커를 추가할 수 있습니다. 그러면 시스템 프로파일러의 CPU 트랙에 마커가 표시됩니다.
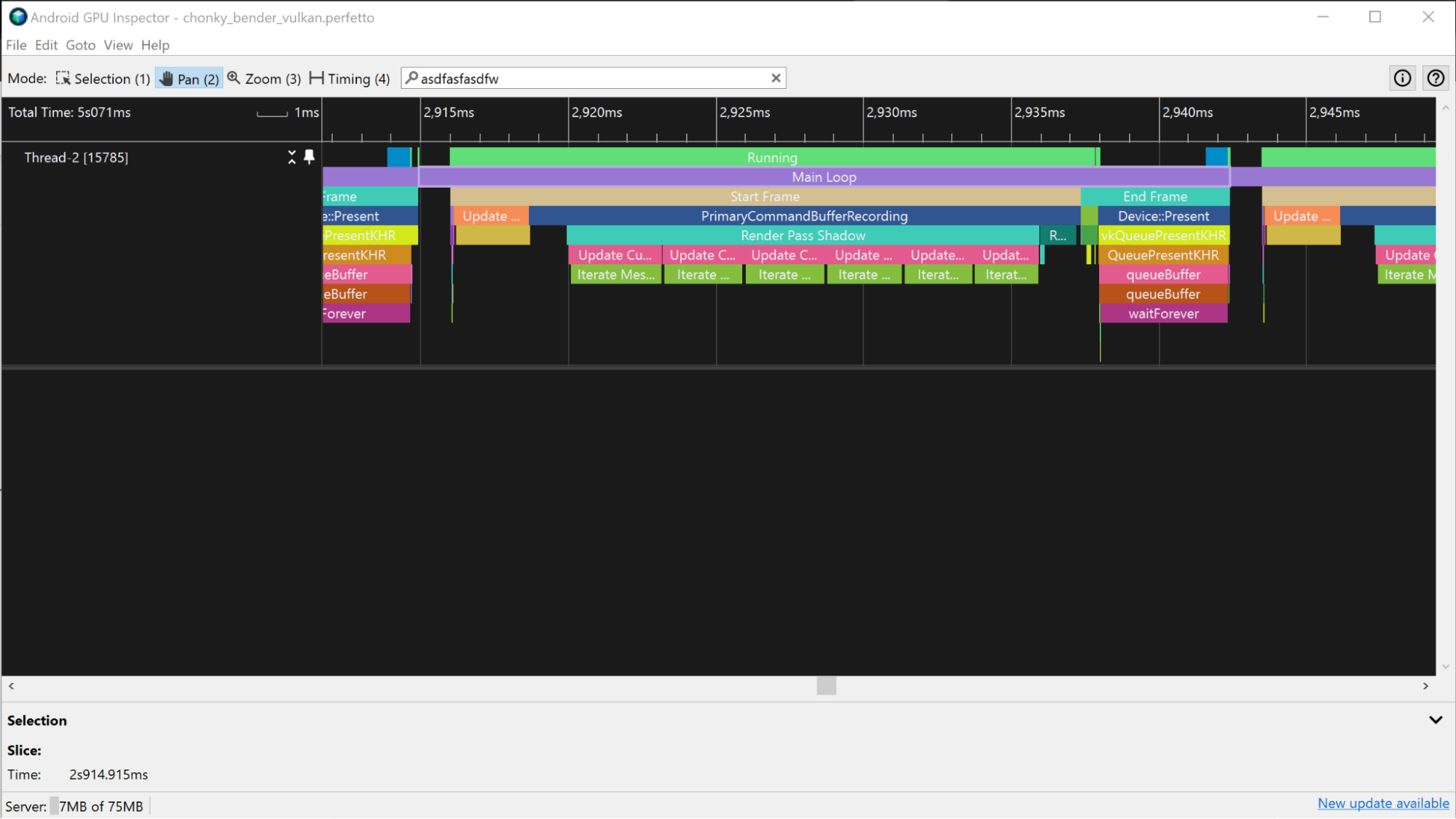
GPU 프레임 시간 추정
GPU 프레임 시간을 추정하려면 시스템 프로파일러에서 GPU 슬라이스 또는 GPU 카운터를 사용하면 됩니다. GPU 슬라이스를 사용하면 추정치가 더 정확합니다.
GPU 슬라이스
시스템 프로파일러에 GPU 슬라이스 정보가 있는 경우 앱이 단일 프레임과 연결된 작업에 소비하는 총 시간을 측정하여 매우 정확한 GPU 프레임 시간 정보를 얻을 수 있습니다.
말리 기기
Mali 기기에서 GPU 슬라이스는 프래그먼트, 비프래그먼트, 경우에 따라 보조 비프래그먼트 트랙을 보유합니다. 덜 복잡한 프레임의 경우 프래그먼트 작업과 비프래그먼트 작업이 순차적이므로 활성 GPU 작업 간의 간격을 확인하여 한 프레임의 작업을 다른 프레임의 작업과 구분할 수 있습니다.
또는 GPU에 제출되는 작업에 익숙한 경우 제출된 렌더링 패스의 패턴을 식별하면 프레임이 시작되고 종료되는 시점에 관한 정보를 얻을 수 있습니다.
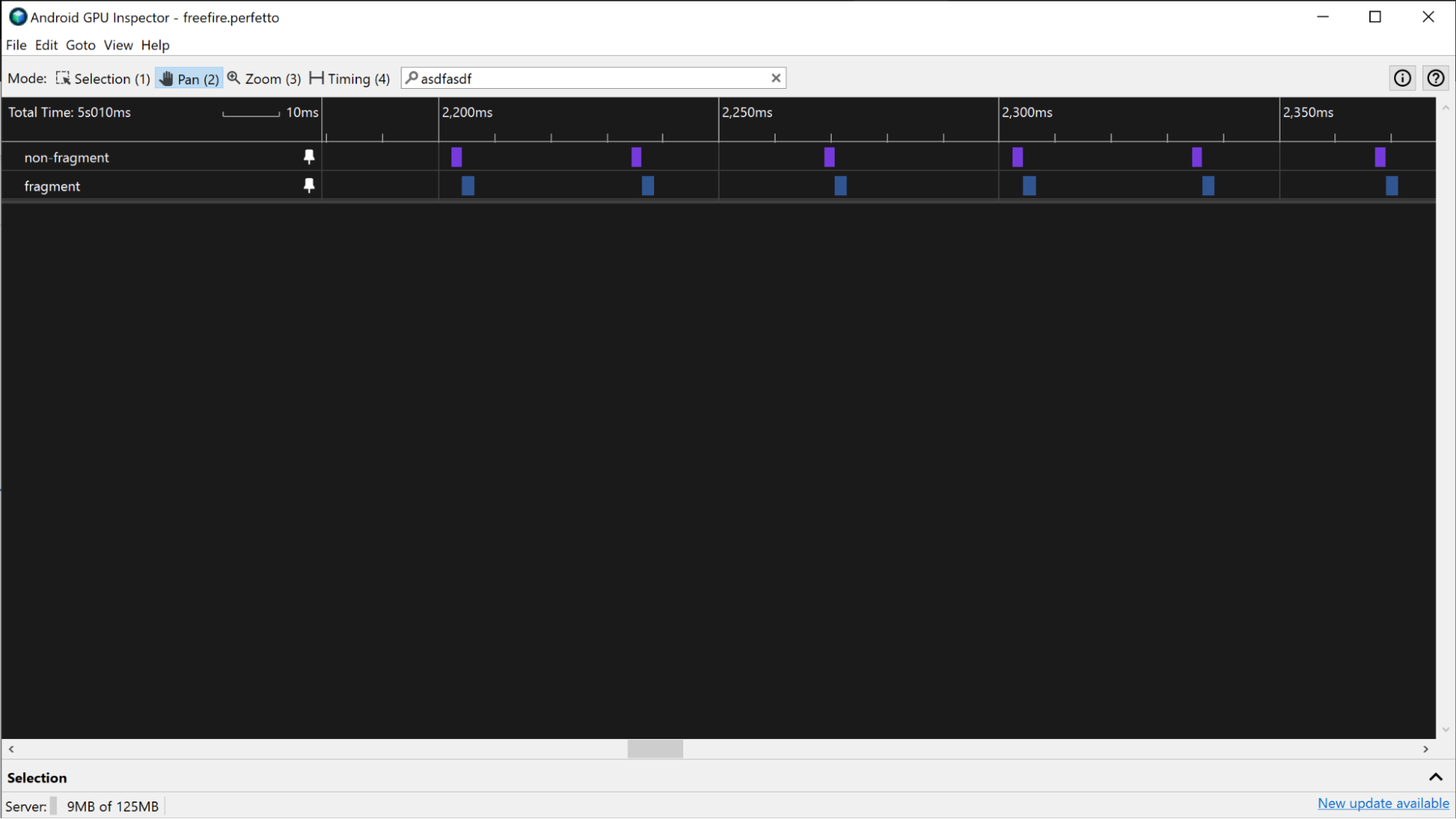
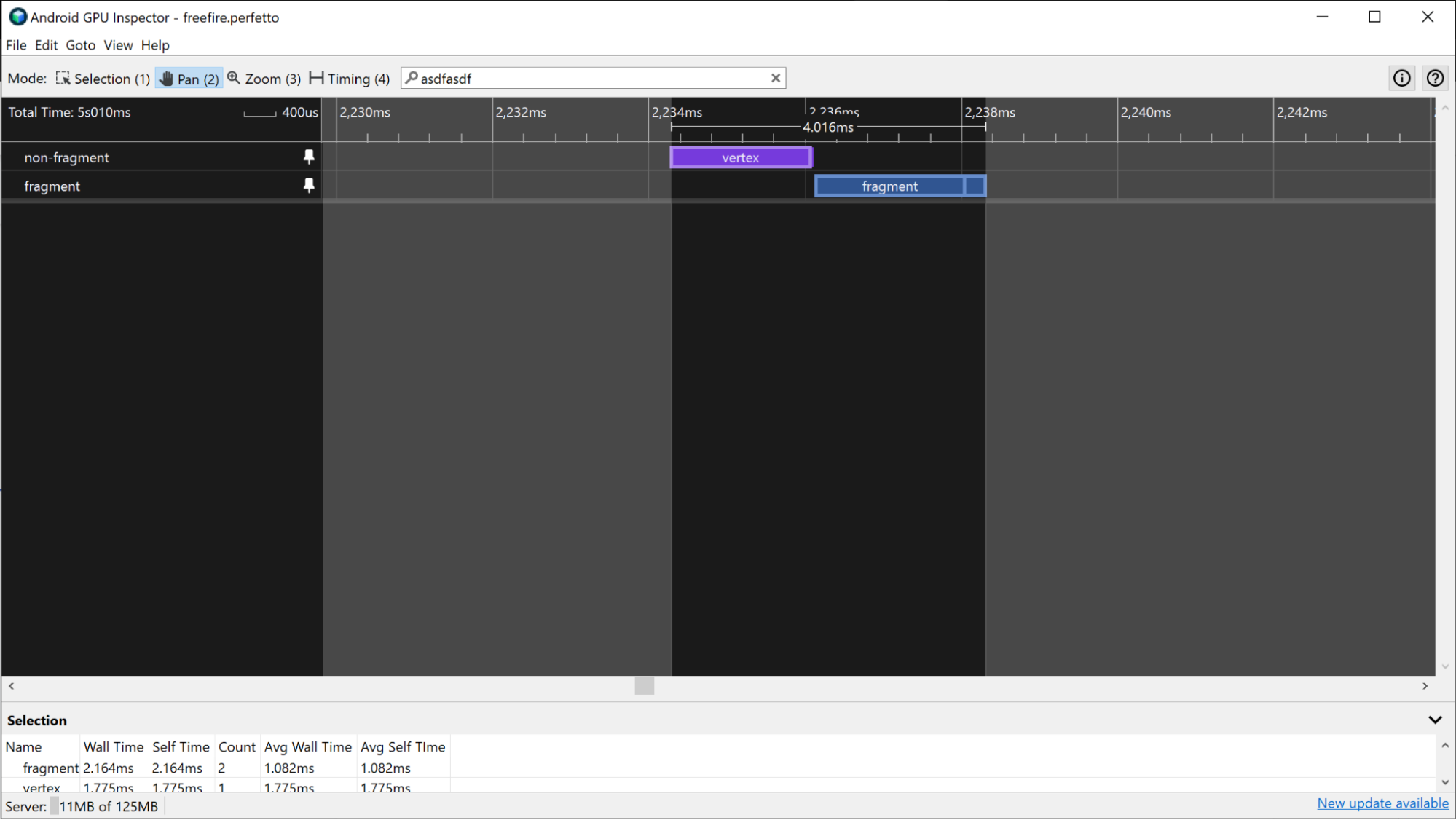
GPU 워크플로가 더 강하게 병렬화된 앱의 경우 각 슬라이스의 선택 창에서 동일한 submissionID를 가진 모든 프레임을 찾아 GPU 프레임 시간을 가져올 수 있습니다.
Vulkan 기반 앱의 경우 여러 제출을 사용하여 프레임을 구성할 수 있습니다. 각 제출의 슬라이스가 포함된 Vulkan 이벤트 트랙을 사용하여 제출 ID를 추적합니다. 제출 슬라이스를 선택하면 제출에 해당하는 모든 GPU 활동 슬라이스가 강조 표시됩니다.
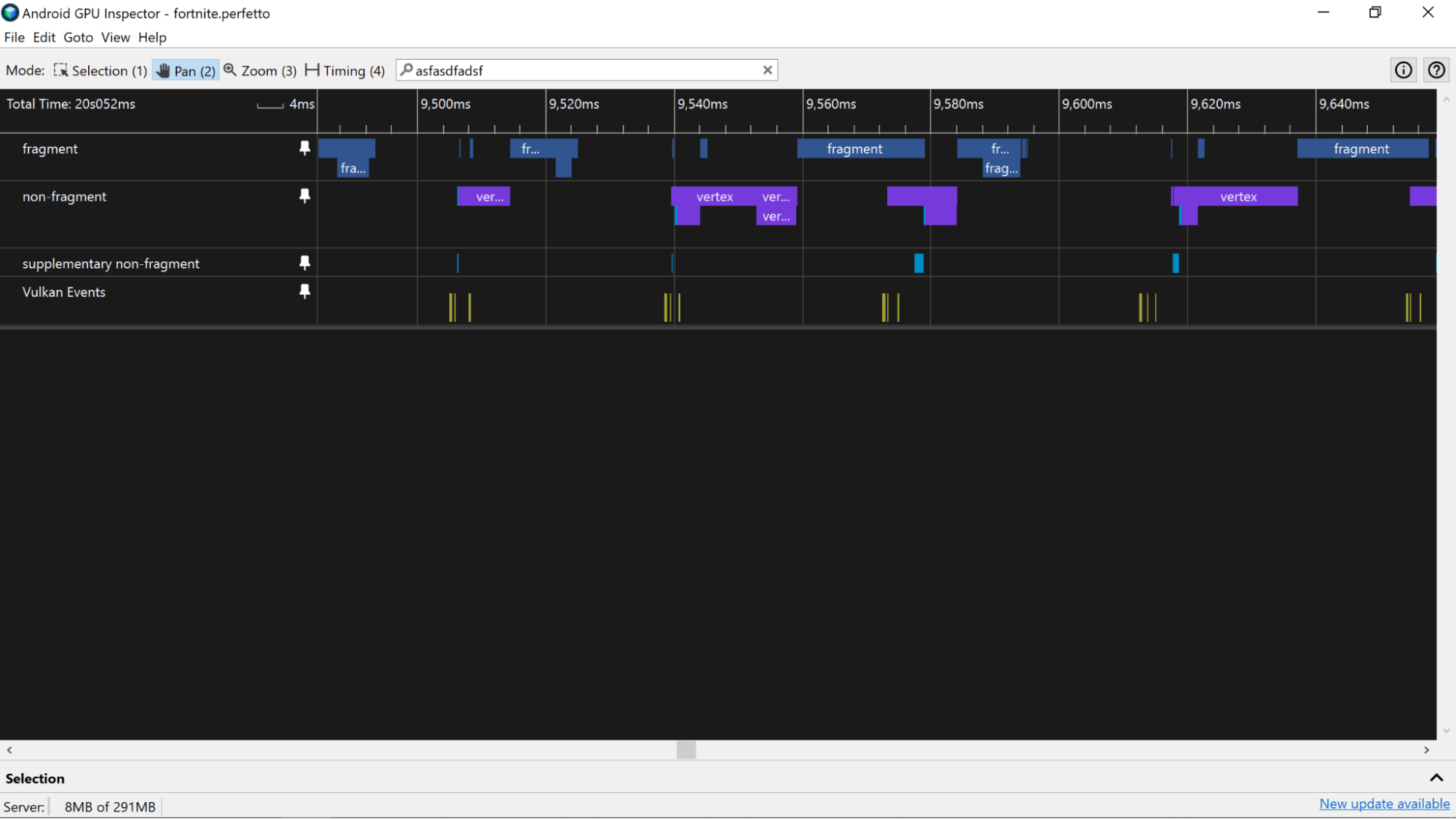
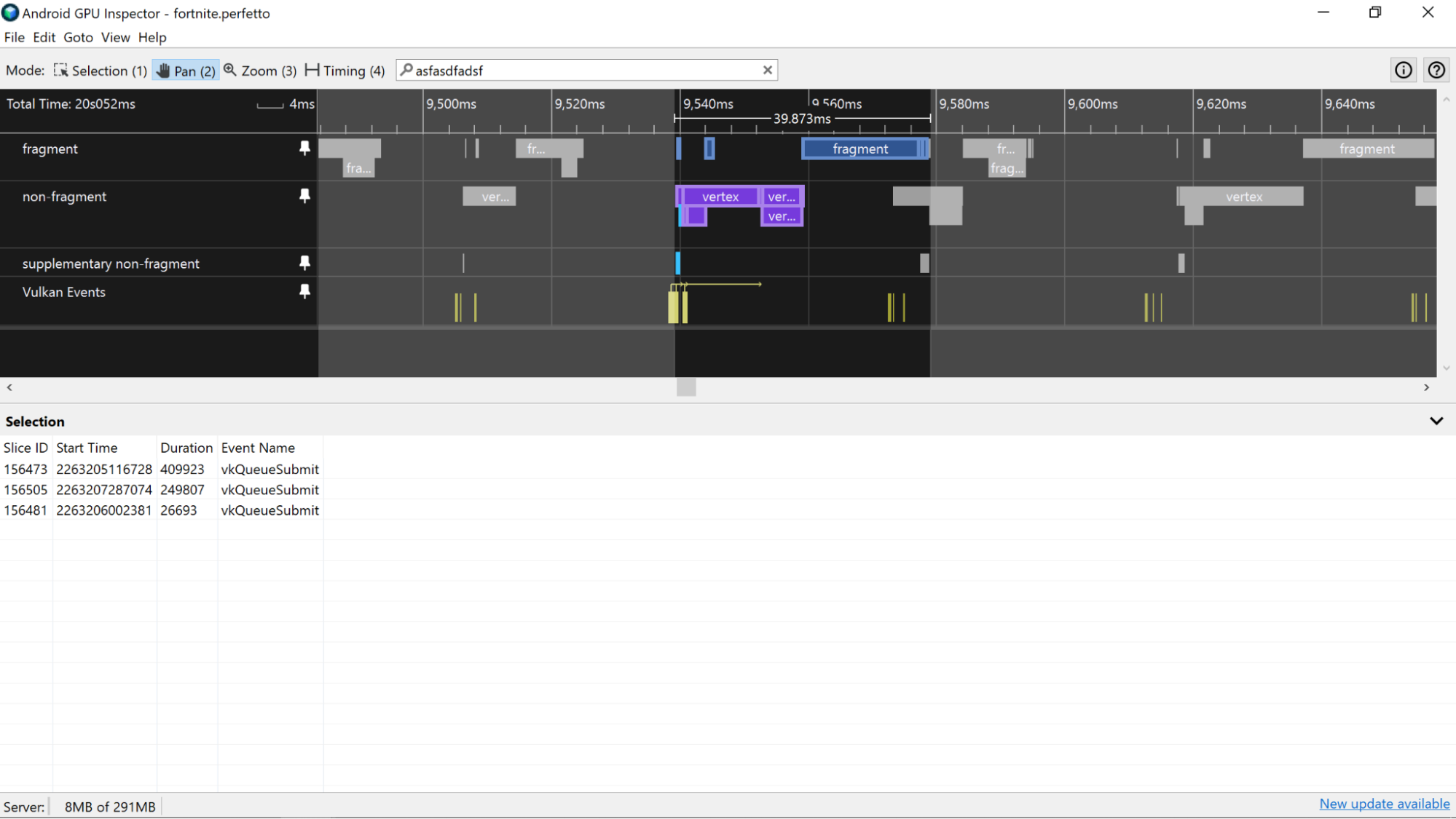
Adreno 기기
Adreno 기기에서 GPU 슬라이스는 GPU Queue 0 트랙에 표시되며 항상 순차적으로 표시되므로 프레임의 렌더링 패스를 나타내는 모든 슬라이스를 확인하고 이를 사용하여 GPU 프레임 시간을 측정할 수 있습니다.
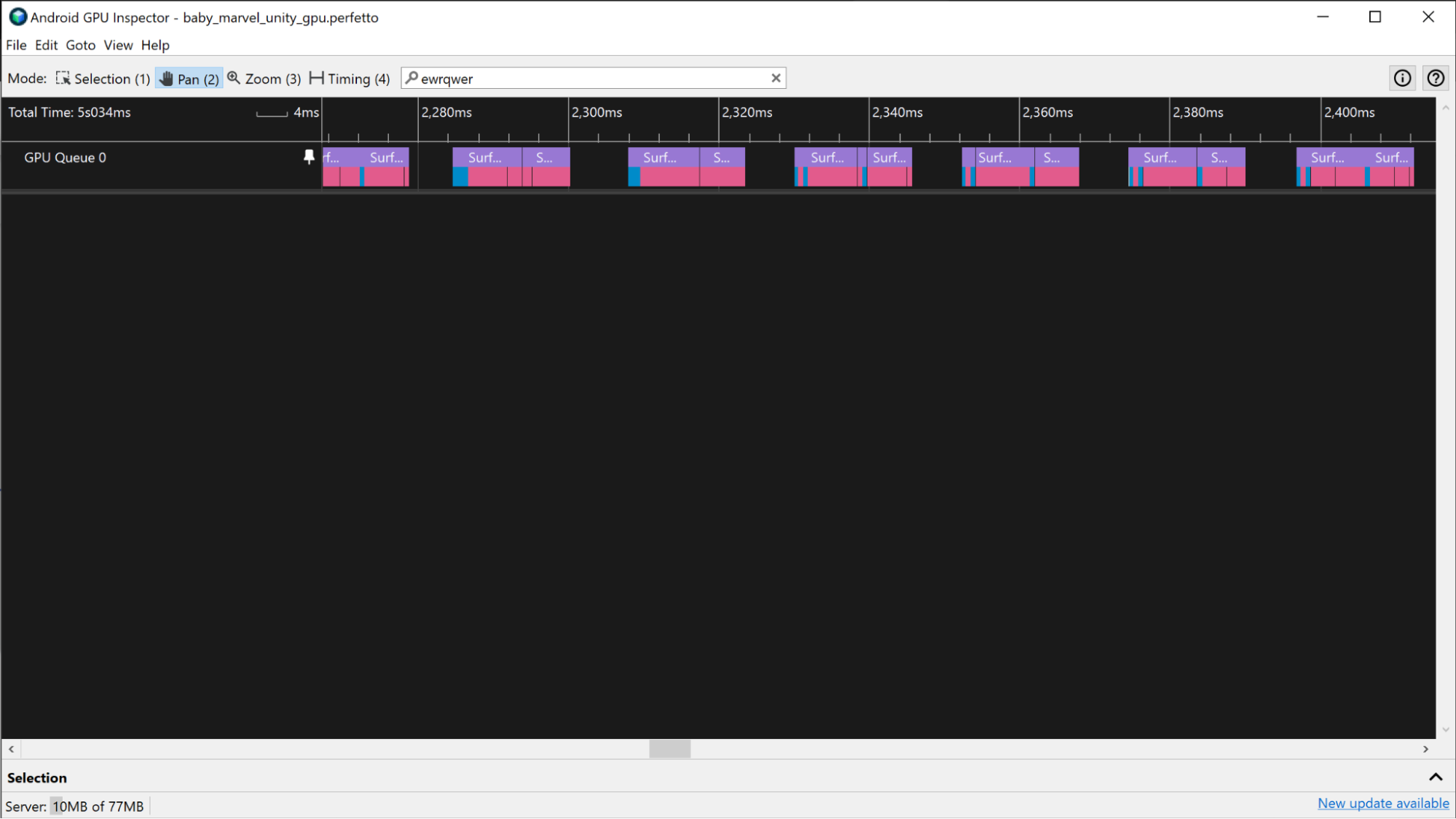
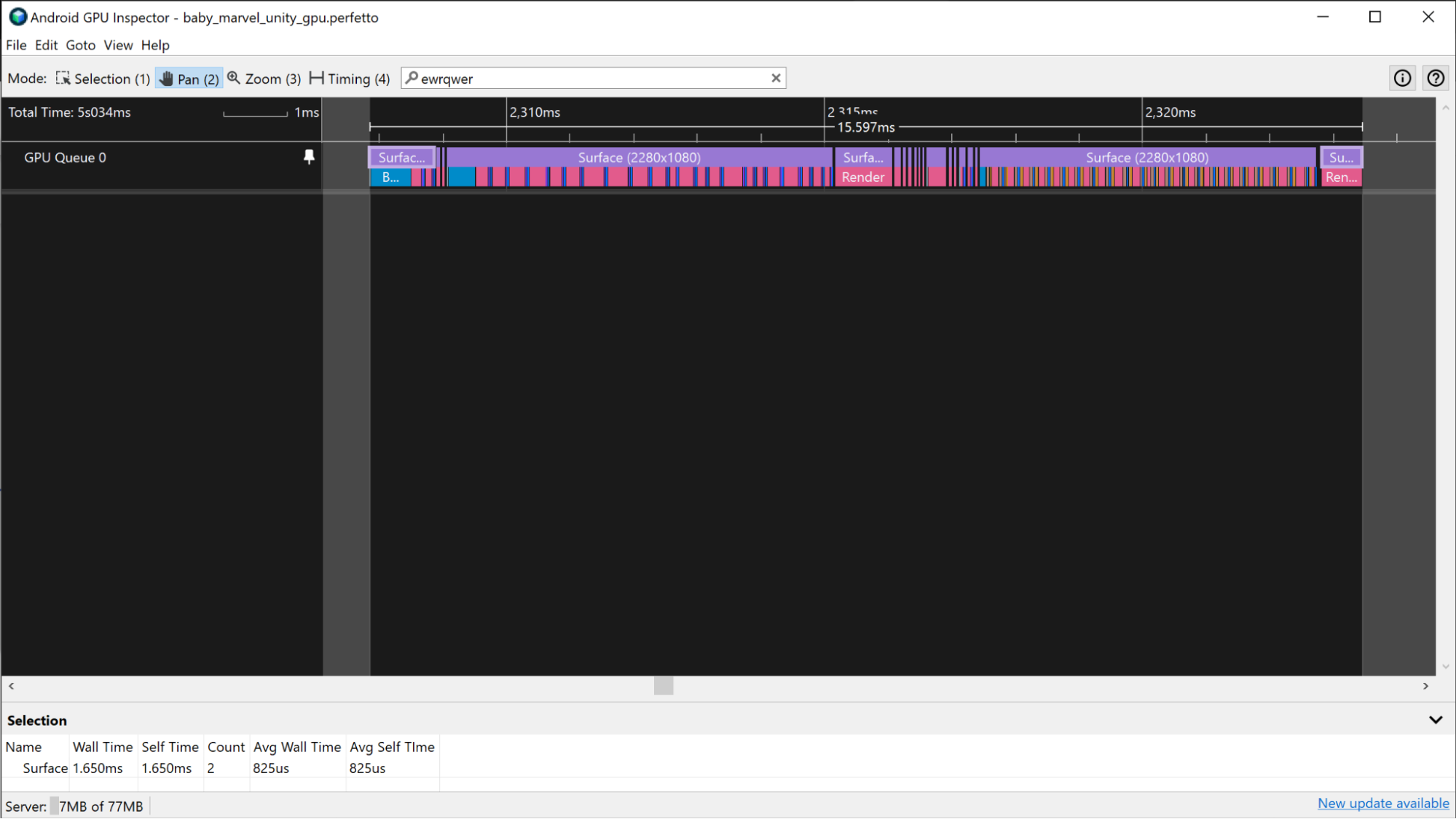
앞에서 설명한 Mali 시나리오와 유사합니다. 앱이 Vulkan을 사용하는 경우 Vulkan 이벤트 트랙은 프레임을 실행하기 위해 제출된 작업에 관한 정보를 제공합니다. 렌더링 패스를 강조 표시하려면 프레임과 연결된 Vulkan 이벤트 슬라이스를 클릭합니다.

앱이 GPU에 크게 종속되어 GPU 프레임 경계를 구분하기가 더 어려운 시나리오가 있습니다. 이러한 시나리오에서 GPU에 제출되는 작업에 익숙하다면 렌더링 패스가 실행되는 패턴을 식별하고 이 정보에서 프레임 경계를 결정할 수 있습니다.
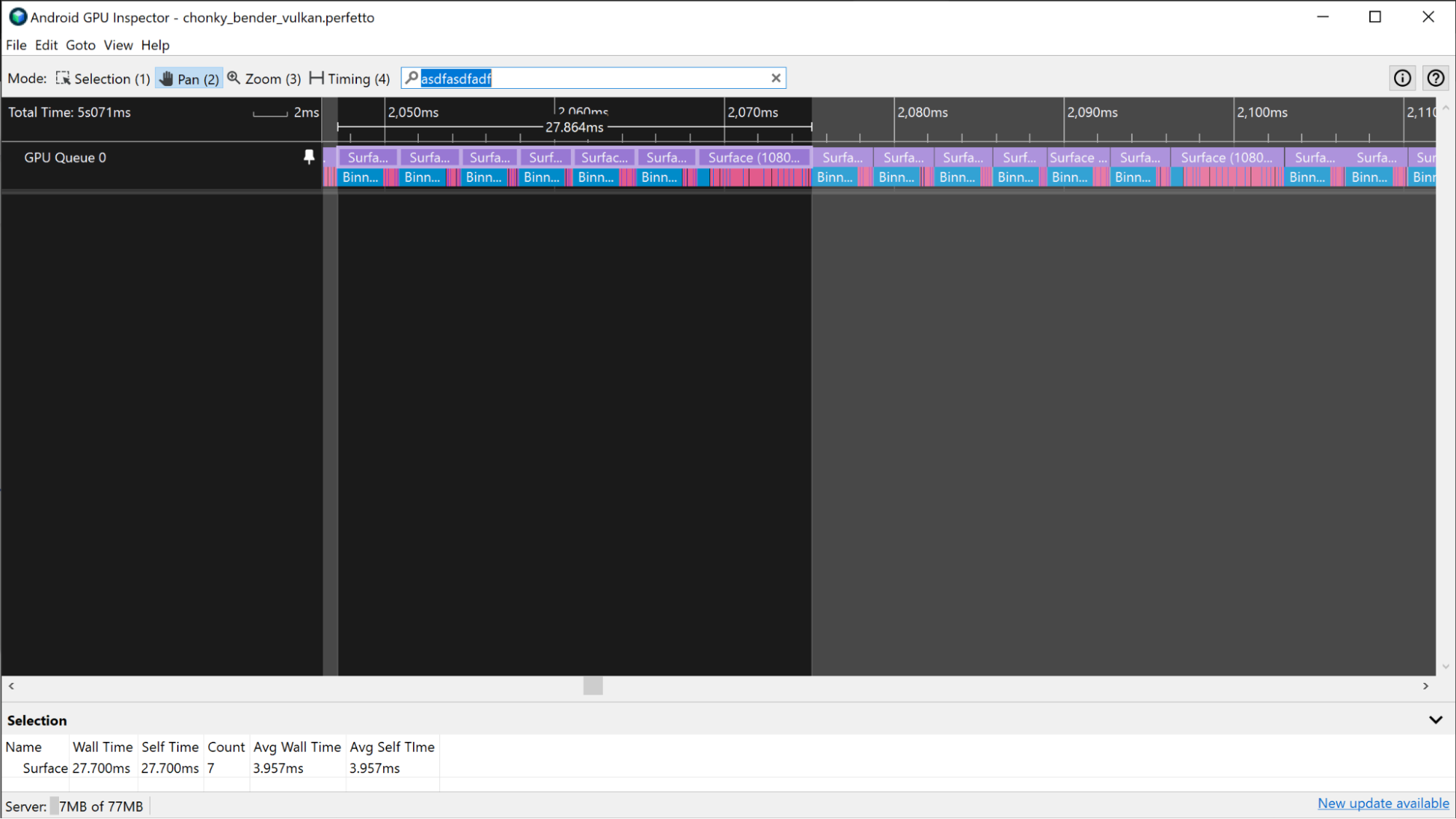
GPU 카운터
트레이스에서 GPU 슬라이스 정보를 사용할 수 없는 경우 GPU 카운터 트랙을 사용하여 GPU 프레임 시간을 추정할 수 있습니다.
Mali 기기
Mali 기기에서는 GPU 사용률 트랙을 사용하여 GPU 사용량이 많지 않은 앱의 GPU 프레임 시간을 추정할 수 있습니다. 앱의 GPU 사용량이 적으면 GPU 활동이 지속적으로 높지 않고 GPU 활동이 높았다가 낮아지는 주기적인 패턴이 나타납니다. GPU 사용률 트랙을 사용하여 GPU 프레임 시간을 추정하려면 트랙에서 활동이 많은 기간의 길이를 측정합니다.
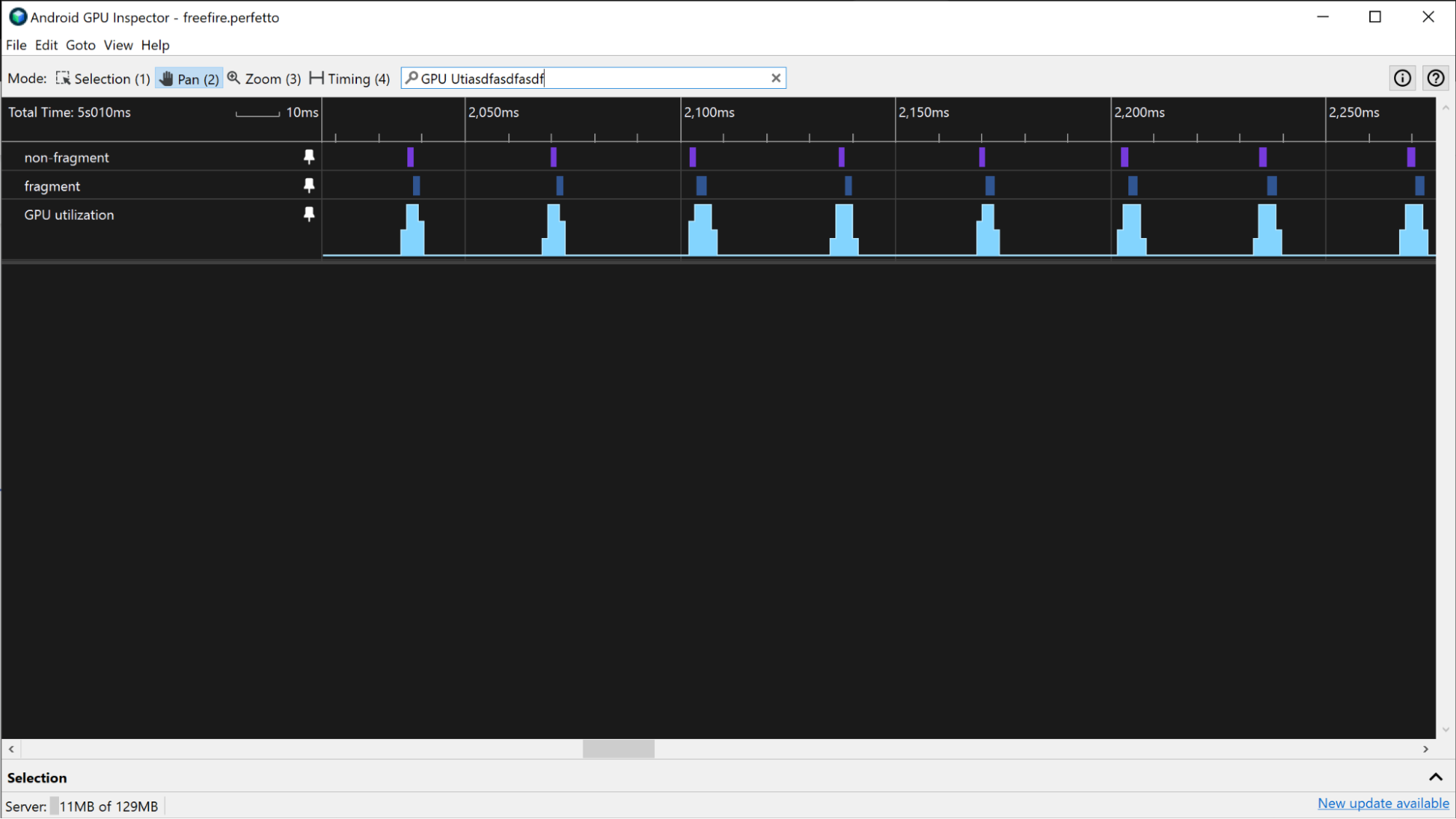
앱이 GPU를 더 많이 사용하는 경우 GPU 사용률이 지속적으로 매우 높을 수 있습니다. 이 경우 프래그먼트 큐 사용률 및 프래그먼트 외 큐 사용률 트랙을 사용하여 GPU 활동을 모니터링하고 GPU 프레임 시간을 추정할 수 있습니다. 프래그먼트 및 프래그먼트가 아닌 트랙에서 패턴을 찾으면 프레임 경계가 어디에 있는지 대략적으로 추정할 수 있으며 이를 사용하여 GPU 프레임 시간을 측정할 수 있습니다.
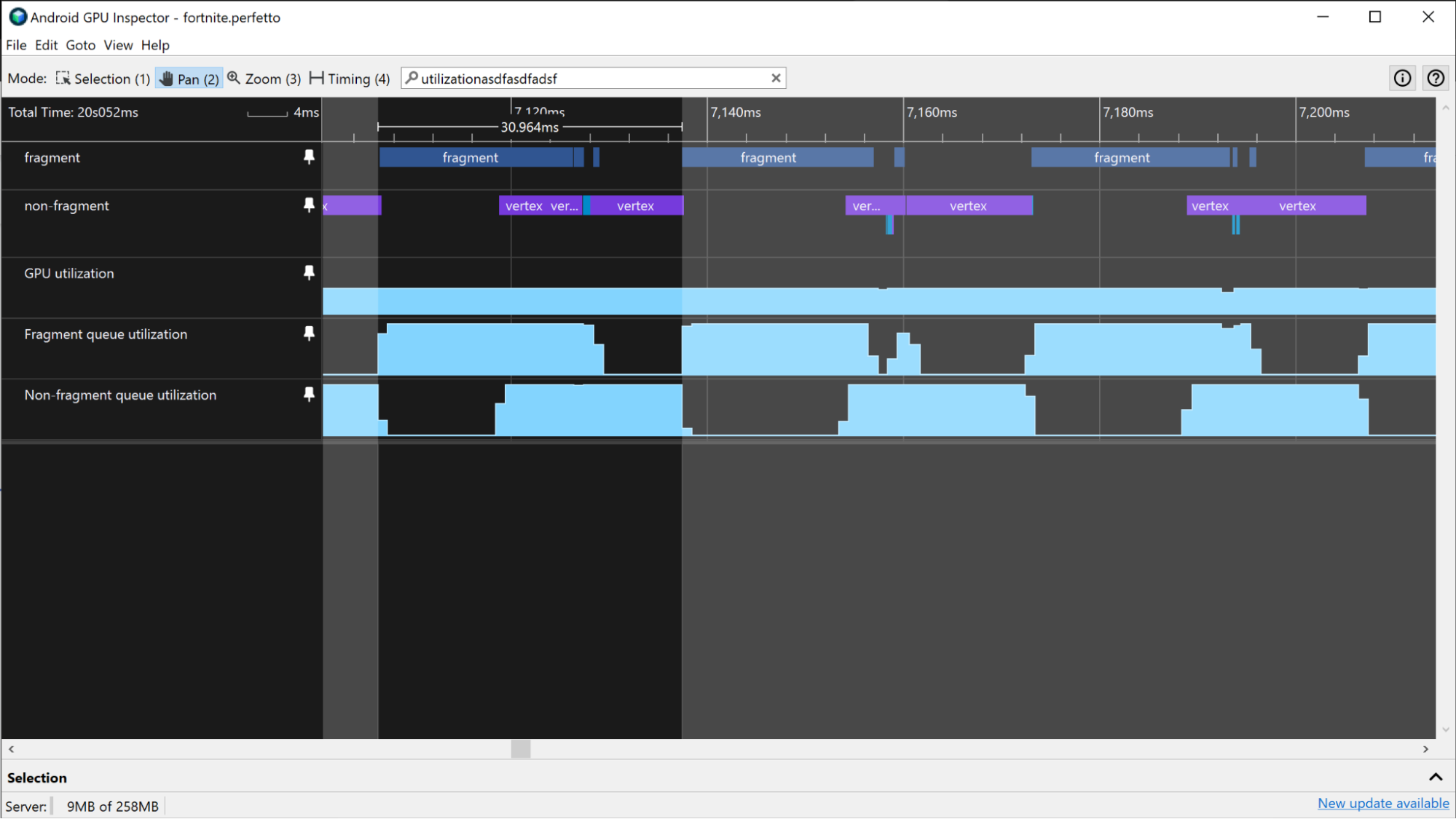
Adreno 기기
Adreno 기기에서 앱이 GPU 집약적이지 않은 경우 이전 섹션의 Mali 기기에서와 동일한 방식으로 GPU 프레임 시간을 추정할 수 있습니다.
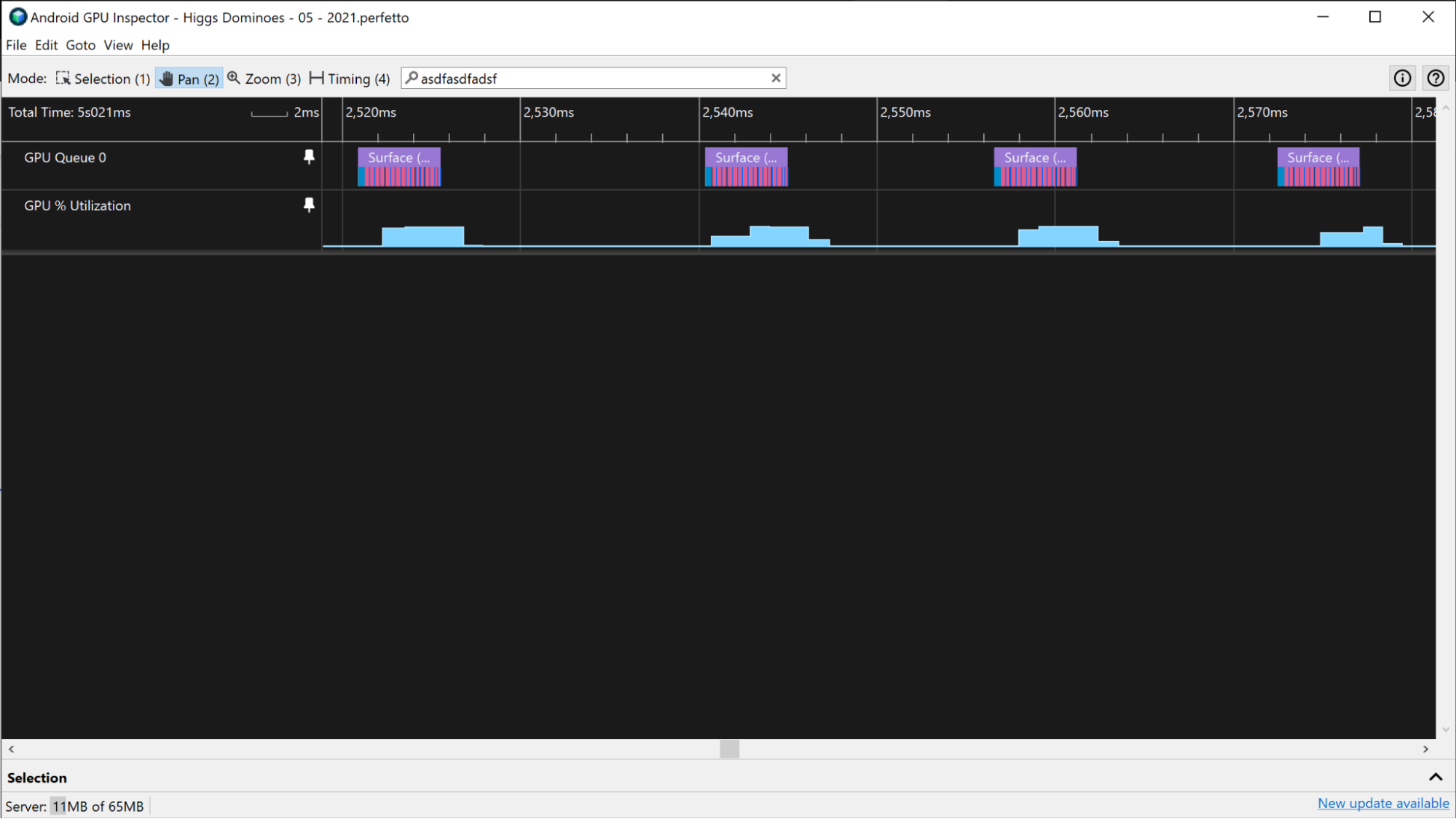
앱이 GPU를 더 많이 사용하고 애플리케이션의 GPU 사용률이 지속적으로 높으면 정점 명령어/초 및 프래그먼트 명령어 / 초 트랙을 사용하여 GPU 프레임 시간을 추정할 수 있습니다. 이러한 트랙의 활동 수준에서 패턴을 찾으면 프레임 경계가 어디에 있는지 대략적으로 추정하고 이를 사용하여 GPU 프레임 시간을 측정할 수 있습니다.
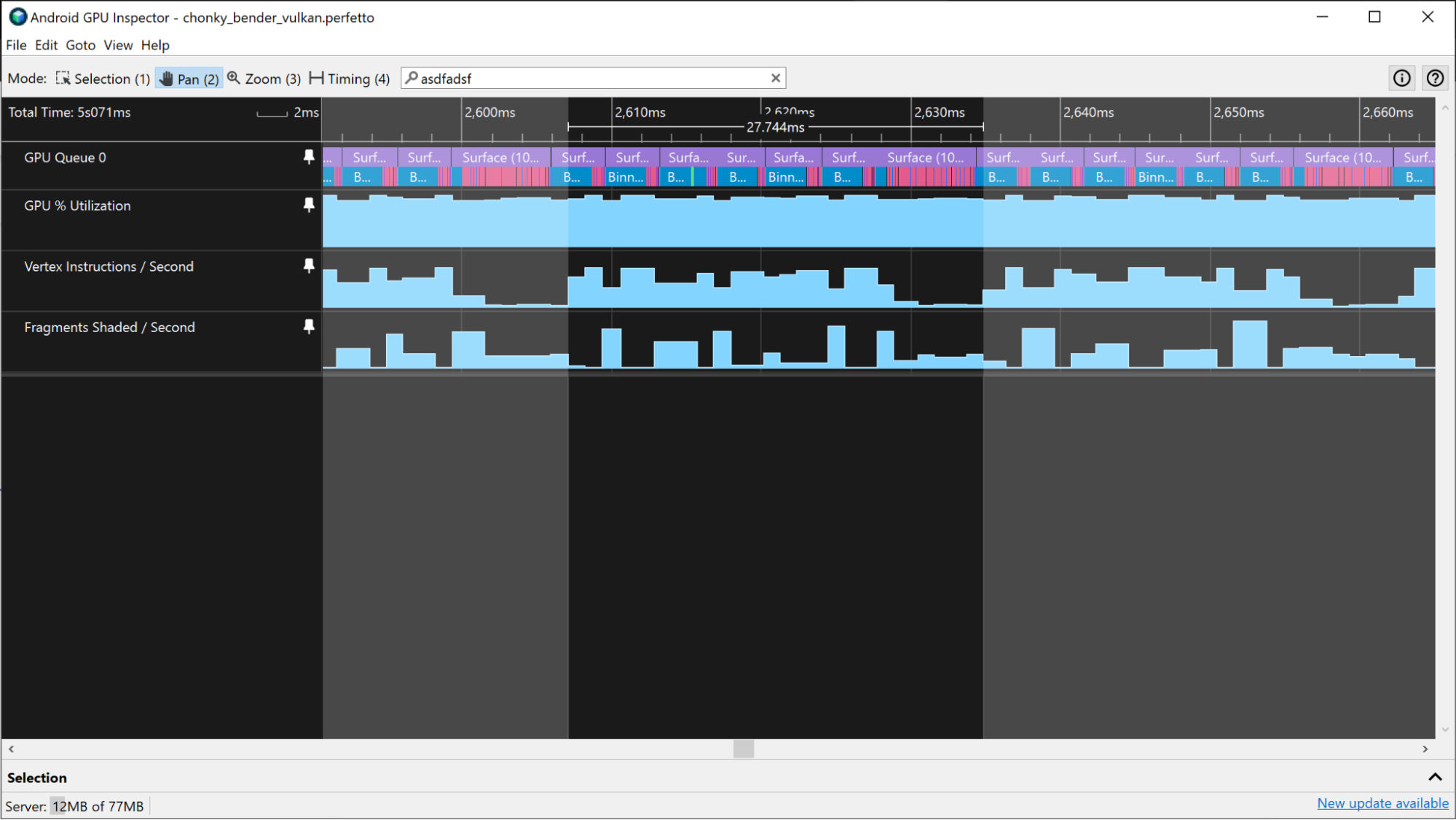
다음과 같은 다른 트랙에서도 유사한 정보를 제공할 수 있습니다.
- 초당 음영 처리된 정점 수
- 초당 음영 처리된 프래그먼트 수
- % Time Shading Vertices: 음영 처리된 정점의 비율입니다.
- % Time Shading Fragments

