Configura Android Game Development Extension en una computadora con Windows y ejecuta un proyecto de muestra de Visual Studio C++ en un dispositivo o emulador de Android.
Requisitos previos
Sigue los pasos que se indican en esta sección a fin de preparar tu computadora con Windows para instalar la extensión:
Descarga e instala una de las versiones compatibles de Visual Studio:
Android Studio 3.5 o las versiones posteriores son opcionales, pero se pueden usar en lugar de Android Game Development Extension para instalar el SDK y NDK de Android.
Descarga e instala JDK 17 para AGDE 23.1.82 o versiones posteriores, o JDK 11 para AGDE 22.2.71 como máximo, y configura tu variable de entorno
JAVA_HOME.
Cómo instalar la extensión
Sigue los pasos que se indican en esta sección para descargar e instalar Android Game Development Extension:
Cierra todas las instancias de Visual Studio.
Descarga el instalador de extensión más reciente y los ejemplos de la página Descargas.
Desde la ubicación de la descarga, haz doble clic en el instalador. La instalación tarda varios minutos en completarse.
Si tienes más de una versión instalada de Visual Studio, selecciona las versiones para las que quieras instalar la extensión.
Haz clic en Finalizar para completar la instalación.
Cómo instalar el SDK y NDK de Android
Puedes instalar el SDK de Android y el kit de desarrollo nativo (NDK) de Android con Android Studio o Android Game Development Extension. Para instalar el SDK y NDK desde la extensión, usa SDK Manager, que se encuentra en la barra de herramientas de extensiones de Visual Studio.
Cuando instales el NDK, asegúrate de usar la casilla de verificación NDK (Side by side) para que la extensión pueda ubicarla. Debes instalar una versión del NDK que sea compatible con la extensión (consulta el historial de revisión del NDK).
Para instalar el SDK en una ubicación diferente de la predeterminada, configura la variable de entorno ANDROID_SDK_ROOT en la computadora.
- Asegúrate de que Visual Studio esté cerrado.
- En la búsqueda de Windows, busca
Environment Variables. - Selecciona Editar las variables de entorno del sistema.
- Haz clic en Variables de entorno.
- En Variables de usuario, haz clic en Nueva.
- En el cuadro Nombre de variable, escribe
ANDROID_SDK_ROOT. - En el cuadro Valor de variable, ingresa la ruta de acceso al SDK de Android.
- Reinicia tu computadora.
No se puede modificar la ubicación del SDK usando la ventana de SDK Manager, ya que esta variable de entorno es la única fuente de información respecto de la ubicación del SDK.
Cómo ejecutar el ejemplo
Sigue los pasos que se indican en esta sección para ejecutar un ejemplo proporcionado en un emulador y luego en un dispositivo Android físico.
Cómo configurar la plataforma
Descomprime el archivo ZIP de ejemplos en el directorio que desees. Se incluyen los siguientes ejemplos:
- endless-tunnel
- HelloJNI
- Tetera
Inicia Visual Studio si aún no se está ejecutando.
Abre el directorio de ejemplos. Selecciona Archivo > Abrir > Proyecto/Solución y navega hasta el archivo
.sln.Selecciona una plataforma de Android:
- Selecciona Compilar > Administrador de configuración.
- En Plataforma de soluciones activas, selecciona Android-x86_64.
Las plataformas de Android ya están configuradas en los ejemplos (consulta cómo agregar más plataformas de Android).
Asegúrate de que el proyecto de ejemplo cuente con las propiedades del SDK de Android y del NDK configuradas:

Figura 1: Propiedades de la plataforma de Android En el Explorador de soluciones, haz clic con el botón derecho en el proyecto y selecciona Propiedades.
Selecciona la pestaña de propiedades General y busca las propiedades de Plataforma para Android.
Selecciona la pestaña de propiedades Empaquetado de Android.
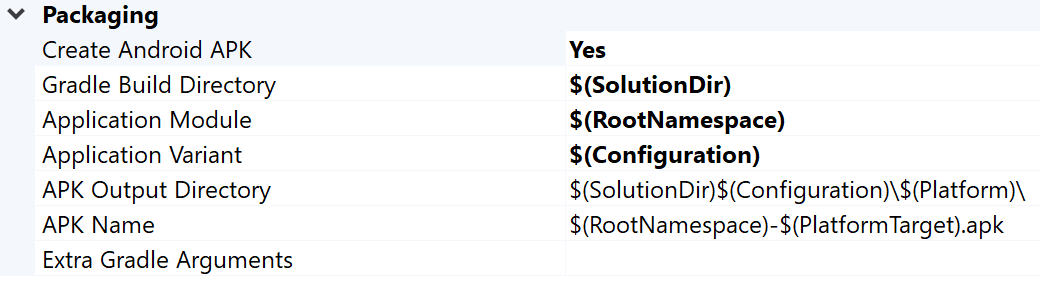
Figura 2: Propiedades del empaquetado de Android Puedes cambiar el nombre y el directorio del APK de salida desde esta pestaña. Ten en cuenta que algunas de las propiedades de configuración de Android se definen en las páginas de propiedades y se pasan a Gradle. Por ejemplo, la propiedad
MSBUILD_ANDROID_OUTPUT_APK_NAMEdel nombre de APK pasa este nombre al archivobuild.gradlede la app.
Configura el emulador
Inicia el Administrador de AVD desde la barra de herramientas de extensiones en Visual Studio. Configura un dispositivo virtual y ejecútalo en Android Emulator.
- En el Administrador del dispositivo virtual de Android, haz clic en Create Virtual Device.
- Elige una definición de dispositivo (por ejemplo, Pixel 2).
- Selecciona una imagen del sistema. Deberías seleccionar una ABI de x86_64 porque esta arquitectura se ejecuta más rápido en el emulador.
- Verifica la configuración y haz clic en Finish.
Haz clic en el botón Run
 en el Administrador del dispositivo virtual de Android para iniciar el dispositivo virtual.
en el Administrador del dispositivo virtual de Android para iniciar el dispositivo virtual.En Visual Studio, el dispositivo virtual debería aparecer junto al botón Iniciar depuración de la barra de herramientas. Haz clic en Iniciar depuración para iniciar la app del ejemplo en el dispositivo. Es posible que el depurador tarde unos minutos en conectarse a la app. Si estás ejecutando el ejemplo de Teapot, puedes arrastrar el cursor del mouse sobre la tetera para girarla.

Figura 3: Ejemplo de la tetera que se ejecuta en un emulador de Android
Cómo configurar el dispositivo
Para ejecutar el ejemplo en un dispositivo Android físico, es probable que debas crear una nueva plataforma de Android en el proyecto. Esta plataforma debe coincidir con la arquitectura del dispositivo. Para crear una plataforma nueva, haz lo siguiente en Visual Studio:
- Selecciona Compilar > Administrador de configuración.
- En Plataforma de soluciones activas, selecciona <New>.
Escribe una de las siguientes opciones para la plataforma nueva:
- Android-armeabi-v7a
- Android-arm64-v8a
- Android-x86
- Android-x86_64
En el cuadro Copiar configuración desde, selecciona otra plataforma de Android existente (o Ninguna si aún no tienes ninguna plataforma de Android). Asegúrate de habilitar Crear nuevas plataformas de proyecto.
Conecta un dispositivo Android a tu computadora con un cable USB. El tipo de dispositivo debería aparecer junto al botón Iniciar depuración de la barra de herramientas.

Figura 4: Dispositivo Android conectado que se muestra junto al botón Iniciar depuración de la barra de herramientasSi el dispositivo no aparece, verifica lo siguiente:
- Si la selección de la plataforma coincide con la ABI de tu dispositivo.
- Si las opciones para desarrolladores y la depuración por USB están habilitadas en el dispositivo.
- Si el cable USB está conectado del dispositivo a la computadora.
- Si el cable USB admite una conexión de datos (y no solo de energía).
Haz clic en el botón Iniciar depuración de la barra de herramientas para iniciar la app de ejemplo en el dispositivo. Es posible que el depurador tarde unos minutos en conectarse a la app. Una vez que se haya conectado, podrás interactuar con la app en tu dispositivo.
Preguntas frecuentes
Las siguientes son preguntas frecuentes sobre Android Game Development Extension.
¿Dónde se encuentran los registros para el complemento?
Puedes abrir el archivo de registro del complemento usando el ícono Open Logs en la barra de herramientas de Android Game Development Extension.
¿Qué variables de entorno usa el complemento?
El complemento usa las siguientes variables de entorno:
ANDROID_SDK_ROOTANDROID_SDK_HOMETEMPGOOGLE_ANDROID_LOG_DIR
Siguiente paso
Para usar tu propio proyecto con la extensión, debes configurarlo de acuerdo con la guía de configuración de proyectos.

