Configurez l'extension Android Game Development sur un ordinateur Windows et exécutez un exemple de projet Visual Studio C++ sur un appareil ou un émulateur Android.
Conditions préalables
Suivez la procédure décrite dans cette section pour préparer votre ordinateur Windows à l'installation de l'extension :
Téléchargez et installez une des versions compatibles de Visual Studio :
Android Studio 3.5 ou version ultérieure est facultatif, mais peut être utilisé à la place de l'extension Android Game Development pour installer le SDK et le NDK Android.
Téléchargez et installez JDK 17 pour AGDE 23.1.82 ou version ultérieure, ou JDK 11 jusqu'à AGDE 22.2.71, et définissez votre variable d'environnement
JAVA_HOME.
Installer l'extension
Suivez la procédure décrite dans cette section pour télécharger et installer l'extension Android Game Development :
Fermez toutes les instances de Visual Studio.
Téléchargez le programme d'installation de l'extension et les exemples les plus récents à partir de la page Téléchargements.
Accédez à l'emplacement où vous avez téléchargé le programme d'installation et double-cliquez dessus. Patientez quelques minutes jusqu'à la fin de l'installation.
Si plusieurs versions de Visual Studio sont installées, sélectionnez celles pour lesquelles vous souhaitez installer l'extension.
Cliquez sur Terminer pour finaliser l'installation.
Installer le SDK et le NDK Android
Vous pouvez installer le SDK Android et le kit de développement natif (NDK) Android à l'aide d'Android Studio ou de l'extension Android Game Development. Pour installer le SDK et le NDK à l'aide de l'extension, utilisez SDK Manager, situé dans la barre d'outils de l'extension dans Visual Studio.
Lors de l'installation du NDK, veillez à cocher la case NDK (Side by side) [NDK (Côte à côte)] afin que l'extension puisse le localiser. Vous devez installer une version du NDK compatible avec l'extension (consultez l'Historique des révisions du NDK).
Pour installer le SDK à un emplacement autre que l'emplacement par défaut, définissez la variable d'environnement ANDROID_SDK_ROOT sur votre ordinateur :
- Assurez-vous que Visual Studio est fermé.
- Dans Windows Search, recherchez
Environment Variables. - Sélectionnez Modifier les variables d'environnement système.
- Cliquez sur Variables d'environnement.
- Sous User Variables (Variables utilisateur), cliquez sur New (Nouvelle).
- Dans le champ Nom de la variable, saisissez
ANDROID_SDK_ROOT. - Dans le champ Valeur de la variable, saisissez le chemin d'accès au SDK Android.
- Redémarrez l'ordinateur.
L'emplacement du SDK ne peut pas être modifié à l'aide de la fenêtre SDK Manager, car cette variable d'environnement est la seule référence pour l'emplacement du SDK.
Exécuter l'exemple
Suivez la procédure décrite dans cette section pour exécuter un exemple fourni dans un émulateur, puis sur un appareil Android physique.
Configurer la plate-forme
Décompressez le fichier ZIP des exemples dans le répertoire de votre choix. Ce fichier contient les exemples suivants :
- endless-tunnel
- HelloJNI
- Teapot
Si ce n'est déjà fait, démarrez Visual Studio.
Ouvrez le répertoire des exemples. Sélectionnez File > Open > Project/Solution (Fichier > Ouvrir > Projet/Solution) et accédez au fichier
.sln.Sélectionnez une plate-forme Android :
- Sélectionnez Build > Configuration Manager (Compiler > Gestionnaire de configurations).
- Sous Active solution platform (Plate-forme de solution active), sélectionnez Android x86_64.
Les plates-formes Android sont déjà configurées dans les exemples (voir Ajouter des plates-formes Android).
Assurez-vous que les propriétés du SDK et du NDK Android sont configurées dans l'exemple de projet :

Figure 1. Propriétés de la plate-forme Android. Dans l'explorateur de solutions, effectuez un clic droit sur le projet et sélectionnez Properties (Propriétés).
Sélectionnez l'onglet General (Général) et recherchez les propriétés de la plate-forme Android.
Sélectionnez l'onglet de propriétés Package Android.
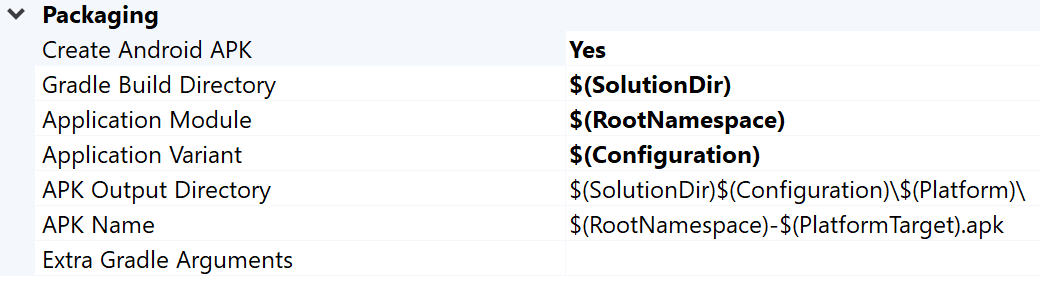
Figure 2. Propriétés d'un package Android. Vous pouvez modifier le nom et le répertoire de l'APK de sortie à partir de cet onglet. Notez que certaines propriétés de configuration d'Android sont définies sur les pages de propriétés et transmises à Gradle. Par exemple, la propriété de nom de l'APK
MSBUILD_ANDROID_OUTPUT_APK_NAMEtransmet ce nom au fichierbuild.gradlede l'application.
Configurer l'émulateur
Lancez AVD Manager à partir de la barre d'outils de l'extension dans Visual Studio. Configurez un appareil virtuel, puis exécutez-le dans Android Emulator.
- Dans le gestionnaire d'appareils virtuels Android, cliquez sur Create Virtual Device (Créer un appareil virtuel).
- Choisissez une définition d'appareil (par exemple, Pixel 2).
- Sélectionnez une image système. Vous devez sélectionner une ABI x86_64, car cette architecture est plus rapide dans l'émulateur.
- Vérifiez la configuration, puis cliquez sur Finish (Terminer).
Démarrez l'appareil virtuel en cliquant sur le bouton Run (Exécuter)
 dans le gestionnaire d'appareils virtuels Android.
dans le gestionnaire d'appareils virtuels Android.Dans Visual Studio, l'appareil virtuel doit apparaître à côté du bouton Start Debugging (Démarrer le débogage) de la barre d'outils. Cliquez sur Start Debugging (Démarrer le débogage) pour lancer l'application exemple sur l'appareil. L'association du débogueur avec l'application peut prendre quelques instants. Si vous exécutez l'exemple Teapot, vous pouvez faire pivoter la théière en faisant glisser le curseur de la souris dessus.

Figure 3. Exemple Teapot exécuté sur un émulateur Android.
Configurer l'appareil
Pour exécuter l'exemple sur un appareil Android physique, il se peut que vous deviez créer une plate-forme Android dans le projet. Cette plate-forme doit correspondre à l'architecture de l'appareil. Pour créer une plate-forme, procédez comme suit dans Visual Studio :
- Sélectionnez Build > Configuration Manager (Compiler > Gestionnaire de configurations).
- Sous Active solution platform, sélectionnez New (Plate-forme de solution active > Nouvelle).
Saisissez l'une des architectures suivantes pour la nouvelle plate-forme :
- Android-armeabi-v7a
- Android-arm64-v8a
- Android-x86
- Android-x86_64
Dans le champ Copy settings from (Copier les paramètres de), sélectionnez une autre plate-forme Android ou None (Aucune) si vous n'avez pas encore de plate-forme Android. Assurez-vous d'avoir activé l'option Create new project platforms (Créer des plates-formes de projet).
Connectez un appareil Android à votre ordinateur à l'aide d'un câble USB. Le type d'appareil doit s'afficher à côté du bouton Démarrer le débogage de la barre d'outils.

Figure 4. Appareil Android connecté affiché à côté du bouton Démarrer le débogage de la barre d'outils.Si le type d'appareil n'est pas affiché, vérifiez les points suivants :
- La plate-forme sélectionnée correspond à l'ABI de votre appareil.
- Les Options pour les développeurs et le débogage USB sont activés sur l'appareil.
- Le câble USB est branché entre l'appareil et l'ordinateur.
- Le câble USB accepte la connexion de données (et pas seulement l'alimentation).
Cliquez sur le bouton Start Debugging (Démarrer le débogage) de la barre d'outils pour lancer l'application exemple sur l'appareil. L'association du débogueur à l'application peut prendre quelques instants. Une fois l'association effectuée, vous pouvez interagir avec l'application sur votre appareil.
Questions fréquentes
Vous trouverez ci-dessous les réponses à quelques questions fréquentes sur l'extension Android Game Development.
Où se trouvent les journaux du plug-in ?
Vous pouvez ouvrir le fichier journal du plug-in à l'aide de l'icône Open Logs (Ouvrir les journaux) de la barre d'outils de l'extension Android Game Development.
Quelles variables d'environnement le plug-in utilise-t-il ?
Le plug-in utilise les variables d'environnement suivantes :
ANDROID_SDK_ROOTANDROID_SDK_HOMETEMPGOOGLE_ANDROID_LOG_DIR
Étapes suivantes
Pour utiliser votre propre projet avec l'extension, vous devez le configurer comme mentionné dans le guide de configuration de projet.

