在 Windows 计算机上设置 Android Game Development Extension,并在 Android 设备或模拟器上运行 Visual Studio C++ 示例项目。
前提条件
请按照本部分中的步骤操作,让您的 Windows 计算机为安装该扩展程序做好准备:
下载并安装某个受支持的 Visual Studio 版本:
Android Studio 3.5 或更高版本为可选项,但可以代替 Android Game Development Extension 用来安装 Android SDK 和 NDK。
下载并安装 JDK 17(适用于 AGDE 23.1.82 或更高版本)或 JDK 11(适用于 AGDE 22.2.71 或更低版本),然后设置
JAVA_HOME环境变量。
安装扩展程序
按照本部分中的步骤下载并安装 Android Game Development Extension:
关闭 Visual Studio 的所有实例。
从 Downloads 页面下载最新的扩展程序安装程序和示例。
从下载位置双击安装程序。安装程序需要几分钟才能完成操作。
如果您安装了多个版本的 Visual Studio,请选择要为哪个版本安装该扩展程序。
点击 Finish 以完成安装。
安装 Android SDK 和 NDK
您可以使用 Android Studio 或 Android Game Development Extension 安装 Android SDK 和 Android 原生开发套件 (NDK)。如需通过该扩展程序安装 SDK 和 NDK,请使用 Visual Studio 扩展程序工具栏中的 SDK 管理器。
安装 NDK 时,请务必勾选 NDK (Side by side) 复选框,以便该扩展程序可以找到它。您必须安装该扩展程序支持的 NDK 版本(请参阅 NDK 修订历史记录)。
如需将 SDK 安装到与默认位置不同的其他位置,请在计算机上设置 ANDROID_SDK_ROOT 环境变量:
- 确保 Visual Studio 已关闭。
- 在 Windows 搜索中,搜索
Environment Variables。 - 选择编辑系统环境变量。
- 点击环境变量。
- 在 User Variables 下,点击 New。
- 在变量名称框中,输入
ANDROID_SDK_ROOT。 - 在变量值框中,输入 Android SDK 的路径。
- 重新启动计算机。
SDK 的位置无法使用 SDK 管理器窗口进行修改,因为此环境变量是 SDK 位置的唯一可信来源。
运行示例
请按照本部分中的步骤运行提供的示例,先在模拟器上运行,然后在实体 Android 设备上运行。
配置平台
将示例 zip 文件解压缩到您选择的目录中。其中包含以下示例:
- endless-tunnel
- HelloJNI
- Teapot(使用实验性 Ninja build 集成)
启动 Visual Studio(如果它尚未运行)。
打开示例目录。依次选择文件 > 打开 > 项目/解决方案,然后找到
.sln文件。选择一个 Android 平台:
- 依次选择生成 > 配置管理器。
- 在活动解决方案平台下,选择 Android-x86_64。
示例中已经配置了 Android 平台(如需添加平台,请参阅添加更多 Android 平台)。
请确保示例项目配置了 Android SDK 和 NDK 属性:

图 1. Android 平台属性 在解决方案资源管理器中,右键点击项目,然后选择属性。
选择常规属性标签页,然后找到 Android 的平台属性。
选择 Android 打包文件属性标签页。
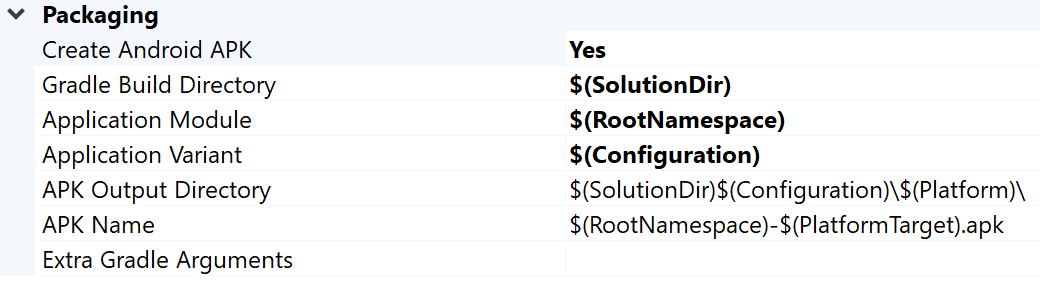
图 2. Android 打包文件属性 您可以在此标签页中更改输出 APK 名称和目录。请注意,某些 Android 配置属性在属性页面中定义并传递给 Gradle。例如,APK 名称属性
MSBUILD_ANDROID_OUTPUT_APK_NAME会将此名称传递给应用build.gradle文件。
设置模拟器
从 Visual Studio 中的扩展程序工具栏中启动 AVD 管理器。配置一台虚拟设备,然后在 Android 模拟器中运行它。
- 在 Android 虚拟设备管理器中,点击 Create Virtual Device。
- 选择设备定义(例如 Pixel 2)。
- 选择系统映像。您应选择 x86_64 ABI,因为此架构在模拟器中执行速度较快。
- 验证配置,然后点击 Finish。
通过点击 Android 虚拟设备管理器中的 Run
 按钮来启动虚拟设备。
按钮来启动虚拟设备。在 Visual Studio 中,虚拟设备应显示在启动调试工具栏按钮旁边。点击启动调试以在设备上启动示例应用。调试程序连接到该应用可能需要一些时间。如果运行的是 Teapot 示例,您可以通过将鼠标光标拖过茶壶来使其旋转。

图 3. 在 Android 模拟器上运行的 Teapot 示例
设置设备
如需在实体 Android 设备上运行该示例,您可能需要在项目中创建一个新的 Android 平台。此平台必须与设备的架构匹配。如需创建一个新平台,请在 Visual Studio 中执行以下操作:
- 依次选择生成 > 配置管理器。
- 在 Active solution platform 下,选择 <New>。
为新平台输入以下某一项:
- Android-armeabi-v7a
- Android-arm64-v8a
- Android-x86
- Android-x86_64
在从此处复制设置框中,选择其他现有 Android 平台(如果尚无任何 Android 平台,请选择无)。确保您已启用创建新的项目平台。
使用 USB 线将 Android 设备连接到您的计算机。设备类型应显示在启动调试工具栏按钮旁边。

图 4. 连接的 Android 设备显示在启动调试工具栏按钮旁边如果未显示设备,请检查以下各项:
- 平台的选择是否与设备的 ABI 匹配。
- 是否在设备上启用了开发者选项和 USB 调试。
- USB 线是否从设备连接到计算机。
- USB 线是否支持数据连接(而不仅仅是电源)。
点击启动调试工具栏按钮,以在设备上启动示例应用。调试程序连接到该应用可能需要一些时间。连接好后,您就可以在设备上与该应用互动了。
常见问题解答
下面是有关 Android Game Development Extension 的一些常见问题解答。
该插件的日志位于何处?
您可以使用 Android Game Development Extension 工具栏中的 Open Logs 图标打开该插件的日志文件。
该插件使用哪些环境变量?
该插件使用以下环境变量:
ANDROID_SDK_ROOTANDROID_SDK_HOMETEMPGOOGLE_ANDROID_LOG_DIR
后续说明
如需在您自己的项目中使用该扩展程序,您必须根据项目配置指南对其进行配置。
