Настройте расширение Android Game Development Extension на компьютере под управлением Windows и запустите пример проекта Visual Studio C++ на устройстве Android или в эмуляторе.
Предварительные условия
Выполните действия, описанные в этом разделе, чтобы подготовить компьютер Windows к установке расширения:
Загрузите и установите одну из поддерживаемых версий Visual Studio:
Android Studio 3.5 или более поздней версии не является обязательной, но ее можно использовать вместо Android Game Development Extension для установки Android SDK и NDK .
Загрузите и установите JDK 17 для AGDE 23.1.82 или новее или JDK 11 для AGDE 22.2.71 и установите переменную среды
JAVA_HOME.
Установите расширение
Выполните действия, описанные в этом разделе, чтобы загрузить и установить расширение для разработки игр для Android:
Закройте все экземпляры Visual Studio.
Загрузите последнюю версию установщика расширений и образцы со страницы «Загрузки» .
В папке загрузки дважды щелкните установщик. Установка занимает несколько минут.
Если у вас установлено несколько версий Visual Studio, выберите версии, для которых вы хотите установить расширение.
Нажмите «Готово» , чтобы завершить установку.
Установите Android SDK и NDK.
Вы можете установить Android SDK и Android Native Development Kit (NDK) с помощью Android Studio или расширения Android Game Development Extension. Чтобы установить SDK и NDK из расширения, используйте SDK Manager , который находится на панели инструментов расширения Visual Studio.
При установке NDK обязательно установите флажок NDK (Рядом), чтобы расширение могло его найти. Необходимо установить версию NDK, поддерживаемую расширением (см. историю изменений NDK ).
Чтобы установить SDK в папку, отличную от папки по умолчанию, установите переменную среды ANDROID_SDK_ROOT на своем компьютере:
- Убедитесь, что Visual Studio закрыта.
- В поиске Windows найдите
Environment Variables. - Выберите «Редактировать переменные среды системы» .
- Нажмите «Переменные среды» .
- В разделе «Пользовательские переменные» нажмите «Создать» .
- В поле «Имя переменной» введите
ANDROID_SDK_ROOT. - В поле Значение переменной введите путь к Android SDK.
- Перезагрузите компьютер.
Местоположение SDK нельзя изменить с помощью окна диспетчера SDK, поскольку эта переменная среды является единственным источником достоверных сведений о местоположении SDK.
Запустите образец
Следуйте инструкциям в этом разделе, чтобы запустить предоставленный образец на эмуляторе, а затем на физическом устройстве Android.
Настроить платформу
Разархивируйте zip-файл примеров в выбранную вами папку. Включены следующие образцы:
- бесконечный туннель
- ПриветJNI
- Чайник
Запустите Visual Studio, если она еще не запущена.
Откройте каталог образцов. Выберите «Файл» > «Открыть» > «Проект/решение» и перейдите к файлу
.sln.Выберите платформу Android:
- Выберите «Сборка» > «Диспетчер конфигурации» .
- В разделе «Платформа активного решения» выберите Android-x86_64 .
Платформы Android уже настроены в примерах (см. раздел Добавление платформ Android ).
Убедитесь, что в примере проекта настроены свойства Android SDK и NDK:

Рисунок 1. Свойства платформы Android В обозревателе решений щелкните проект правой кнопкой мыши и выберите «Свойства» .
Выберите вкладку «Общие свойства» и найдите свойства платформы для Android.
Выберите вкладку свойств упаковки Android .
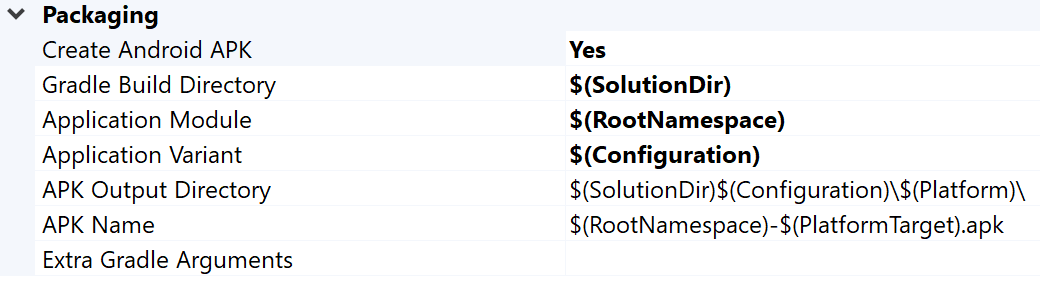
Рисунок 2. Свойства упаковки Android На этой вкладке вы можете изменить имя и каталог выходного APK. Обратите внимание, что некоторые свойства конфигурации Android определяются на страницах свойств и передаются в Gradle. Например, свойство имени APK
MSBUILD_ANDROID_OUTPUT_APK_NAMEпередает это имя в файл приложенияbuild.gradle.
Настройте эмулятор
Запустите AVD Manager с панели инструментов расширения в Visual Studio. Настройте виртуальное устройство, а затем запустите его в эмуляторе Android .
- В диспетчере виртуальных устройств Android нажмите « Создать виртуальное устройство» .
- Выберите определение устройства (например, Pixel 2).
- Выберите образ системы. Вам следует выбрать ABI x86_64, поскольку эта архитектура работает быстрее в эмуляторе.
- Проверьте конфигурацию и нажмите «Готово» .
Запустите виртуальное устройство, нажав кнопку «Выполнить».
 Кнопка в диспетчере виртуальных устройств Android.
Кнопка в диспетчере виртуальных устройств Android.В Visual Studio виртуальное устройство должно появиться рядом с кнопкой «Начать отладку» на панели инструментов. Нажмите «Начать отладку» , чтобы запустить пример приложения на устройстве. Подключение отладчика к приложению может занять несколько минут. Если вы используете образец «Чайник», вы можете вращать чайник, перетаскивая по нему курсор мыши.

Рисунок 3 . Образец чайника, работающий на эмуляторе Android
Настройте устройство
Чтобы запустить пример на физическом устройстве Android, вам может потребоваться создать в проекте новую платформу Android. Эта платформа должна соответствовать архитектуре устройства. Чтобы создать новую платформу, выполните в Visual Studio следующие действия:
- Выберите «Сборка» > «Диспетчер конфигурации» .
- В разделе «Платформа активного решения» выберите <Новый> .
Введите одно из следующих слов для новой платформы:
- Android-armeabi-v7a
- Android-arm64-v8a
- Android-x86
- Android-x86_64
В поле «Копировать настройки из » выберите другую существующую платформу Android (или «Нет» , если у вас еще нет платформ Android). Убедитесь, что вы включили параметр «Создавать новые платформы проектов» .
Подключите устройство Android к компьютеру с помощью USB-кабеля. Тип устройства должен отображаться рядом с кнопкой «Начать отладку» на панели инструментов.

Рисунок 4 . Подключенное устройство Android отображается рядом с кнопкой «Начать отладку» на панели инструментов.Если устройство не отображается, проверьте следующее:
- Выбор платформы соответствует ABI вашего устройства.
- На устройстве включены параметры разработчика и отладка по USB .
- USB-кабель подключен от устройства к компьютеру.
- USB-кабель поддерживает подключение для передачи данных (а не только питание).
Нажмите кнопку «Начать отладку» на панели инструментов, чтобы запустить пример приложения на устройстве. Подключение отладчика к приложению может занять несколько минут. Как только оно будет прикреплено, вы сможете взаимодействовать с приложением на своем устройстве.
Часто задаваемые вопросы
Ниже приведены некоторые часто задаваемые вопросы о расширении Android Game Development Extension.
Где находятся логи плагина?
Вы можете открыть файл журнала для плагина, используя значок «Открыть журналы» на панели инструментов Android Game Development Extension .
Какие переменные среды использует плагин?
Плагин использует следующие переменные среды:
-
ANDROID_SDK_ROOT -
ANDROID_SDK_HOME -
TEMP -
GOOGLE_ANDROID_LOG_DIR
Что дальше
Чтобы использовать собственный проект с расширением, необходимо настроить его согласно руководству по настройке проекта .

