Configure a Android Game Development Extension em um computador Windows e execute um projeto de exemplo do Visual Studio C++ em um dispositivo ou emulador Android.
Pré-requisitos
Siga as etapas nesta seção para preparar o computador Windows para a instalação da extensão:
Faça o download de uma das versões compatíveis do Visual Studio e instale-a:
O Android Studio 3.5 ou versões mais recentes é opcional, mas pode ser usado no lugar da Android Game Development Extension para instalar o NDK e SDK do Android.
Faça o download e instale o JDK 17 para AGDE 23.1.82 ou mais recente, ou o JDK 11 para até AGDE 22.2.71, e defina a variável de ambiente
JAVA_HOME.
Instalar a extensão
Siga as etapas desta seção para fazer o download da Android Game Development Extension e instalá-la:
Feche todas as instâncias do Visual Studio.
Faça o download do instalador e dos exemplos mais recentes da extensão na página Downloads.
No local de download, clique duas vezes no instalador, que pode levar vários minutos para ser concluído.
Se você tiver mais de uma versão do Visual Studio instalada, selecione as versões em que quer que a extensão seja instalada.
Clique em Concluir para concluir a instalação.
Instalar o NDK e o SDK do Android
É possível instalar o SDK do Android e o Android Native Development Kit (NDK) com o Android Studio ou a Android Game Development Extension. Para instalar o SDK e o NDK pela extensão, use o SDK Manager, localizado na barra de ferramentas de extensão do Visual Studio.
Ao instalar o NDK, use a caixa de seleção NDK (Side by side) para que a extensão possa localizá-lo. É necessário instalar uma versão do NDK que seja compatível com a extensão (consulte o Histórico de revisões do NDK):
Para instalar o SDK em um local diferente do padrão, defina a variável de ambiente ANDROID_SDK_ROOT no computador:
- Verifique se o Visual Studio está fechado.
- Na Pesquisa do Windows, pesquise por
Environment Variables. - Selecione Editar as variáveis de ambiente do sistema.
- Clique em Variáveis de ambiente.
- Em Variáveis de usuário, clique em Nova.
- Na caixa Nome da variável, digite
ANDROID_SDK_ROOT. - Na caixa Valor da variável, insira o caminho do SDK do Android.
- Reinicialize o computador.
Não é possível modificar o local do SDK usando a janela do SDK Manager, porque essa variável de ambiente é a única fonte de verdade para o local do SDK.
Executar o exemplo
Siga as etapas desta seção para executar um exemplo fornecido em um emulador e, em seguida, em um dispositivo Android físico.
Configurar a plataforma
Descompacte o arquivo ZIP de exemplo em um diretório da sua escolha. Os exemplos a seguir estão incluídos:
- endless-tunnel
- HelloJNI
- Teapot
Inicie o Visual Studio se ainda não tiver feito isso.
Abra o diretório de exemplos. Selecione Arquivo > Abrir > Projeto/Solução e navegue até o arquivo
.sln.Selecione uma Plataforma Android:
- Selecione Compilação > Configuration Manager.
- Em Plataforma de solução ativa, selecione Android-x86_64.
As plataformas Android já estão configuradas nos exemplos. Consulte adicionar mais plataformas Android para adicionar plataformas.
Verifique se as propriedades do NDK e do SDK do Android do projeto de exemplo estão configuradas:

Figura 1. Propriedades da Plataforma Android. No Explorador de Soluções, clique com o botão direito do mouse no projeto e selecione Propriedades.
Selecione a guia de propriedades Geral e localize as propriedades da Plataforma para Android.
Selecione a guia de propriedades Empacotamento do Android.
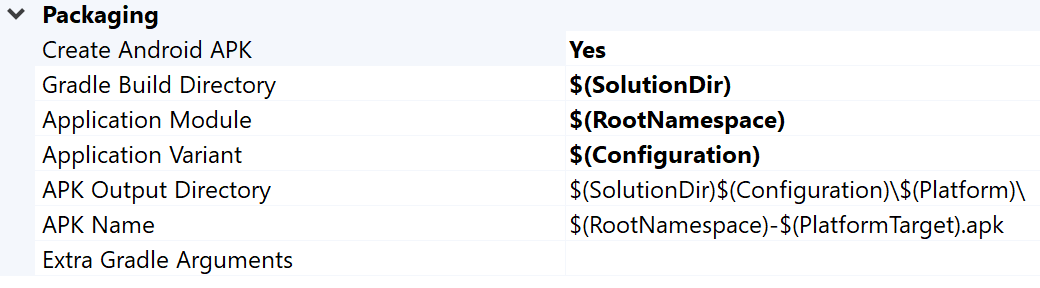
Figura 2. Propriedades de empacotamento do Android. É possível alterar a saída do nome e do diretório do APK nessa guia. Algumas das propriedades de configuração do Android são definidas nas páginas de propriedades e transmitidas ao Gradle. Por exemplo, a propriedade de nome do APK
MSBUILD_ANDROID_OUTPUT_APK_NAMEtransmite esse nome para o arquivobuild.gradledo app.
Configurar o emulador
Inicie o AVD Manager na barra de ferramentas da extensão no Visual Studio. Configure um dispositivo virtual e execute-o no emulador do Android.
- Na janela Android Virtual Device Manager, clique em Create Virtual Device.
- Escolha uma definição de dispositivo (por exemplo, Pixel 2).
- Selecione uma imagem do sistema. Selecione uma ABI x86_64 porque essa arquitetura é executada com mais rapidez no emulador.
- Verifique a configuração e clique em Finish.
Inicie o dispositivo virtual clicando no botão Run
 na ferramenta Android
Virtual Device Manager.
na ferramenta Android
Virtual Device Manager.No Visual Studio, o dispositivo virtual vai aparecer ao lado do botão Iniciar depuração da barra de ferramentas. Clique em Iniciar depuração para iniciar o app de exemplo no dispositivo. Pode levar alguns instantes para que o depurador seja conectado ao app. Se você estiver executando a amostra do bule, arraste o cursor do mouse sobre ele para girar.

Figura 3. Exemplo do Teapot em execução no Android Emulator.
Configurar o dispositivo
Para executar o exemplo em um dispositivo Android físico, talvez seja necessário criar uma nova Plataforma Android no projeto. Essa plataforma precisa usar a mesma arquitetura do dispositivo. Para criar uma nova plataforma, faça o seguinte no Visual Studio:
- Selecione Compilação > Configuration Manager.
- Em Plataforma de solução ativa, selecione <Nova>.
Digite uma das seguintes opções para a nova plataforma:
- Android-armeabi-v7a
- Android-arm64-v8a
- Android-x86
- Android-x86_64
Na caixa Copiar configurações de, selecione outra plataforma Android (ou Nenhuma se você ainda não tiver nenhuma plataforma Android). Verifique se você ativou a opção Criar novas plataformas de projeto.
Conecte um dispositivo Android ao computador usando um cabo USB. O tipo de dispositivo precisa ser exibido ao lado do botão Iniciar depuração.

Figura 4. Dispositivo Android conectado mostrado ao lado do botão Iniciar depuração da barra de ferramentas.Se o dispositivo não aparecer, verifique o seguinte:
- a plataforma selecionada corresponde à ABI do dispositivo.
- você ativou as Opções do desenvolvedor e a depuração USB no dispositivo;
- o dispositivo está conectado ao computador com o cabo USB;
- o cabo USB é compatível com uma conexão de dados e não apenas de energia;
Clique no botão Iniciar depuração na barra de ferramentas para iniciar o app de exemplo no dispositivo. Pode levar alguns instantes para que o depurador seja conectado ao app. Depois disso, você pode interagir com o app no seu dispositivo.
Perguntas frequentes
Veja a seguir algumas perguntas frequentes sobre a Android Game Development Extension.
Em que local os registros do plug-in são armazenados?
Abra o arquivo de registros do plug-in usando o ícone Open Logs na barra de ferramentas Android Game Development Extension.
Quais variáveis de ambiente são usadas pelo plug-in?
O plug-in usa as seguintes variáveis de ambiente:
ANDROID_SDK_ROOTANDROID_SDK_HOMETEMPGOOGLE_ANDROID_LOG_DIR
Próxima etapa
Para usar seu próprio projeto com a extensão, é preciso configurá-lo de acordo com o guia de configuração de projeto.

