このガイドでは、次の手順について説明します。
- Godot のバージョンとリリースを選択する
- Godot をダウンロードしてインストールする
- Android 開発用に Godot を構成する
- C# 開発とエクスポート用にシステムを構成する(Godot の Mono リリースのみ)
バージョンを選択する
可能な場合は、Godot の最新の安定版リリースを使用します。Android 開発では、バージョン 3.3 以降を使用してください。
Godot をダウンロードして実行する
Godot のダウンロード ページにアクセスして、希望する環境に適したゲームエンジンをダウンロードします。
Godot のダウンロード ページでは、Standard と Mono の 2 種類のリリースが提供されています。どちらのリリースも Android での開発に使用できます。C# 開発には Mono リリースが必要です。
Godot はスタンドアロン アプリケーションとして配布されています。インストール プロセスは不要で、ダウンロード アーカイブを展開したらそのまま実行できます。
Android サポートを構成する
Android Studio SDK の設定を構成する
- Android Studio の最新の安定版リリースをまだ持っていない場合は、ダウンロードしてインストールします。
- Android Studio を起動します。
- [Welcome to Android Studio] ウィンドウで、[Configure] プルダウン メニューを開き、[SDK Manager] を選択します。
- ウィンドウの上部を確認して、使用しているパソコン上の Android SDK の場所をメモします。この場所は、後で Godot エディタで指定する必要があります。
- [SDK Platforms] タブで [Android 11.0 R] のリストエントリを探します。 このアイテムがオフになっている場合は、オンにします。
- [SDK Tools] タブで、[NDK (Side by side)]、[Android SDK Command-line Tools]、[CMake] のリスト項目を探します。これらのアイテムがオフになっている場合は、オンにします。
- リストアイテムのステータスが [Update Available] に設定されている場合は、最新バージョンにアップデートするためにチェックボックスをオンにします。
- [OK] ボタンをクリックします。ダウンロードを確認し、ライセンス契約に同意して、インストールを完了します。
デバッグ キーストアを作成する
デバイスで Android アプリを実行するには、デジタル署名する必要があります。ローカルテストでは、デバッグ キーストア ファイルを使用して、アプリに署名できます。Android Studio は、デフォルトのデバッグ キーストアを自動的に作成します。以前 Android Studio でデバッグ構成を使用してアプリをビルドしたことがある場合は、debug.keystore ファイルが次のディレクトリにあるはずです。
- Microsoft Windows:
C:\Users\$username\.android\debug.keystore - Linux / macOS:
~\.android\debug.keystore
debug.keystore ファイルが存在しない場合は、次の手順に沿って作成します。
- Android Studio を起動します。
- [Welcome to Android Studio] ウィンドウで、[Import an Android Code Sample] オプションを選択します。
- リストから [Ndk -> Hello GL2] サンプルを選択し、[Next] ボタンをクリックします。
- プロジェクトの場所を選択して、[Finish] ボタンをクリックします。
- プロジェクトが読み込まれて Gradle と同期されたら、Android Studio のメニューバーから [Build] -> [Make Project] を選択します。
- ビルドが終了するまで待ってから、適切なディレクトリに
debug.keystoreファイルが作成されたことを確認します。
Godot エディタで Android SDK を設定してキーストアの場所をデバッグする
- Godot エディタを起動します。
- プロジェクトを作成するか、開きます。
- エディタ メニューバーから [Editor] -> [Editor Settings...] を選択します。
- [Editor Settings] ウィンドウで、左側のパネルの [Export -> Android] 項目を選択します。
- 右パネルで [Android Sdk Path] のテキスト ボックスに移動し、Android SDK のパスを入力します。
- [Debug Keystore] のテキスト ボックスに
debug.keystoreファイルのパスを入力します。
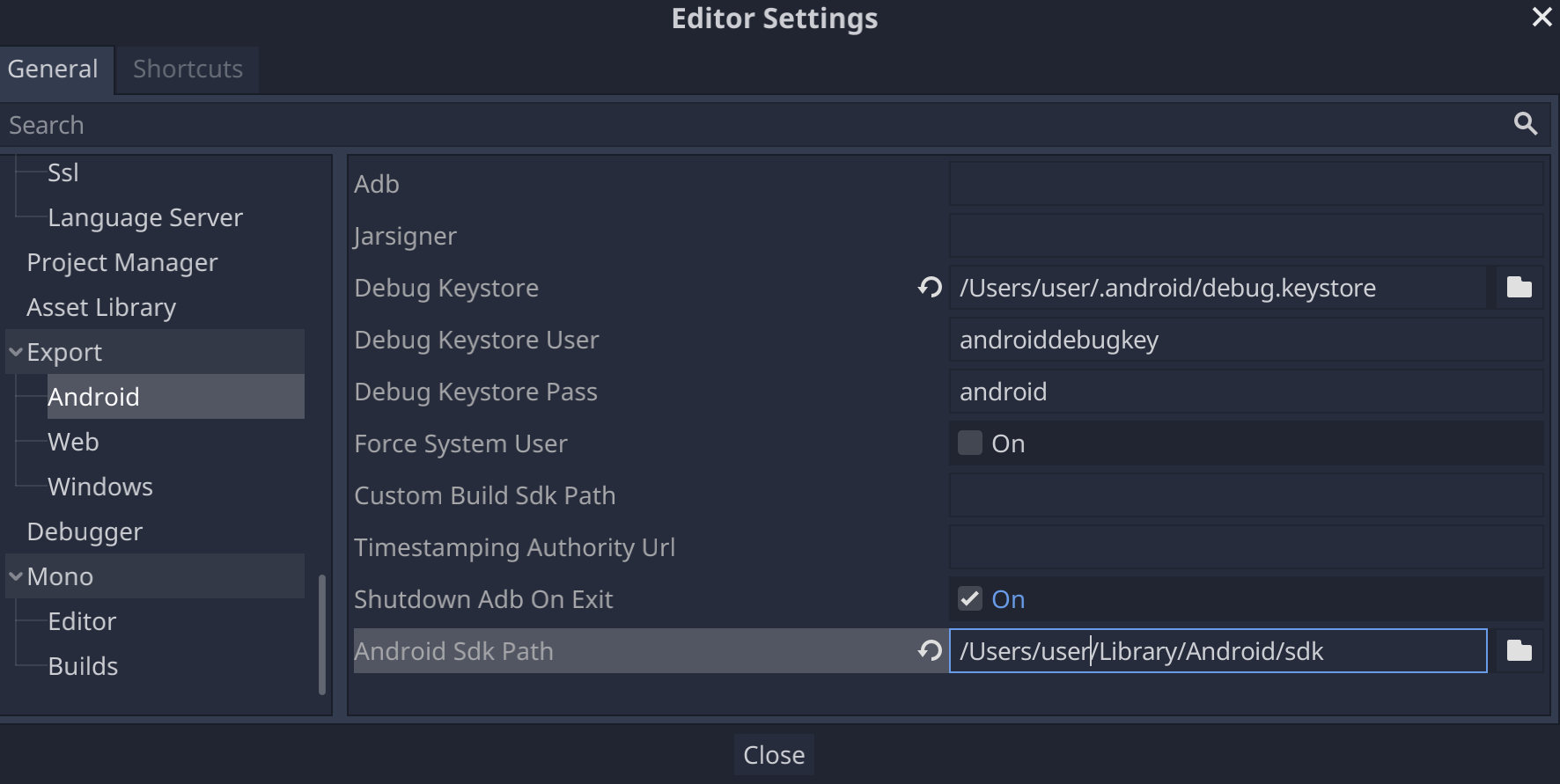
Mono をセットアップする
MSBuild をインストールする
Godot の Mono リリースでは、C# を使用するプロジェクトをビルドおよびエクスポートするために、MSBuild が必要です。MSBuild をインストールするには、次の手順を実施します。
Linux / macOS
Microsoft Windows
- Microsoft Visual Studio または Microsoft Visual Studio Build Tools をインストールします。インストーラを実行する際に、インストール用として .NET Framework 4.5 ターゲティング パックが選択されていることを確認します。
C# エディタを構成する
Godot がサポートする C# コードの編集機能は、かなり限定されています。C# ファイルの編集には外部エディタを使用することを強くおすすめします。Godot は、次の C# エディタをサポートしています。
- Microsoft Visual Studio / Visual Studio for Mac
- Microsoft Visual Studio Code
- JetBrains Rider
- MonoDevelop
外部 C# エディタを構成するには、Godot エディタでプロジェクトを開いて、次の手順を実施します。
- エディタのメニューバーから [Editor] -> [Editor Settings…] を選択します。
- [Editor Settings] ウィンドウで、左側のパネルから [Mono] -> [Editor] を選択します。
- [External Editor] プルダウン メニューから、使用するエディタを選択します。
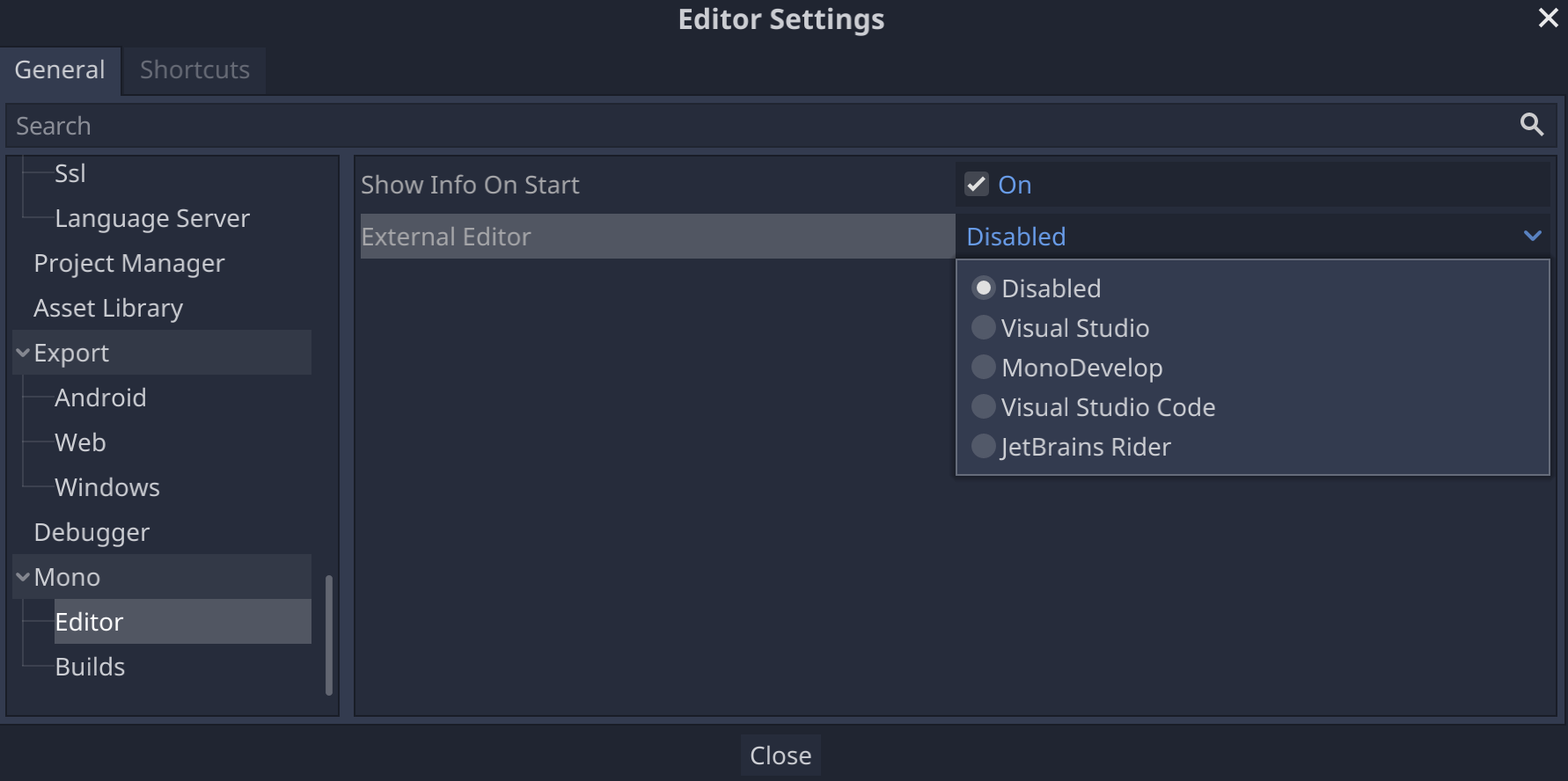
Godot 向けの C# エディタ プラグイン
- C# Tools for Godot: Microsoft Visual Studio Code 用のプラグイン。C# デバッグのサポートと部分コード補完機能を追加します。
- JetBrains Rider プラグイン: C# デバッグのサポートを追加します。

