En esta guía, se tratarán los siguientes pasos:
- Cómo seleccionar una versión de Godot
- Cómo descargar e instalar Godot
- Cómo configurar Godot para el desarrollo de Android
- Cómo configurar tu sistema para el desarrollo y la exportación en C# (solo versión Mono de Godot)
Cómo seleccionar una versión
Usa la versión estable más reciente de Godot cuando sea posible. Para el desarrollo de Android, usa la versión 3.3 o una posterior.
Cómo descargar y ejecutar Godot
Visita la página de descarga de Godot a fin de descargar el motor de juego para tu entorno preferido.
En esa página, se ofrecen dos versiones de Godot: estándar y Mono. Se puede usar cualquiera de las dos a efectos de desarrollar para Android. La versión Mono es obligatoria para el desarrollo en C#.
Godot se distribuye como una aplicación independiente. No requiere un proceso de instalación; luego de extraer el archivo de descarga, puedes ejecutarlo tal como está.
Cómo configurar la compatibilidad con Android
Cómo establecer los parámetros de configuración del SDK de Android Studio
- Si aún no lo hiciste, descarga e instala la versión estable más reciente de Android Studio.
- Inicia Android Studio.
- En la ventana Welcome to Android Studio, abre el menú desplegable Configure y selecciona SDK Manager.
- En la parte superior de la ventana, anota la ubicación del SDK de Android en tu computadora. Deberás especificar esa ubicación en el editor de Godot.
- En la pestaña SDK Platforms, busca la entrada de la lista para Android 11.0 R. Marca la casilla si está desmarcada.
- En la pestaña SDK Tools, busca los elementos de lista de NDK (Side by side), Android SDK Command-line Tools y CMake. Márcalos si están desmarcados.
- Si el estado de algún elemento de la lista es Update Available, marca la casilla de verificación de modo que se actualice a la versión más reciente.
- Haz clic en el botón OK. Confirma la descarga y acepta los contratos de licencia a fin de completar la instalación.
Cómo crear un almacén de claves de depuración
Las apps para Android deben contar con firma digital para que se puedan ejecutar en un dispositivo. A efectos de realizar pruebas locales, se puede usar un archivo de almacén de claves de depuración para firmar apps. Android Studio creará automáticamente un almacén de claves de depuración predeterminado. Si ya compilaste apps mediante una configuración de depuración con Android Studio, debería haber un archivo debug.keystore en el siguiente directorio:
- Microsoft Windows:
C:\Users\$username\.android\debug.keystore - Linux/macOS:
~\.android\debug.keystore
Si el archivo debug.keystore no existe, crea uno siguiendo los pasos que se indican a continuación:
- Inicia Android Studio.
- En la ventana Welcome to Android Studio, selecciona la opción Import an Android Code Sample.
- Selecciona la muestra Ndk -> Hello GL2 de la lista y haz clic en el botón Next.
- Elige una ubicación para el proyecto y haz clic en el botón Finish.
- Espera a que el proyecto se cargue y se sincronice con Gradle. Luego, selecciona Build -> Make Project en la barra de menú de Android Studio.
- Espera a que finalice la compilación y luego verifica que se haya creado un archivo
debug.keystoreen el directorio correspondiente.
Cómo establecer el SDK de Android y la ubicación del almacén de claves de depuración en el editor de Godot
- Inicia el editor de Godot.
- Crea o abre un proyecto.
- Selecciona Editor -> Editor Settings... en la barra de menú de Editor.
- En la ventana Editor Settings, selecciona el elemento Export -> Android del panel izquierdo.
- En el panel derecho, ve al cuadro de texto de Android Sdk Path e ingresa la ruta de acceso al SDK de Android.
- En el cuadro de texto de Debug Keystore, ingresa la ruta de acceso al archivo
debug.keystore.
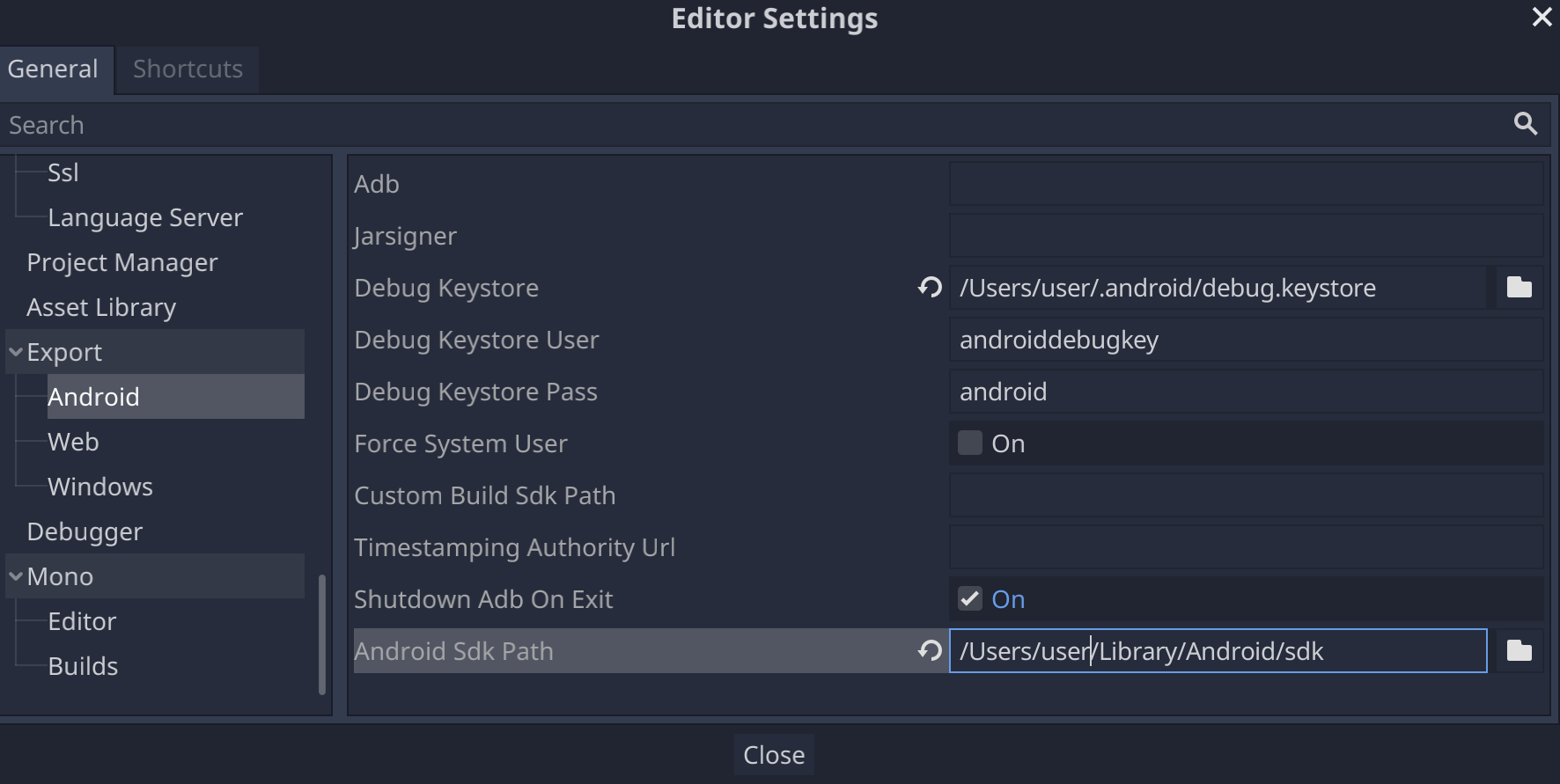
Cómo configurar Mono
Cómo instalar MSBuild
La versión Mono de Godot requiere MSBuild a fin de compilar y exportar proyectos que usen C#. Para instalar MSBuild, sigue estos pasos:
Linux y macOS
Microsoft Windows
- Instala Microsoft Visual Studio o Microsoft Visual Studio Build Tools. Cuando ejecutes el instalador, asegúrate de tener seleccionado el paquete de orientación .NET Framework 4.5 para la instalación.
Cómo configurar un editor de C#
Godot tiene compatibilidad muy limitada para editar código C#. Te recomendamos que uses un editor externo para archivos C#. Godot admite los siguientes editores de C#:
- Microsoft Visual Studio o Visual Studio for Mac
- Microsoft Visual Studio Code
- JetBrains Rider
- MonoDevelop
A fin de configurar un editor de C# externo, abre un proyecto en el editor de Godot y realiza los siguientes pasos:
- Selecciona Editor -> Editor Settings… en la barra de menú del editor.
- En la ventana Editor Settings, selecciona el elemento Mono -> Editor en el panel izquierdo.
- En el menú desplegable External Editor, elige el editor que prefieras.
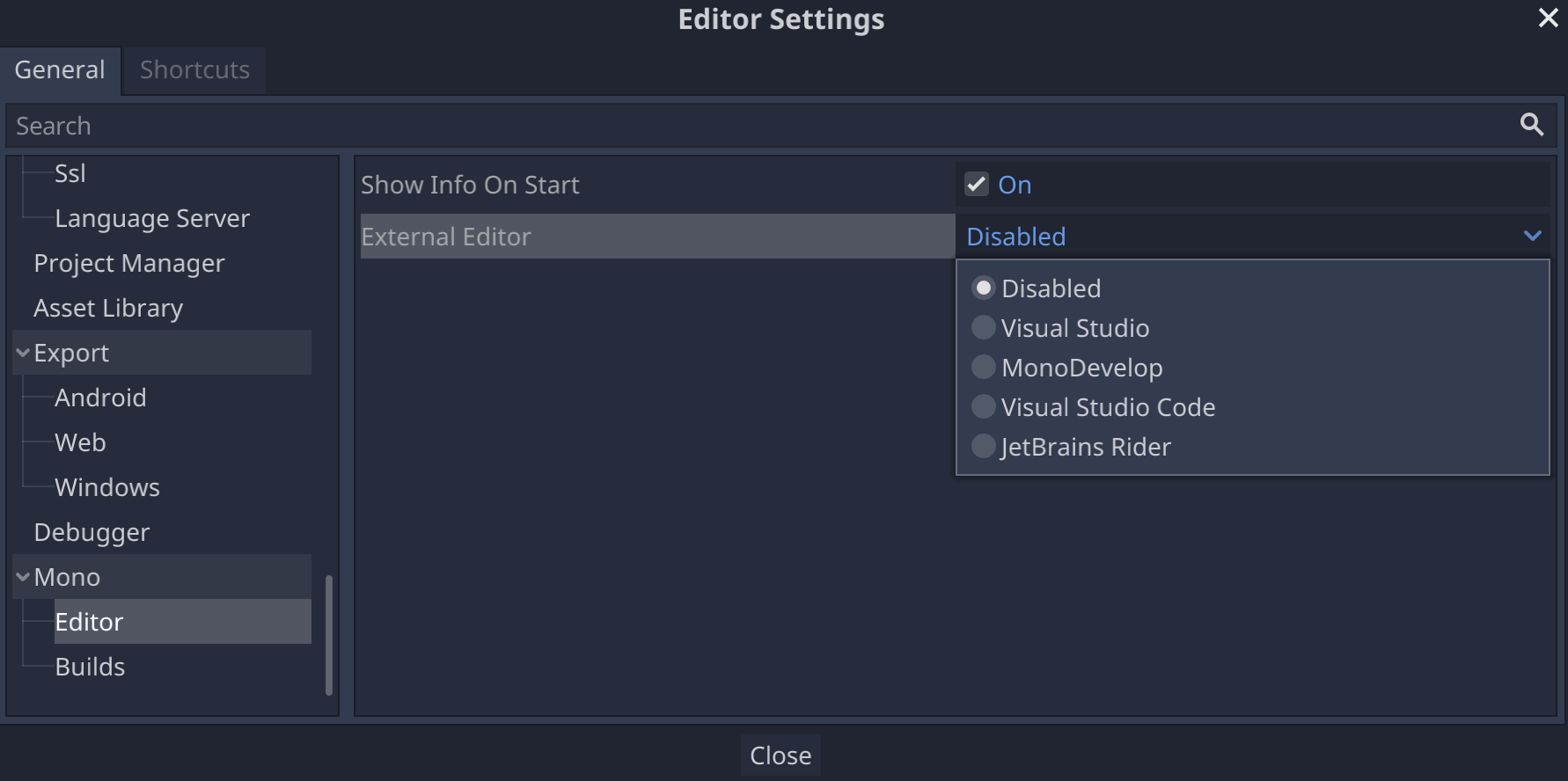
Complementos del editor de C# para Godot
- C# Tools for Godot: Es un complemento de Microsoft Visual Studio Code que agrega compatibilidad con la depuración de C# y funciones de finalización parcial de código.
- Complemento de JetBrains Rider: Agrega compatibilidad con la depuración de C#.

