Cet article explique comment exporter un projet Godot en tant qu'application Android. Godot permet de générer des fichiers APK pour le test des appareils locaux, et des Android App Bundles pour les envoyer au Google Play Store.
Installer un modèle de compilation Android
Godot utilise un modèle de compilation comme point de départ pour générer les fichiers Gradle et les autres données nécessaires à la création et à la compilation d'une application Android. Vous devez importer un modèle de compilation dans un projet Godot avant d'exporter un build Android. Chaque version de Godot possède son propre modèle. Pour installer un modèle de compilation Android dans un projet, procédez comme suit :
- Ouvrez le projet dans l'éditeur Godot.
- Dans la barre de menu, sélectionnez Project > Install Android Build (Projet -> Installer le modèle de compilation Android).
- Cliquez sur le bouton Manage Templates (Gérer les modèles).
- Dans la fenêtre Export Template Manager (Exporter le gestionnaire de modèles), cliquez sur le bouton Download (Télécharger) correspondant à la version de Godot utilisée (version actuelle).
- Sélectionnez un emplacement miroir pour télécharger le fichier.
- Une fois le téléchargement terminé, cliquez sur le bouton Close (fermer) dans la fenêtre Export Template Manager.
- Dans la barre de menu de l'éditeur, sélectionnez Project > Install Android Build Template (Projet > Installer le modèle de compilation Android).
- Une boîte de dialogue de confirmation s'affiche. Cliquez sur le bouton Install (installer).
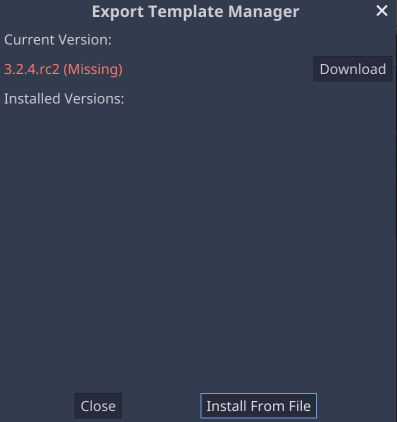
Les fichiers de modèle de compilation seront stockés dans un sous-répertoire android/build relatif au répertoire racine du projet. En raison de la taille de ce sous-répertoire, vous pouvez l'omettre du champ d'application de contrôle des versions de votre projet.
Ajouter un préréglage d'exportation Android
Vous devez créer un préréglage d'exportation pour Android pour le projet. Pour ce faire, procédez comme suit :
- Dans la barre de menu de l'éditeur, sélectionnez Project -> Export (Projet -> Exporter).
- Dans la fenêtre Export (exporter), sélectionnez le menu déroulant Add (ajouter), puis sélectionnez l'option Android comme suit :

Personnaliser les options d'exportation Android
Après avoir créé un préréglage d'exportation Android pour votre projet, vous pouvez configurer les options d'exportation en sélectionnant ce nouveau préréglage dans la fenêtre Export. Les options d'exportation sont regroupées dans des catégories situées à droite de la fenêtre Export. Voici quelques-unes des options courantes que vous pouvez ajuster :
Format d'exportation et utilisation d'un build personnalisé
L'option Export Format (format d'exportation) indique si l'exportation doit être effectuée sous forme de fichier APK ou Android App Bundle (.AAB). Pour les tests sur un appareil local pendant le développement, un fichier APK est plus pratique, car il peut être installé directement à l'aide d'adb. Pour les builds que vous souhaitez importer sur Google Play, utilisez un Android App Bundle.
L'option Use Custom Build (Utiliser un build personnalisé) détermine si Godot utilisera son propre processus de compilation interne ou un processus de compilation Gradle traditionnel. Si l'option Use Custom Build est cochée, Godot exécutera une compilation Gradle. Vous devez cocher la case Use Custom Build dans les cas suivants :
- L'option Export Format est défini sur Android App Bundle.
- Le projet utilise le système de plug-ins Android Godot.

Architectures
La section Architectures spécifie les architectures de processeur à inclure dans le build. L'exportation d'un build avec plusieurs architectures augmente la taille du fichier APK ou AAB exporté, ce qui augmente le temps d'itération lors de l'exportation et du déploiement sur un appareil. Pendant le développement, vous pouvez réduire le temps d'itération en sélectionnant uniquement l'architecture de l'appareil de test. Lors de l'envoi à Google Play, vous devez exporter toutes les architectures disponibles prises en charge par votre projet.
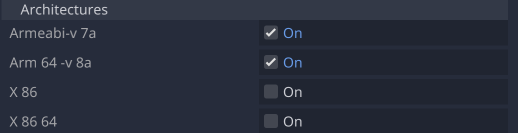
Keystore
La section Keystore correspond à l'emplacement où les fichiers keystore de débogage et de version sont configurés. Ils sont utilisés pour signer numériquement l'application exportée. Les champs Debug (débogage) et Release (version) doivent indiquer les chemins d'accès aux fichiers keystore respectifs. Les champs Debug User (Utilisateur de débogage) et Release User (Utilisateur de version) doivent être définis sur les noms d'alias définis dans le keystore.
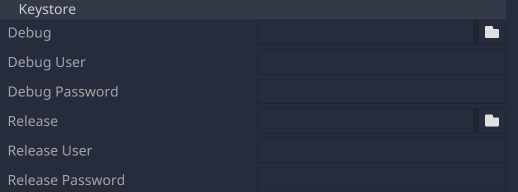
Si un fichier keystore de débogage a été configuré dans la section globale Editor Settings -> Export -> Android (Paramètres de l'éditeur -> Exporter -> Android), les champs keystore Debug dans les options d'exportation du projet peut rester vides. Le fichier keystore de débogage global sera utilisé par défaut.
Pour créer une version à importer dans le Google Play Store, vous pouvez utiliser Android Studio afin de créer un fichier keystore pour cette version.
Pour créer un fichier keystore de publication pour votre application :
- Lancez Android Studio.
- Dans la fenêtre Welcome to Android Studio (Bienvenue dans Android Studio), sélectionnez Create New Project (Créer un projet).
- Sélectionnez le modèle No Activity (Aucune activité), puis cliquez sur Next (Suivant).
- Sur l'écran Configure Your Project (Configurer votre projet), cliquez sur Finish (Terminer) pour créer le projet.
- Créez un fichier keystore en suivant les instructions de l'article Générer une clé d'importation et un keystore.
- Après avoir créé le fichier keystore, quittez Android Studio, puis retournez dans l'éditeur Godot.
- Ajoutez le fichier keystore au champ Release, puis saisissez les valeurs Release User et Release Passworrd (mot de passe de la version) dans leurs champs respectifs.
Version et package
Les sections Release (Version) et Package indiquent le code de version, la chaîne de version, l'identifiant de package et le nom de package de votre application. Le champ Unique Name (Nom unique) doit comprendre l'identifiant de package utilisé par votre application dans la Google Play Console.
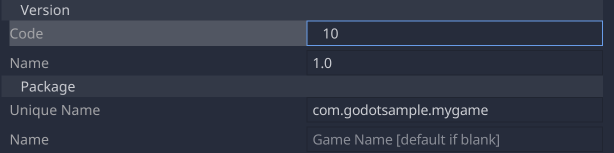
Icônes de lanceur
La section des icônes de lanceur spécifie les fichiers .png à utiliser comme icônes pour votre application. Si aucun fichier d'icône n'est indiqué, Godot utilise un fichier d'icône par défaut. Godot permet de spécifier les anciennes icônes d'application et les icônes adaptatives disponibles à partir de la version 8 d'Android. Pour obtenir des conseils sur la création d'icônes adaptatives, consultez ce guide.
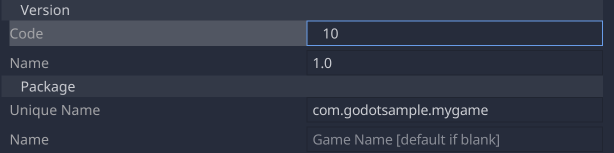
Exporter un build
Pour exporter un build, procédez comme suit :
- Sélectionnez Project -> Export (Projet -> Exporter) dans la barre de menu Godot.
- Sélectionnez un préréglage d'exportation Android dans la liste.
- Cliquez sur le bouton Export Project (exporter le projet) en bas de la fenêtre Export.
- Dans la boîte de dialogue Save a File (Enregistrer un fichier), choisissez un nom pour le fichier exporté.
- Décochez la case Export With Debug (Exporter avec le débogage) pour créer un build.
- Cliquez sur Save (Enregistrer) pour exporter le build.
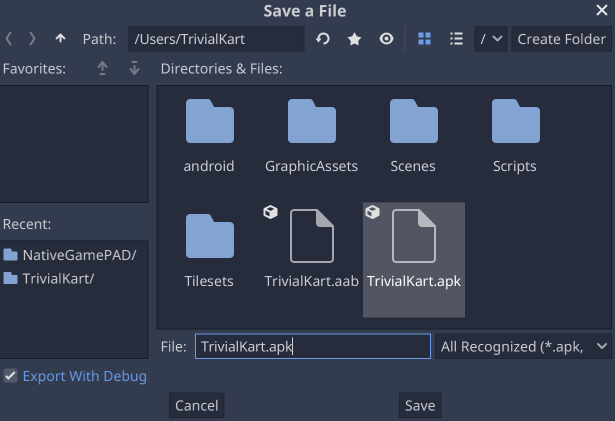
La fenêtre de progression de l'exportation sera différente si l'option Use Custom Build (Utiliser un build personnalisé) est cochée dans le préréglage d'exportation. Les builds personnalisés affichent la sortie du processus de compilation Gradle.

