このトピックでは、Godot プロジェクトを Android アプリとしてエクスポートする方法について説明します。Godot は、ローカル デバイスのテストで使用する APK ファイルと、Google Play ストアに提出する Android App Bundle の両方を生成できます。
Android ビルド テンプレートをインストールする
Godot は、ビルド テンプレートを出発点として使用し、Android アプリの作成とビルドに必要な Gradle ファイルおよびその他のデータを生成します。Android ビルドをエクスポートする前に、ビルド テンプレートを Godot プロジェクトにインポートする必要があります。Godot は、バージョンごとに独自のテンプレートを備えています。Android ビルド テンプレートをプロジェクトにインストールするには、次の手順を実施します。
- Godot エディタでプロジェクトを開きます。
- メニューバーで、[Project] -> [Install Android Build Template…] を選択します。
- [Manage Templates…] ボタンをクリックします。
- [Export Template Manager] ウィンドウで、使用している Godot のバージョン(現在のバージョン)の [ダウンロード] ボタンをクリックします。
- ファイルをダウンロードするミラー ロケーションを選択します。
- ダウンロードが完了したら、[Export Template Manager] ウィンドウの [Close] ボタンをクリックします。
- エディタのメニューバーで、[Project] -> [Install Android Build Template…] を選択します。
- 確認ダイアログが表示されます。[Install] ボタンをクリックします。
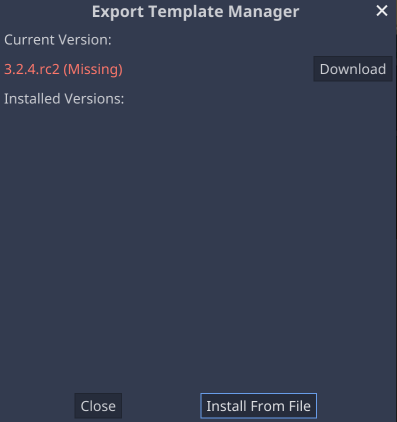
ビルド テンプレート ファイルは、プロジェクトのルート ディレクトリを起点とする android/build サブディレクトリに格納されます。このサブディレクトリのサイズを考慮すると、プロジェクトのバージョン管理スコープから除外することが適切です。
Android のエクスポート プリセットを追加する
Android 用のエクスポート プリセットをプロジェクトに作成する必要があります。プリセットを作成するには、次の手順を実施します。
- エディタのメニューバーで、[Project] -> [Export…] を選択します。
- [Export] ウィンドウで [Add...] プルダウン メニューを選択し、次のように [Android] オプションを選択します。
![Godot の [Export] ウィンドウ](https://developer.android.google.cn/static/images/games/engines/godot/Export_AddAndroid.png?authuser=0000&hl=ja)
Android のエクスポート オプションをカスタマイズする
プロジェクトに Android のエクスポート プリセットを作成したら、[Export] ウィンドウで新しいプリセットを選択して、エクスポート オプションを構成できます。エクスポート オプションは、[エクスポート] ウィンドウの右側にあるカテゴリにグループ化されます。調整できる一般的なオプションは次のとおりです。
エクスポート形式とカスタムビルドの使用
[Export Format] オプションは、APK ファイルとしてエクスポートするか、Android App Bundle(.AAB)としてエクスポートするかを示します。開発時にローカル デバイスでテストする場合は、adb を使用して直接インストールできる APK ファイルが便利です。Google Play にアップロードするビルドの場合は、Android App Bundle を使用します。
[Use Custom Build] オプションは、Godot が独自の内部ビルドプロセスを使用するか、従来の Gradle ビルドプロセスを使用するかを制御します。[Use Custom Build] がオンになっている場合、Godot は Gradle ビルドを実行します。次のいずれかの条件に該当する場合、[Use Custom Build] をオンにする必要があります。
- [Export Format] が Android App Bundle に設定されている
- プロジェクトが Godot の Android プラグイン システムを使用している
![[Export Format] オプションと [Use Custom Build] オプション](https://developer.android.google.cn/static/images/games/engines/godot/Export_Format_CustomBuild.png?authuser=0000&hl=ja)
アーキテクチャ
[Architectures] セクションでは、ビルドに含める CPU アーキテクチャを指定します。複数のアーキテクチャを含むビルドをエクスポートすると、エクスポートされる APK または AAB ファイルのサイズが大きくなり、エクスポートしてデバイスにデプロイする際の反復処理の時間が長くなります。開発時には、テストデバイスのアーキテクチャを選択するだけで、反復処理の時間を削減できます。Google Play に提出する場合は、プロジェクトでサポートされているすべての使用可能なアーキテクチャを含めてエクスポートする必要があります。
![エクスポートの [Architectures] オプション](https://developer.android.google.cn/static/images/games/engines/godot/Export_Architectures.png?authuser=0000&hl=ja)
キーストア
[Keystore] セクションでは、デバッグ キーストア ファイルとリリース キーストア ファイルを構成します。これらは、エクスポートされたアプリにデジタル署名する際に使用されます。Debug フィールドと Release フィールドは、それぞれのキーストア ファイルへのパスにする必要があります。[Debug User] フィールドと [Release User] フィールドは、キーストアのエイリアス名に設定する必要があります。
![エクスポートの [Keystore] オプション](https://developer.android.google.cn/static/images/games/engines/godot/Export_Keystore.png?authuser=0000&hl=ja)
[Editor Settings] -> [Export] -> [Android] のグローバル セクションでデバッグ キーストア ファイルが設定されている場合、プロジェクトの [Export] オプションで [Debug] キーストア フィールドが空白のままになり、グローバル デバッグ キーストア ファイルがデフォルトとして使用されます。
Google Play ストアにアップロードするビルドを作成するには、Android Studio を使用してリリース キーストア ファイルを作成します。
アプリのリリース キーストア ファイルを作成するには:
- Android Studio を起動します。
- [Welcome to Android Studio] ウィンドウで、[Create New Project] を選択します。
- [No Activity] テンプレートを選択し、[Next] をクリックします。
- [Configure Your Project] 画面で [Finish] をクリックし、プロジェクトを作成します。
- アップロード鍵とキーストアを生成する手順に沿って、キーストア ファイルを作成します。
- キーストア ファイルが作成されたら、Android Studio を終了して Godot エディタに戻ります。
- キーストア ファイルを [リリース] フィールドに追加し、[リリース ユーザー] と [リリース パスワード] の値をそれぞれのフィールドに入力します。
バージョンとパッケージ
[バージョン] セクションと [パッケージ] セクションでは、アプリのバージョン コード、バージョン文字列、パッケージ ID、パッケージ名を指定します。[Unique Name] の項目は、Google Play Console でアプリで使用されているパッケージ ID に設定する必要があります。
![エクスポートの [Version] と [Package] のオプション](https://developer.android.google.cn/static/images/games/engines/godot/Export_Package.png?authuser=0000&hl=ja)
ランチャー アイコン
[Launcher Icons] セクションでは、アプリのアイコンとして使用する .png ファイルを指定します。アイコン ファイルを指定しなかった場合、Godot はデフォルトのアイコン ファイルを使用します。Godot では、従来のアプリアイコンと、Android 8 以降で使用可能なアダプティブ アイコンの両方の指定がサポートされています。アダプティブ アイコンの作成に関するヒントについては、アダプティブ アイコンのガイドをご覧ください。
![エクスポートの [Launcher Icons] のオプション](https://developer.android.google.cn/static/images/games/engines/godot/Export_Package.png?authuser=0000&hl=ja)
ビルドをエクスポートする
ビルドをエクスポートするには、次の手順を実施します。
- Godot のメニューバーから、[Project] > [Export…] を選択します。
- プリセットのリストから Android のエクスポート プリセットを選択します。
- [Export] ウィンドウの下部にある [Export Project] ボタンをクリックします。
- [Save a File] ダイアログ ボックスで、エクスポートするファイルの名前を選択します。
- [Export With Debug] チェックボックスをオフにして、リリースビルドを作成します。
- [Save] をクリックして、ビルドをエクスポートします。
![エクスポートの [Save a File] ダイアログ](https://developer.android.google.cn/static/images/games/engines/godot/Export_SaveFile.png?authuser=0000&hl=ja)
エクスポート プリセットで [Use Custom Build] オプションをオンにした場合は、エクスポートの進行状況ウィンドウの表示が変更されます。カスタムビルドでは、Gradle ビルドプロセスの出力が表示されます。

