本主题将介绍如何将 Godot 项目导出为 Android 应用。Godot 既可以生成用于本地设备测试的 APK 文件,又可以生成用于提交至 Google Play 商店的 Android App Bundle 文件。
安装 Android build 模板
Godot 基于 build 模板生成 Gradle 文件以及创建与构建 Android 应用必需的其他数据。您必须先将 build 模板导入到 Godot 项目中,然后才能导出 Android build。每个版本的 Godot 都有自己的模板。如要将 Android build 模板安装到某个项目中,请执行以下步骤:
- 在 Godot 编辑器中打开该项目。
- 在菜单栏中,依次选择 Project -> Install Android Build Template…
- 点击 Manage Templates… 按钮。
- 在 Export Template Manager 窗口中,点击正在使用的 Godot 版本(当前版本)对应的 Download 按钮。
- 选择镜像位置以下载文件。
- 下载完成后,点击 Export Template Manager 窗口中的 Close 按钮。
- 从编辑器菜单栏中,依次选择 Project -> Install Android Build Template…
- 系统会显示一个确认对话框。点击 Install 按钮。
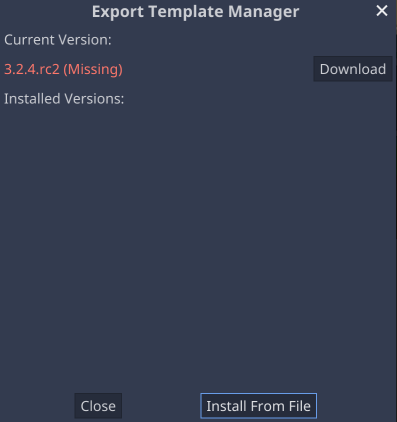
build 模板文件将存储在相对于项目根目录的 android/build 子目录中。考虑到该子目录的大小,您可能不希望将其纳入项目的版本控制范围。
添加 Android 导出预设
必须为项目创建 Android 导出预设。如要创建预设,请执行以下步骤:
- 在编辑器菜单栏中,依次选择 Project -> Export…
- 在 Export 窗口中,选择 Add… 下拉菜单,然后选择 Android 选项,如下所示:
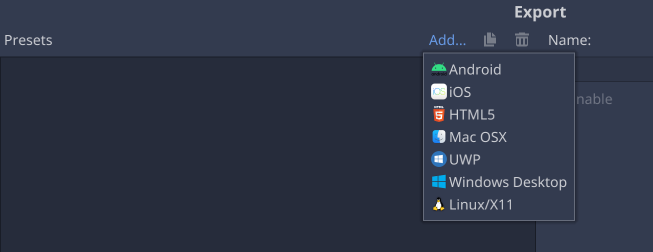
自定义 Android 导出选项
为您的项目创建 Android 导出预设后,您可以通过在 Export 窗口中选择新的预设来配置导出选项。导出选项按 Export 窗口右侧的类别进行分组。用于调整的常用选项包括:
“Export Format”和“Use Custom Build”选项
Export Format 选项用于指示导出为 APK 文件还是 Android App Bundle 文件 (.AAB)。对于开发期间在本地设备上进行的测试,APK 文件更为便捷,因为它可以使用 adb 直接安装。对于您打算上传到 Google Play 的 build,请使用 Android App Bundle 文件。
Use Custom Build 选项用于控制 Godot 使用自己的内部构建流程,还是传统的 Gradle 构建流程。如果勾选 Use Custom Build,Godot 将执行 Gradle 构建。如果满足以下任意条件,则必须勾选 Use Custom Build:
- Export Format 设置为 Android App Bundle
- 此项目使用的是 Godot Android 插件系统

“Architectures”选项
Architectures 部分用于指定要包含在 build 中的 CPU 架构。导出包含多个架构的 build 会增加导出的 APK 或 AAB 文件的大小,进而增加导出及部署到设备时的迭代时间。在开发期间,您可以仅选择测试设备的架构,从而缩短迭代时间。提交到 Google Play 时,您应导出包含项目支持的所有可用架构的 build。
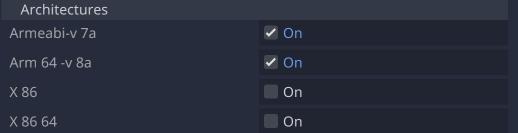
“Keystore”选项
Keystore 部分用于配置调试和发布密钥库文件。在对导出的应用进行数字签名时会用到这些文件。Debug 和 Release 字段应是相应的密钥库文件的路径。Debug User 和 Release User 字段应设置为密钥库中的别名。
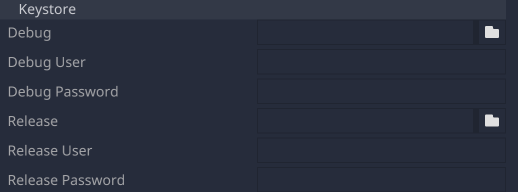
如果已在全局 Editor Settings -> Export -> Android 部分中配置了某个调试密钥库文件,则项目导出选项中的 Debug 密钥库字段可能会留空,系统将默认使用该全局调试密钥库文件。
如需创建要上传到 Google Play 商店的 build,您可以使用 Android Studio 创建发布密钥库文件。
如要为您的应用创建发布密钥库文件,请按以下步骤操作:
- 启动 Android Studio。
- 在 Welcome to Android Studio 窗口中,选择 Create New Project。
- 选择 No Activity 模板,然后点击 Next。
- 在 Configure Your Project 屏幕中,点击 Finish 以创建项目。
- 按照生成上传密钥和密钥库中的说明创建一个密钥库文件。
- 创建密钥库文件后,退出 Android Studio 并返回到 Godot 编辑器。
- 将密钥库文件添加到 Release 字段,并在 Release User 和 Release Password 字段中输入相应值。
“Version”和“Package”选项
Version 和 Package 部分用于指定应用的版本代码、版本字符串、软件包标识符和软件包名称。Unique Name 字段应设置为您的应用在 Google Play 管理中心内使用的软件包标识符。

“Launcher Icons”选项
“Launcher Icons”部分用于指定要用作应用图标的 .png 文件。如果未指定图标文件,Godot 将使用默认的图标文件。Godot 支持指定旧版应用图标,以及适用于 Android 8 及更高版本的自适应图标。有关如何创建自适应图标的提示,请参阅自适应图标指南。

导出 build
如需导出 build,请按以下步骤操作:
- 从 Godot 菜单栏中依次选择 Project -> Export…。
- 从预设列表中选择一项 Android 导出预设。
- 点击 Export 窗口底部的 Export Project 按钮。
- 在 Save a File 对话框中,为导出的文件选择一个名称。
- 取消选中 Export With Debug 复选框,以创建发布 build。
- 点击 Save 以导出 build。
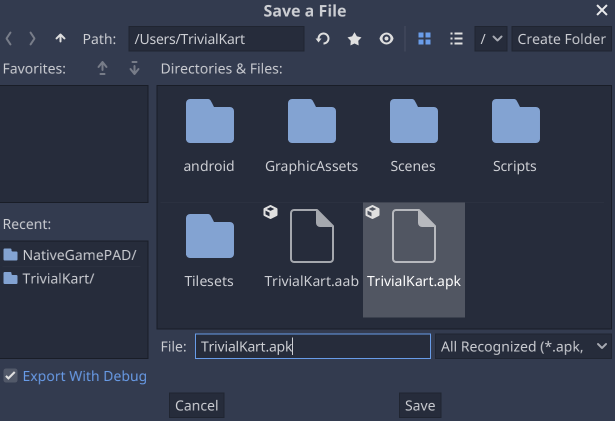
如果在导出预设中勾选了 Use Custom Build 选项,则导出进度窗口会有所不同。自定义 build 会显示 Gradle 构建流程的输出。
