في سوق الألعاب التنافسية اليوم، من المهم أكثر من أي وقت مضى الوصول إليه وتوسيع نطاق الجمهور قدر الإمكان. ومن خلال تطوير ألعاب لمختلف أشكال الأجهزة، مثل الهواتف والأجهزة اللوحية والأجهزة القابلة للطي وأجهزة الكمبيوتر المكتبي، يمكنك النقر للوصول إلى مسبح أكبر. اللاعبين المحتملين وزيادة فرصك في تحقيق النجاح.
دعم إمكانية تغيير حجم الشاشة
لإتاحة استخدام أشكال الأجهزة المختلفة، يجب تغيير حجم اللعبة. إمكانية إعادة التعديل للألعاب من دعم عمليات ضبط الأجهزة مثل الوضع العمودي الوضع الأفقي ووضع النوافذ المتعددة وحالات المطوية وغير المطوية من الأجهزة القابلة للطي
إذا لم تكن لعبتك متوافقة مع جميع أحجام النوافذ وتكوينات الاتجاه، ستجعل المنصة لعبتك وضع التوافق، وإذا لزم الأمر، سيطلب من المشغّل قبل التغيير إلى إعداد غير متوافق.
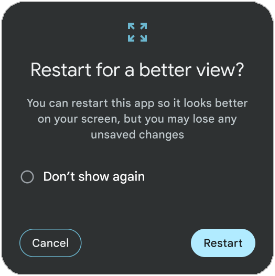
لمزيد من المعلومات، يُرجى مراجعة إتاحة إمكانية تغيير حجم الشاشة الكبيرة:
وضع النوافذ المتعددة
نوافذ متعددة للوضع تطبيقات متعددة لمشاركة نفس الشاشة في وقت واحد. يمكن أن تكون التطبيقات جنبًا إلى جنب أو أحدهما فوق الآخر (وضع الشاشة المقسّمة)، أو تطبيق واحد في نافذة صغيرة تظهر على سطحه أو تطبيقات أخرى (وضع "نافذة ضمن النافذة") أو تطبيقات فردية في وضع منفصل قابل للنقل، نوافذ يمكن تغيير حجمها (وضع التصميم المرن).
لتجنب الدخول في وضع التوافق عند تشغيل لعبتك تعمل في وضع النوافذ المتعددة، عليك الإفصاح عن قدرة لعبتك على التعامل مع البيانات من خلال تفعيل خيار تغيير حجم النافذة في إعدادات إصدار Unity:

صور مقطوعة للشاشة
الصورة المقطوعة للشاشة هي منطقة على بعض الأجهزة تمتد إلى سطح الشاشة. تتيح الاقتصاصات التامّة عند حافة الشاشة. مع توفير مساحة لأجهزة الاستشعار المهمة في الجزء الأمامي من الخاص بك.
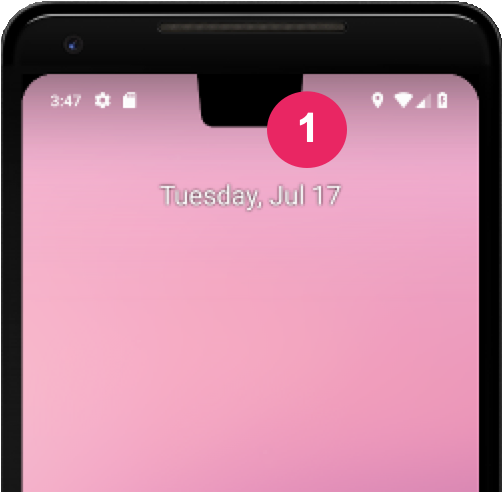
لإضافة تجربة لعب شاملة إلى لعبتك، يمكنك ضبط إعدادات اللعبة لتصبح: على دراية بالإطار الآمن. إرسال طلب بحث إلى safeArea API في Unity للحصول على المساحة الآمنة على الشاشة بالبكسل وضبط واجهة المستخدم وتجربة المستخدم في اللعبة وفقًا لذلك، خاصة للعناصر التي يمكن للمستخدمين التفاعل معها.
أوضاع قابلة للطي
يمكن وضع الأجهزة القابلة للطيّ في حالات مختلفة، مثل
FLAT
(مفتوح بالكامل) أو
HALF_OPENED
(في مكان ما بين مفتوح تمامًا ومغلق تمامًا). عندما يكون الجهاز في
HALF_OPENED، يكون من الممكن وضعان، وذلك بناءً على اتجاه
الطي: وضع الطاولة (الطيّ الأفقي) ووضع الكتاب (الطيّ الرأسي)
يمكنك استخدام وضع "التثبيت على سطح مستوٍ" لزيادة اندماج اللاعبين وتشجيعهم على التفاعل مع اللعبة.

لتنفيذ وضع "التثبيت على سطح مستوٍ"، تمديد نشاط Unity التلقائي ثم استخدام مكتبة تنسيقات Jetpack WindowManager من أجل احرص على أن تكون هذه التفاصيل ظاهرة داخل اللعبة.
نموذج مشروع الانسجام
يعتمد مشروع نموذج Unity على المشروع التوضيحي Unity 2D التشفير المفقود: يوضح نموذج المشروع كيفية إتاحة إمكانية إعادة عرض الشاشة الكبيرة في Unity. شاشة كبيرة وجهاز قابل للطي الدعم يتطلب عددًا من التغييرات على خيارات بناء Unity، فضلاً عن الاعتبارات في تخطيط الكاميرا ولوحات واجهة المستخدم.
يمكن تنزيل نموذج المشروع الآن. يحتوي المشروع على أربعة مشاهد مختلفة:
- الأصلي: دعم الميزة الأساسية التي يمكن تغيير حجمها
- الارتساء: مثل "الأصلي" مشهد، ولكنه تتكيّف مع نِسب عرض إلى ارتفاع مختلفة مع تجنب الاقتطاع للشاشة
- HingeAware: مثل "Anchoring" المشهد، ولكنه يدعم وضع "التثبيت على سطح مستوٍ"
- القائمة الرئيسية: بدءًا من المشهد، وتتيح الانتقال إلى المشاهد الأخرى تتوافق هذه الميزة بالكامل مع جميع اتجاهات الجهاز، والطيّ، والفتح، ووضع "التثبيت على سطح مستوٍ"
عند إنشاء إصدار لـ Android، حدد كل المشاهد وتعيين "القائمة الرئيسية" المشهد كمشهد البداية.
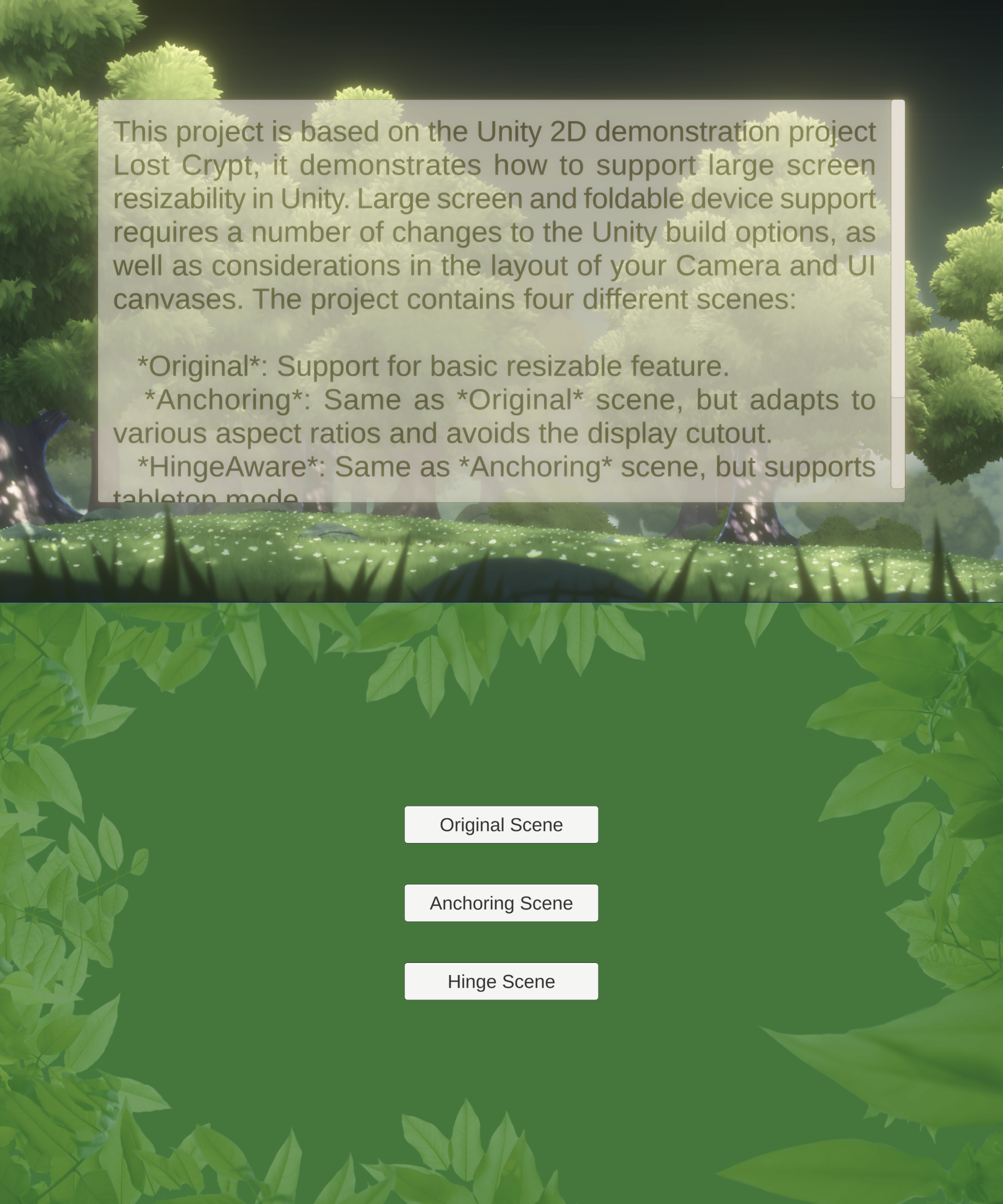
البدء بإتاحة تغيير حجم النوافذ
تنفيذ التوافق مع أحجام شاشات العرض ونِسب العرض إلى الارتفاع المختلفة في
تطبيق Android بشاشة كبيرة لضمان عرض اللعبة أو التطبيق
بشكل صحيح على أجهزة مختلفة. تفعيل اللعبة لتغيير الحجم والتغيير
نسبة العرض إلى الارتفاع من خلال ضبط الخاصية Resizing Window (نافذة لتغيير الحجم) في إصدار Unity
الإعدادات (راجِع قسم "وضع النوافذ المتعددة"). ضبط
نسبة العرض إلى الارتفاع للكاميرا ولوحة الرسم لتناسب مختلف
الشاشات. عرض إعدادات المشروع في إعدادات التصميم وفي قسم
ملف Plugins/Android/AndroidManifest.xml. تجربة وضع ملء الشاشة
ميزة يمكن تغيير حجمها في "Original" للمشروع مشهد.

احصل على تجربة غامرة بملء الشاشة أثناء التعامل مع الصور المقطوعة للشاشة
فعِّل لعبتك لاستخدام الشاشة بأكملها لتحسين أسلوب اللعب شاملة لتقديم تجربة مستخدم محسنة. تحديث الإرساء لواجهة مستخدم لعبتك إعدادات الكاميرا ليتم ضبطها تلقائيًا وحجم الشاشة. وهذا يسمح لعناصر واجهة المستخدم بالحفاظ على مواضعها بالنسبة إلى وحجم الشاشة.
نظام "الارتساء" يستخدم المشهد
نص برمجي واحد (CameraAspectLock) للاستجابة للتغييرات التي تم إجراؤها على إعدادات الجهاز من خلال
متوسط نشاط ممتد (راجِع
Assets/Plugins/Android/LargeScreenPlayableActivity.java). الانسجام
يتم عرض واجهة safeArea API في SafeZoneAPI
الذي يرتبط بالكائن SafeZone داخل السمة "الارتساء" مشهد.

تحسين الأجهزة القابلة للطي
يحتوي المشهد الأخير من نموذج مشروع Unity، "HingeAware"، على
استجابة جسم ConfigurationManager للطيّ المختلف
حالات الجهاز المستهدف من خلال واجهات برمجة تطبيقات مكتبة Jetpack Library
النشاط الممتد (يُرجى الاطّلاع على
Assets/Plugins/Android/LargeScreenPlayableActivity.java). يستخدم المشهد
النص البرمجي "PanelOnFold" للتحكّم في واجهة المستخدم استنادًا إلى حالة الجزء غير المرئي من الصفحة.
للجهاز، على سبيل المثال، عرض اللوحة السفلية لوحدة التحكم عند
الجهاز في وضع "التثبيت على سطح مستوٍ" ويضبط الكاميرا.


