En esta página, se describe cómo configurar los Servicios de juego de Google Play para tu juego de Android con Google Play Console. Play Console proporciona un lugar centralizado para administrar los servicios de juego y configurar los metadatos que se usan a fin de autorizar y autenticar tu juego.
Si deseas agregar tu juego a Play Console, sigue estos pasos generales:
Crea un proyecto de juego y especifica detalles como el nombre y la descripción.
Crea y vincula las credenciales necesarias para autorizar y autenticar tu juego a los Servicios de juego de Google Play.
Antes de comenzar
Completa los siguientes pasos antes de configurar los Servicios de juego de Google Play.
Crea una cuenta de desarrollador de Google Play
Debes tener una cuenta de desarrollador de Google Play configurada en Play Console. Si deseas acceder a más información, consulta Cómo registrarse para obtener una cuenta de desarrollador de Google Play.
Otorga permiso de edición: A los efectos de editar la configuración de los Servicios de juego de Play en Play Console, tu equipo debe tener permisos para administrar esos Servicios. Si deseas obtener más información, consulta Cómo agregar usuarios a la cuenta de desarrollador y administrar permisos.
Crea un proyecto de Google Cloud
Debes haber configurado un proyecto de Google Cloud. Para obtener más información, consulta
Para usar Play Console, debes habilitar las APIs que planeas usar con tu proyecto.
Console
gcloud
gcloud services enable \
--project "PROJECT" \
"games.googleapis.com"
Cómo acceder a tu cuenta de Play Console
Para acceder, ve a Google Play Console. Si todavía no te registraste en Play Console, se te pedirá que lo hagas.
Cómo agregar tu juego a Play Console
Para agregar tu juego, sigue estos pasos:
En Play Console, crea una app y especifica que se trata de un juego. Si deseas obtener más información, consulta Cómo crear y configurar tu app.
Ve a Crecimiento > Servicios de juego de Play > Configuración y administración > Configuración.
Indica si tu juego ya usa las API de Google (como Firebase). Es importante que elijas la opción correcta. De lo contrario, tu juego podría tener problemas a la hora de usar las API de Google. Estas son las opciones:
No, mi juego no usa las API de Google: Si estás creando un juego nuevo o si nunca configuraste una API de Google, elige esta opción. Ingresa el nombre del juego y haz clic en Crear.
Sí, mi juego ya usa las API de Google: Elige esta opción si ya configuraste una API de Google para el juego. Si este es el caso, verás una lista de proyectos de la consola de Google Cloud. Selecciona tu proyecto de la lista y haz clic en Usar.
Usa un proyecto de Servicios de juego de Play existente: Si quieres usar un proyecto existente de los Servicios de juego de Play, elige esta opción. Verás una lista de proyectos de Servicios de juego de Play existentes para tu cuenta. Selecciona tu proyecto de juego de la lista y haz clic en Usar. Esta no es una opción habitual, pero puedes utilizarla si creas un juego nuevo en Play Console para cambiar el nombre del paquete o si tienes versiones gratuitas y pagadas de tu juego con diferentes nombres de paquetes.
Se creará un proyecto de juego de los Servicios de juego de Play y la entrada correspondiente en la consola de Google Cloud.
En la sección Propiedades, haz clic en Editar propiedades a fin de agregar información, como la descripción, la categoría y los recursos gráficos del juego. A continuación, se incluyen algunos lineamientos relativos a la configuración de las propiedades:
Para la prueba, solo se requiere el nombre visible. Los demás campos deberán completarse antes de publicar tu juego.
El nombre visible y la descripción del juego deben coincidir con lo que configuraste en la ficha de Play Store.
Si deseas conocer los lineamientos para crear recursos gráficos, consulta Cómo agregar elementos de vista previa a fin de promocionar tu app y los Lineamientos sobre imágenes destacadas de Google Play.
Cómo generar un ID de cliente de OAuth 2.0
Tu juego debe tener un ID de cliente de OAuth 2.0 con el fin de autenticarse y tener autorización para llamar a los Servicios de juego de Google Play. Si deseas configurar una credencial para los Servicios de juego de Play, que es la asociación entre un ID de cliente y tu juego, usa Google Cloud Platform y crea el ID de cliente. Luego, usa Google Play Console a los efectos de agregar una credencial y vincular el ID de cliente a tu juego.
Si deseas obtener instrucciones más detalladas, consulta los siguientes pasos:
Cómo configurar la pantalla de consentimiento de OAuth
Si aún no configuraste la pantalla de consentimiento de OAuth, se mostrará un mensaje en el que se te solicitará que configures la sección Credenciales.
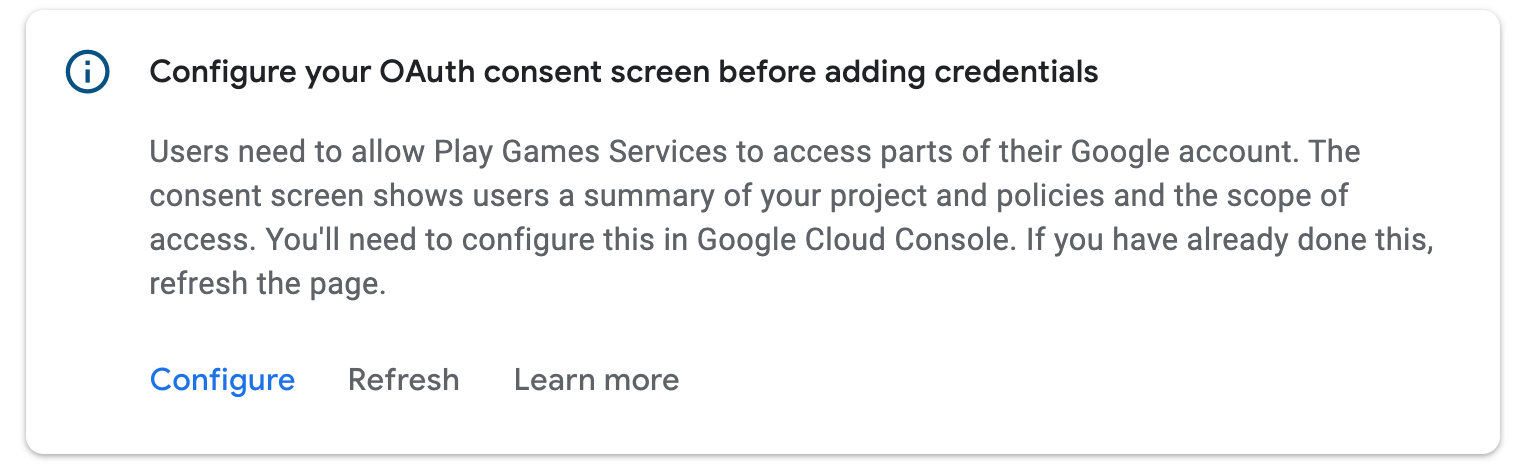
Haz clic en Configurar. Se abrirá un cuadro de diálogo con más instrucciones y un vínculo directo a Google Cloud Platform.
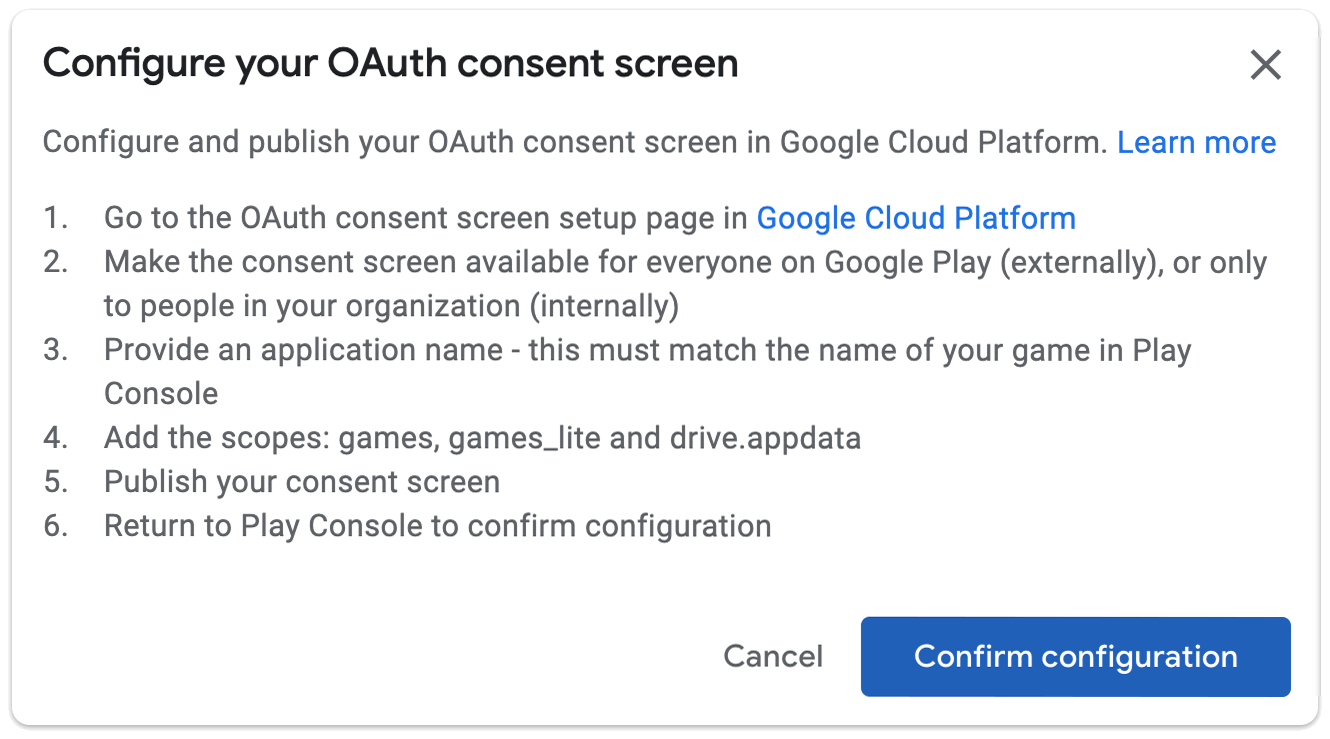
Asegúrate de que la pantalla de consentimiento esté disponible para todos los usuarios que tengan acceso al juego. La lista final de permisos debe incluir games, games_lite y drive.appdata. Ninguno de estos permisos requerirá la verificación de apps. Te recomendamos que publiques la pantalla de consentimiento de inmediato. Si eso no es posible, puedes hacer que la pantalla de consentimiento esté disponible para los verificadores a fin de permitirles autenticarse en el juego.
Si completaste la configuración de la pantalla de consentimiento de OAuth, haz clic en Finalizar. Google Play Console se actualizará automáticamente y, si se realizó correctamente la configuración, podrás crear una credencial:
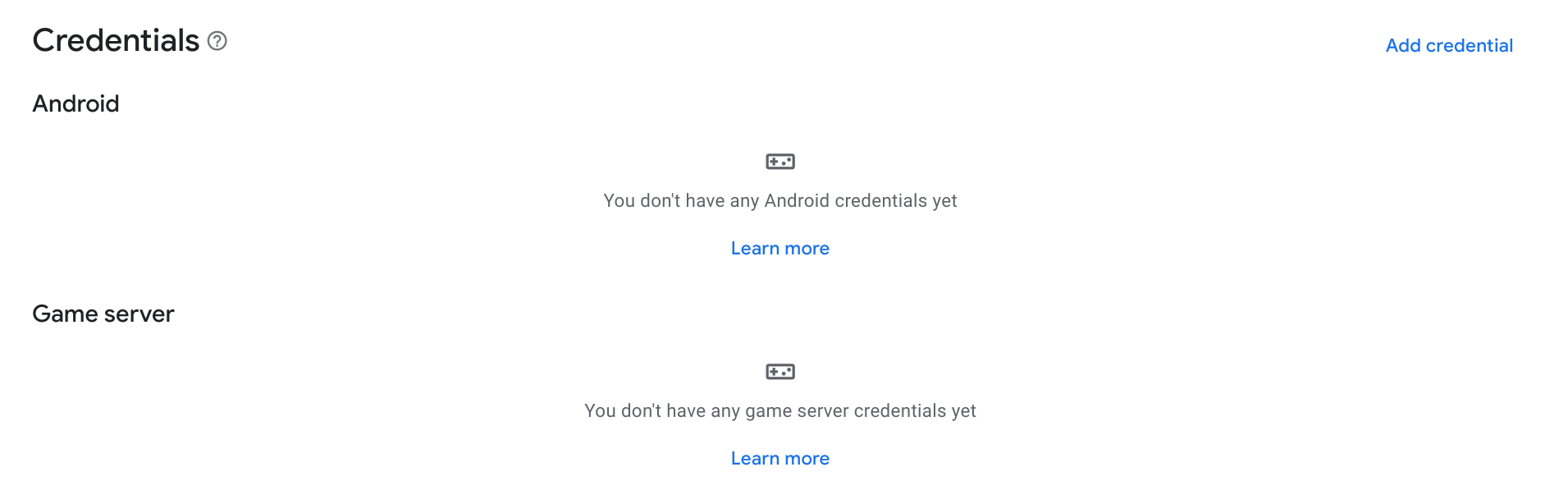
Cómo crear una credencial
A fin de autorizar que tu juego se comunique con los Servicios de juego de Google Play, debes crear una credencial con un ID de cliente de OAuth2 autorizado.
En la sección Credenciales, haz clic en Agregar credencial.
En el asistente, elige si quieres crear una credencial de Android (si el APK autenticará al usuario y usará las API de los Servicios de juego de Play) o una credencial de servidor de juegos (si el servidor usará las API de los Servicios de juego de Play). Sigue las instrucciones específicas para el tipo de credencial que quieras.
Android
Detalles de la configuración de las credenciales
Asegúrate de que el nombre del campo Nombre coincida con el de tu juego. Elige si deseas habilitar la antipiratería.
Configuración de la autorización
A continuación, elige un ID de cliente de OAuth para usarlo en este proyecto de juego. Si ya tienes IDs de cliente de OAuth2, puedes elegir uno. Sin embargo, por lo general, deberás crear uno nuevo. Haz clic en Crear cliente de OAuth. Se abrirá un cuadro de diálogo con instrucciones y vínculos directos a fin de crear un ID de cliente de OAuth en Google Cloud Platform.
- Selecciona Android como el tipo de aplicación.
- Ingresa el nombre del juego en el campo Nombre.
- Ingresa el nombre del paquete de tu aplicación para Android en el campo Nombre del paquete.
Abre una terminal y ejecuta la utilidad Keytool para obtener las huellas digitales SHA1 de los certificados de lanzamiento y depuración.
Si deseas obtener la huella digital del certificado de lanzamiento, ejecuta el siguiente comando:
keytool -list -keystore <path-to-production-keystore> -vSi deseas obtener la huella digital del certificado de depuración, ejecuta el siguiente comando:
keytool -list -keystore <path-to-debug-keystore> -vNota: En Windows, el almacén de claves de depuración se encuentra enC:\Users\<USERNAME>\.android\debug.keystore. En Mac o Linux, el almacén de claves de depuración suele encontrarse en~/.android/debug.keystore.Opcional: Si creaste un nuevo almacén de claves con Unity Hub, no crees un certificado nuevo con las instrucciones del paso anterior. Usa la huella digital SHA1 que creaste en Unity.
Usa el siguiente comando para imprimir la huella digital SHA1 en la terminal:
keytool -list -keystore <var>path</var>/<var>name_of_keystore</var>.keystore -v
La utilidad de keytool solicita que ingreses una contraseña para el almacén de claves. Luego, keytool imprime la huella digital en la terminal.
Pega la huella digital SHA1 en el campo Signing certificate fingerprint (SHA1).
Haz clic en Crear.
Si deseas obtener más información sobre OAuth 2.0 en Android, consulta Cómo autenticar los servicios de OAuth2.
Después de hacer clic en Finalizar en el cuadro de diálogo, se actualizarán los IDs de cliente disponibles. Elige la credencial que creaste en el menú desplegable y, luego, haz clic en Guardar cambios. Esto crea la credencial como un borrador, lo que te permite autenticarte en los Servicios de juego de Play en tu juego.
Te recomendamos que crees dos credenciales: una con la huella digital del certificado de lanzamiento y otra con la huella digital del certificado de depuración. Asegúrate de usar el mismo nombre de paquete para ambos. De esta manera, los Servicios de juego de Google Play pueden reconocer llamadas de los APK vinculados que están firmados con cualquiera de los certificados. Para obtener más información sobre la firma de certificados de Android, consulta Cómo firmar tu app.
Servidor de juegos
Detalles de la configuración de las credenciales
Asegúrate de que el nombre del campo Nombre coincida con el de tu juego.
Configuración de la autorización
A continuación, elige un ID de cliente de OAuth para usarlo en este proyecto de juego. Si ya tienes IDs de cliente de OAuth2, puedes elegir uno. Sin embargo, por lo general, deberás crear uno nuevo. Haz clic en Crear cliente de OAuth. Se abrirá un cuadro de diálogo con instrucciones y vínculos directos a fin de crear un ID de cliente de OAuth en Google Cloud Platform.
- Selecciona Aplicación web como el tipo de aplicación.
- Ingresa el nombre del juego en el campo Nombre.
- Haz clic en Crear.
Si deseas obtener más información sobre OAuth 2.0 en Android, consulta Cómo autenticar los servicios de OAuth2.
Después de hacer clic en Finalizar en el cuadro de diálogo, se actualizarán los IDs de cliente disponibles. Elige la credencial que creaste en el menú desplegable y, luego, haz clic en Guardar cambios. Esto crea la credencial como un borrador, lo que te permite autenticarte en los Servicios de juego de Play desde tu servidor de juegos. Si deseas obtener más información sobre el uso de los Servicios de juego de Play con tu servidor de juegos, consulta Cómo habilitar el acceso del servidor a los Servicios de juego de Google Play.
Cómo habilitar las pruebas
Para asegurarte de que los Servicios de juego de Google Play funcionen correctamente en tu juego, debes probarlos antes de publicar los cambios en Google Play.
Si tu juego no está publicado, agrega las cuentas de usuario de los verificadores a la lista de entidades permitidas para otorgarles acceso. De lo contrario, los verificadores encontrarán errores de OAuth y 404 cuando intenten acceder a los extremos de los Servicios de juego de Play, como el extremo de autenticación de la plataforma.
Los usuarios con cuentas de prueba autorizadas tendrán acceso a tu proyecto de juego de los Servicios de juego de Play no publicado y podrán probar que estos funcionen correctamente.
Existen dos maneras de habilitar verificadores para usar las API de los Servicios de juego de Play en tu juego:
De forma individual, agrega direcciones de correo electrónico individuales.
De forma grupal, habilita los Servicios de juego de Play para un segmento de Play Console.
Si deseas agregar verificadores individuales a tu proyecto de juego, haz lo siguiente:
- Abre la pestaña Verificadores de tu juego en Google Play Console (Crecimiento > Servicios de juego de Play > Configuración y administración > Verificadores).
- Haz clic en el botón Agregar verificadores.
- En el cuadro de diálogo que aparece, ingresa las direcciones de correo electrónico de las Cuentas de Google que deseas agregar como verificadores (sepáralas con comas o escribe cada una en una línea distinta).
- Haz clic en Agregar para guardar los usuarios como verificadores. En un plazo de un par de horas, se debería poder acceder a los Servicios de juego de Play con las cuentas de verificador que hayas agregado.
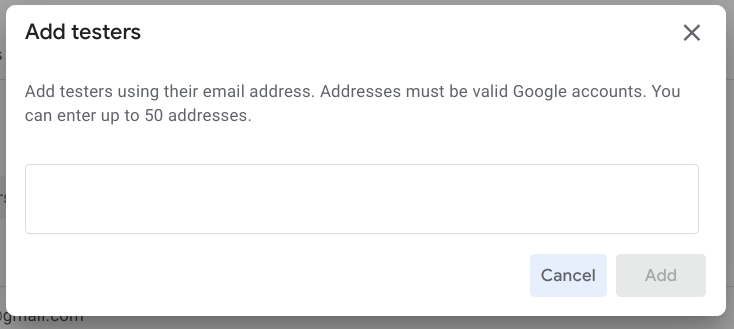
A fin de permitir el acceso de prueba a un grupo, habilita un segmento para acceder a los Servicios de juego de Play:
Google Play facilita la distribución de versiones previas al lanzamiento de tu app a grupos controlados de usuarios de confianza con las funciones del segmento. Consulta Cómo configurar una prueba abierta, cerrada o interna en el sitio web de ayuda de Google Play.
Puedes otorgar acceso a tu juego para que lo prueben todos los usuarios que tengan acceso a los APK de prueba en un segmento determinado. Esto funciona igual que si los hubieras agregado a la lista de verificadores de forma individual. Para hacerlo, sigue estos pasos:
- Abre la sección PGS Testers (Crecimiento > Servicios de juego de Play > Configuración y administración > Verificadores) y selecciona la pestaña Segmentos. En esta página, también puedes ver la lista de segmentos que ya están habilitados para las pruebas de los Servicios de juego de Play.
- Haz clic en Agregar segmentos.
- Selecciona un segmento o más a fin de habilitar las pruebas de los Servicios de juego de Play.
- Haz clic en Agregar segmentos.
Los segmentos seleccionados ahora aparecerán en la lista de segmentos habilitados para las pruebas de los Servicios de juego de Play.
Esta función solo está disponible si tienes una app para Android vinculada a tu juego en Google Play Console.
Cómo evitar problemas habituales
A fin de evitar errores de configuración habituales, asegúrate de seguir estas recomendaciones a la hora de configurar el juego para usar los Servicios de juego de Google Play.
- 1. Configura tu juego con Play Console
- Si creaste un ID de cliente de OAuth 2.0 para tu app en la consola de Google Cloud, los Servicios de juego de Google Play no reconocerán la asociación entre el ID de cliente y el logro del juego y las tablas de clasificación. Para crear esta asociación, debes crear una credencial con el ID de cliente de OAuth 2.0 como se describe en Cómo crear una credencial.
- 2. Usa el ID de aplicación correcto en Android
- El ID de aplicación es un recurso de strings obligatorio al que debes hacer referencia en tu manifiesto de Android. La string del ID de aplicación solo consta de los dígitos (por lo general, 12 o más) que aparecen al comienzo del ID de cliente que proporciona Play Console. El ID de aplicación se encuentra en la parte superior de la página de Configuración y está etiquetado como ID del proyecto debajo del nombre de tu juego.
- 3. Firma tu APK con el certificado correcto
- Cuando vincules la app para Android a tu juego en Play Console, deberás usar exactamente el mismo nombre de paquete y la misma huella digital del certificado que usaste para publicar la app. Si no hay coincidencia, las llamadas a los Servicios de juego de Google Play fallarán. Debes crear dos ID de cliente, uno con la huella digital del certificado de lanzamiento y otro con la huella digital del certificado de depuración, y usar el mismo nombre de paquete para ambos. Si deseas obtener más información para especificar el certificado de firma en Play Console, consulta Cómo firmar tus aplicaciones.
- 4. Cuando desarrolles apps para Android, incluye el SDK de Play Juegos como un proyecto biblioteca, no como un JAR independiente
- Asegúrate de que se haga referencia al SDK de los Servicios de Google Play como proyecto biblioteca en tu proyecto de Android; de lo contrario, se podrían generar errores cuando tu app no pueda encontrar los recursos de esos Servicios. Si quieres obtener información a fin de configurar tu proyecto de Android para usar los Servicios de Google Play, consulta Cómo configurar los Servicios de Google Play.
- 5. Accede con una cuenta de verificador durante el desarrollo
- Si no publicaste los cambios en la configuración de tu juego en Play Console, es posible que se produzcan errores durante las pruebas si no accediste con una cuenta de verificador incluida en la lista blanca. Siempre debes habilitar tu cuenta de publicador de Play Console a fin de realizar pruebas. Si deseas obtener información para administrar cuentas de verificador, consulta Cómo habilitar cuentas para realizar pruebas.
- 6. Publica la pantalla de consentimiento en Google Cloud Platform
- Antes de publicar la app en Play Console, publica la pantalla de consentimiento en Google Cloud Platform. Sin este paso, el público no podrá usar ninguna de las funciones de los Servicios de juego de Play.
- 7. En el lanzamiento, publica la configuración de los Servicios de juego de Play antes de publicar tu juego
- Es posible que los desarrolladores publiquen sus apps por error sin publicar la configuración correspondiente de los Servicios de juego de Play. Esto podría provocar que los jugadores que se autentiquen con cuentas que no sean de verificador encuentren errores, ya que la app no podrá hacer referencia a la configuración correcta del juego. Cuando lances el juego, recuerda publicar la configuración del juego mediante la opción Publish Game en Play Console. Si deseas obtener información para publicar los cambios, consulta Cómo publicar los cambios en los juegos.
Si deseas obtener más sugerencias, consulta la guía de solución de problemas de Android.
Próximos pasos
Una vez que completes las tareas de configuración iniciales descritas anteriormente, podrás habilitar las funciones de los Servicios de juego de Play para tu juego, como los juegos guardados, las tablas de clasificación y los logros.

