Cette page explique comment effectuer un test de bout en bout à l'aide d'une application de démonstration et de la Google Play Console.
Étapes
Pour télécharger le SDK, exécuter l'application de démonstration, vérifier que l'application fonctionne correctement et afficher les informations de temps de rendu à partir de l'application dans la Google Play Console, procédez comme suit :
- Clonez la branche principale du dépôt du SDK Games du projet Android Open Source.
- Compilez et exécutez l'application de démonstration.
- Exécutez l'application de surveillance.
- Créez un build.
- Exécutez le build.
- Affichez les graphiques dans la Google Play Console.
Compiler et exécuter l'application de démonstration
Exécutez l'application APT Insights Demo dans Android Studio pour vous assurer que tout se compile correctement. Ce projet utilise CMake pour la compilation du code natif et montre comment utiliser le fichier gamesdk.cmake, qui est le moyen le plus simple de faire vos premiers pas.
Pour exécuter l'application de démonstration, procédez comme suit :
- Ouvrez Android Studio.
- Cliquez sur File > Open (Fichier > Ouvrir), puis sélectionnez
gamesdk/samples/tuningfork/insightsdemo/build.gradle. - Attendez qu'Android Studio synchronise le projet.
- Connectez un appareil (ou créez un appareil virtuel) pour exécuter l'exemple. Activez les options pour les développeurs et le débogage USB sur l'appareil.
Sélectionnez l'appareil cible, puis cliquez sur Run (Exécuter)
 .
Pour en savoir plus, consultez Créer et exécuter votre application.
.
Pour en savoir plus, consultez Créer et exécuter votre application.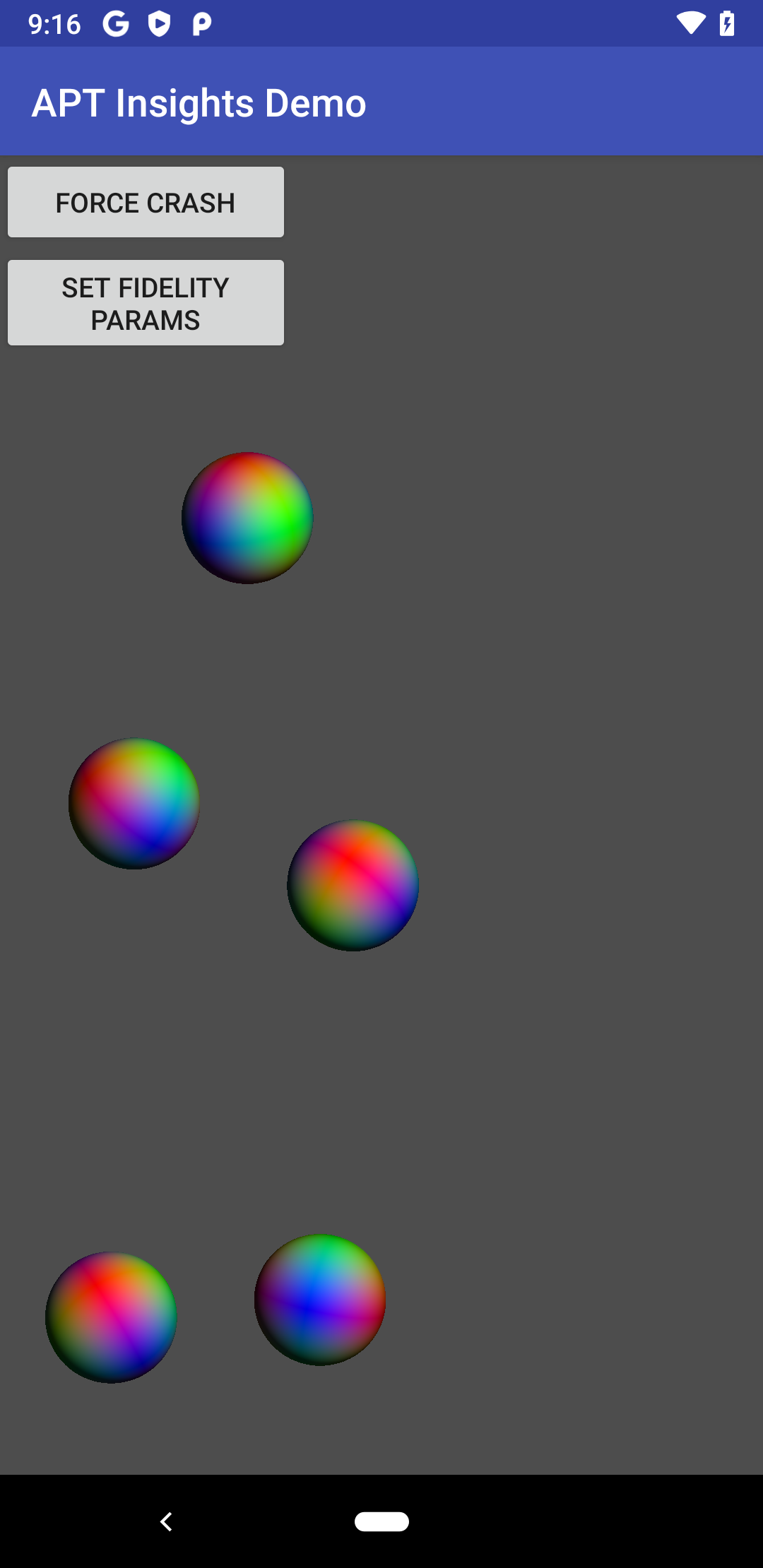
Figure 1. L'application de test a bien été exécutée L'exemple d'APK doit compiler et lancer l'installation sur l'appareil cible. Si vous rencontrez des erreurs, vérifiez les points suivants :
- Vous disposez d'une version compatible du SDK Android. Consultez le champ
compileSdkVersiondans le fichierbuild.gradledu module d'application pour en savoir plus. Vous pouvez mettre à jour la version du SDK à partir de l'onglet SDK Platforms (Plates-formes de SDK) de SDK Manager. - Vous disposez d'une version compatible du NDK Android. Consultez le champ
ndkVersiondans le fichierbuild.gradledu module d'application pour en savoir plus. Vous pouvez installer une version spécifique de NDK à partir de l'onglet SDK Tools de SDK Manager. - Le fichier
local.propertiesdu projet ne contient pas d'entrée pourndk.dir. Cet emplacement est spécifié par Android Studio et utilise la version de NDK ci-dessus. Si vous disposez de cette entrée, effacez toute la ligne. - Après toute modification de paramètre de compilation, nettoyez le projet (Build > Clean Project ou Compilation > Nettoyer le projet) et actualisez les projets C++ associés (Build > Refresh Linked C++ Projects ou Compilation > Actualiser les projets C++ associés).
- Vous disposez d'une version compatible du SDK Android. Consultez le champ
Exécuter l'application de surveillance
Avec une version de débogage de l'application de démonstration ou toute autre application compatible avec Tuning Fork, vous pouvez configurer l'application pour qu'elle envoie et reçoive des données depuis un point de terminaison local plutôt que depuis le serveur Google Play. Pour ce faire, définissez endpoint_uri_override dans les paramètres de Tuning Fork :
#ifndef NDEBUG
settings.endpoint_uri_override = "http://localhost:9000";
#endif
Vous devez également inclure les autorisations suivantes dans le fichier AndroidManifest.xml :
<uses-permission android:name="android.permission.INTERNET" />
<uses-permission android:name="android.permission.ACCESS_NETWORK_STATE" />
Ces modifications sont déjà disponibles dans l'application de démonstration (voir insightsdemo.cpp).
Vous pouvez utiliser cette fonctionnalité pour vérifier qu'une application envoie et reçoit les données appropriées. Pour ce faire, exécutez simultanément l'application de démonstration et l'application de surveillance Tuning Fork Monitor. Cette dernière agit en tant que serveur local et affiche les données générées par une application basée sur Tuning Fork.
Pour exécuter l'application de surveillance et l'application de démonstration simultanément afin de vérifier que l'application de démonstration fonctionne correctement, procédez comme suit :
- Installez l'APK de l'application de surveillance Tuning Fork sur l'appareil cible à l'aide d'adb :
adb install gamesdk/gamesdk/apks/tools/TuningForkMonitor.apk
- Ouvrez l'application de surveillance.
- Appuyez sur le bouton d'accueil d'Android pour envoyer l'application de surveillance Tuning Fork en arrière-plan sur l'appareil.
- Exécutez à nouveau l'application de démonstration au premier plan pendant environ 30 secondes.
- Revenez à l'application de surveillance Tuning Fork Monitor.
- L'application de démonstration apparaît sous Applications en direct sous
com.tuningfork.insightsdemo 16. Appuyez sur cette entrée pour afficher les informations relatives à l'application et la télémétrie en direct.
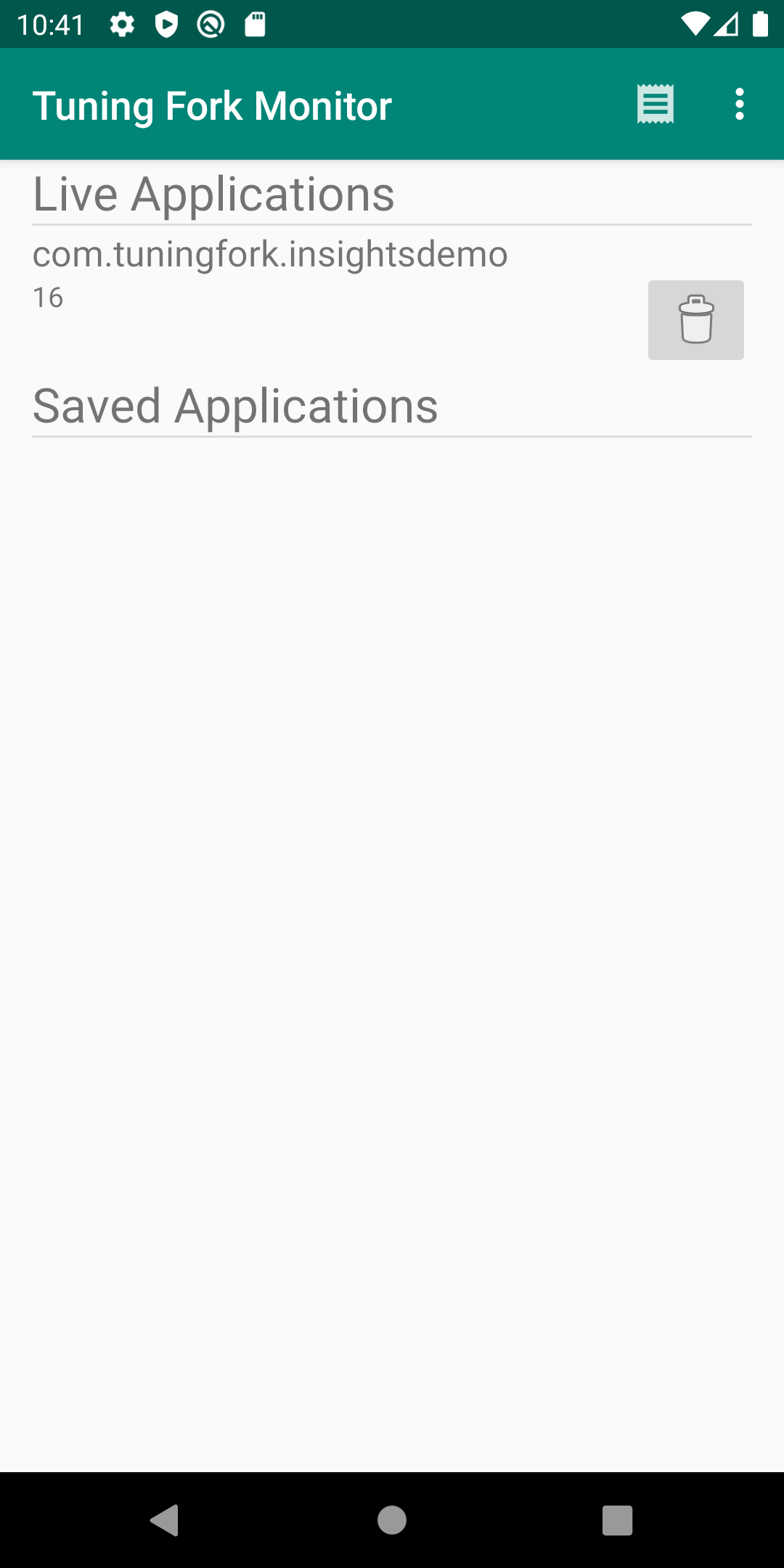
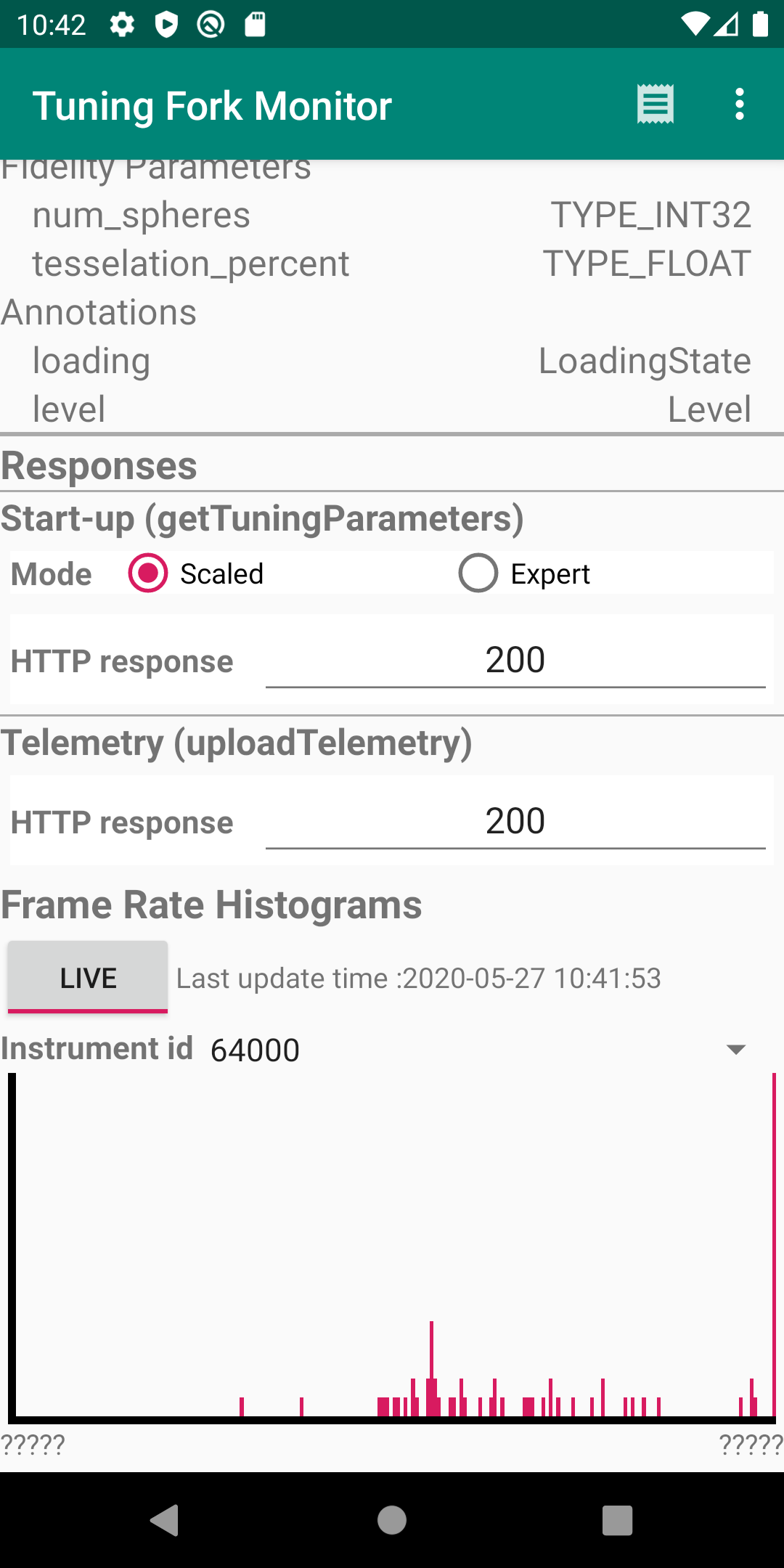
Créer un build
Créez un build de l'application de démonstration dans Android Studio. Vous importerez ce build dans la Google Play Console afin d'activer les graphiques de temps de rendu dans Android Vitals.
Activez l'API Android Performance Parameters dans la console Google Cloud. Cette API permet à l'application de communiquer avec Google Play. Vous n'avez pas besoin de restreindre la clé API pour l'application de démonstration.
Veillez à copier la clé API de l'étape précédente dans le champ
api_keydegamesdk/samples/tuningfork/insightsdemo/app/src/main/assets/tuningfork/tuningfork_settings.txt.L'ID de l'application de démonstration est réservé. Vous ne pouvez donc pas importer un APK qui l'utilise. Modifiez cet ID dans le fichier
build.gradlede l'application :applicationId "com.tuningfork.your-unique-identifier"
Nettoyez le projet (Build > Clean Project ou Compilation > Nettoyer le projet) et actualisez les projets C++ associés (Build > Refresh Linked C++ Projects).
Créer une configuration de signature pour les builds
- Sélectionnez File > Project Structure > Modules (Fichier > Structure du projet > Modules).
- Sélectionnez l'onglet Signing Configs (configurations de signature).
- Ajoutez une configuration nommée
release. - Créez un keystore pour la configuration.
Associez la configuration de signature du build à la variante de compilation.
- Sélectionnez File > Project Structure > Build Variants (Fichier > Structure du projet > Variantes de compilation).
- Sélectionnez l'onglet Build Types (types de compilation).
- Sélectionnez le type de compilation nommé
release. - Dans la zone Signing Config (configuration de signature), sélectionnez la variable de configuration du build.
Dans la fenêtre du projet Android Studio, sélectionnez le répertoire app. Notez que cette sélection active la sélection du menu à l'étape suivante.
Remplacez la variante de compilation active par
release(Build > Select Build Variant - Compilation > Sélectionner une variante de compilation).Sélectionnez Build > Build Bundles(s)/APK(s) > Build APK(s) (Compilation > Compiler les bundles ou fichiers APK > Compiler les fichiers APK). Une fois la compilation terminée, cliquez sur le lien locate (localiser) pour trouver l'APK du build.
Créez une application pour l'application de démonstration dans la Google Play Console. Pour en savoir plus, consultez Importation d'une application.
Importez l'APK du build dans le Internal test track (canal de test interne). Pour en savoir plus, découvrez comment préparer et déployer une version.
Exécuter le build
Sélectionnez l'appareil cible, puis cliquez sur Run (Exécuter)  .
Vous devez utiliser le même APK de build que celui que vous avez importé dans la Google Play Console.
.
Vous devez utiliser le même APK de build que celui que vous avez importé dans la Google Play Console.
Laissez l'application de démonstration fonctionner pendant un moment. Il peut s'écouler jusqu'à 30 minutes avant le début de l'affichage des données de la Google Play Console. Pour vérifier que les données sont importées sur le serveur, sélectionnez le niveau de journalisation Info dans la fenêtre Logcat. Si des erreurs s'affichent dans le journal, découvrez comment résoudre les erreurs courantes.
... I/TuningFork:Web: Connecting to:
https://performanceparameters.googleapis.com/v1/applications/com.tuningfork.yourapp/apks/24:uploadTelemetry
... I/TuningFork: Scene loading 30 (true) took 166 ms
... I/TuningFork:Web: Response code: 200
... I/TuningFork:Web: Response message: OK
... I/TuningFork.GE: UPLOAD request returned 200 {}
Afficher les graphiques dans la Google Play Console
Ouvrez la Google Play Console, puis sélectionnez l'application de test. Sélectionnez Android Vitals > Performances > Insights (Android Vitals > Performances > Informations) pour afficher le graphique du temps de rendu.
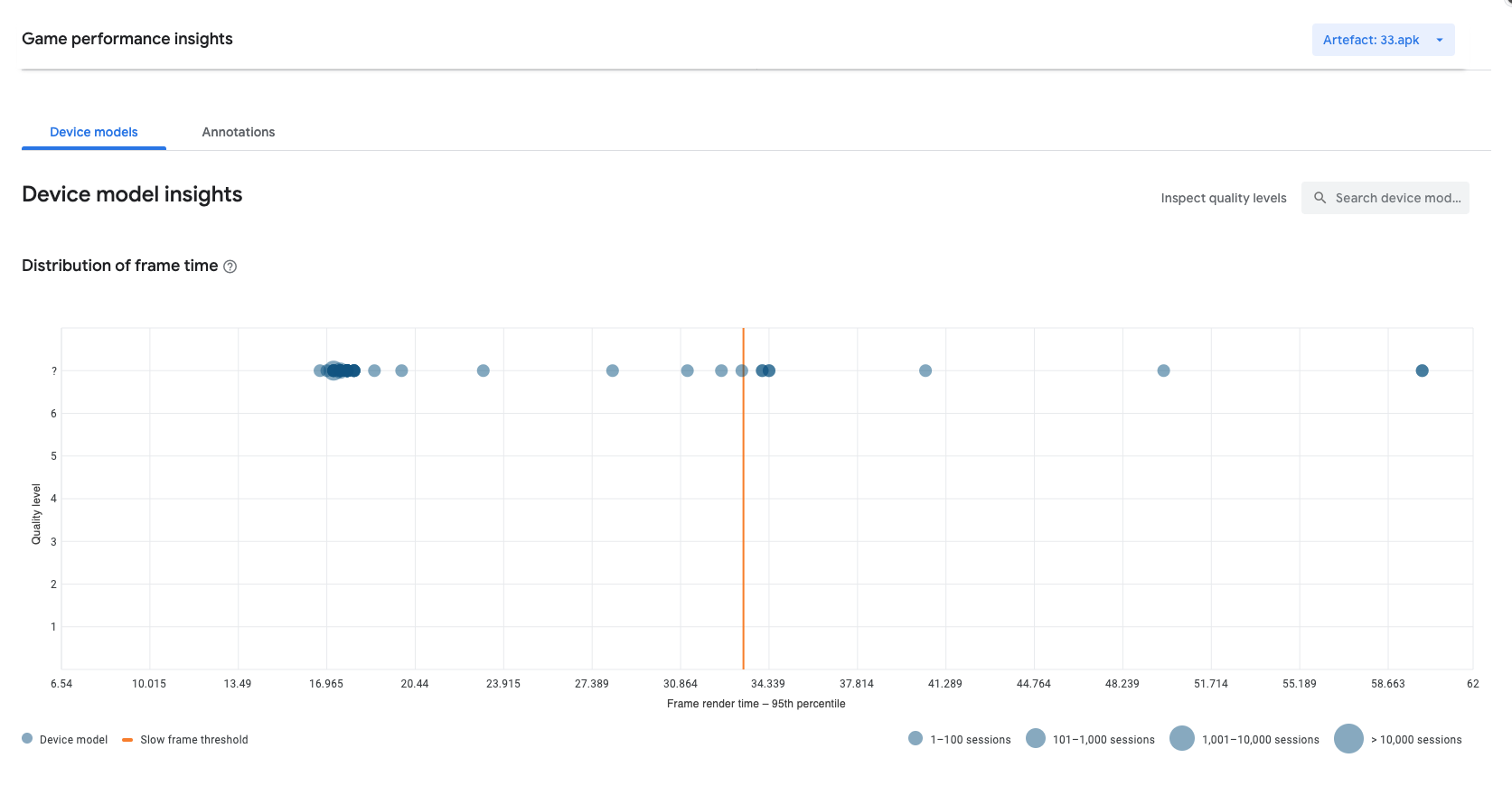 Figure 4. Graphique Android Vitals
Figure 4. Graphique Android Vitals
Vous venez d'exécuter avec succès un test de bout en bout avec la bibliothèque Tuning Fork. Vous pouvez supprimer le projet d'application de test dans la Google Play Console, car vous n'en aurez plus besoin.

